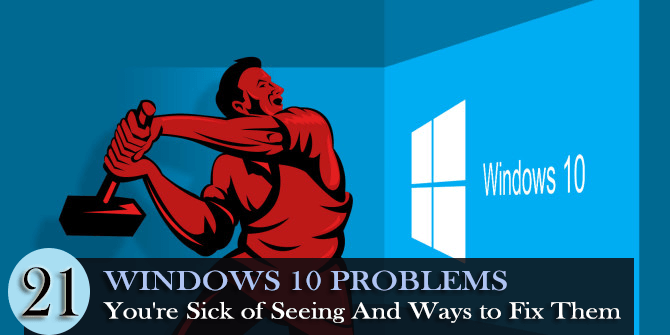
No doubt, Windows 10 is the most stable version of Microsoft’s operating system that comes packed with numerous innovative features.
But that doesn’t mean it is completely free from bugs and you will not face any issues related to it.
Windows 10 problems range from slow bootup issues to minor glitches along with some serious malfunctioning situations that have troubled lots of people including us.
So today, in this post, we’re going to discuss different Windows 10 problems along with their fixes.
Let’s get started.
Windows 10 Problems & Fixes
Before digging into solving Windows 10 issues, it is very important to understand a different kind of Windows 10 problems or errors that we encounter in our day to day life.
We have categorized the issues and will discuss each of them one by one so that it will be easy for you to understand and fix each of them in a better manner.
- Installation Problems
- Upgradation Issues
- Updation Problems
- Startup Problems
- BSOD (Blue Screen of Death) Issues
- Missing DLL Problems
- Registry Problems
- Application Issues
- Web Browser Problems
- Internet Connection Issues
- Windows 10 Activation Issues
- Printer Compatibility Issues
- Privacy & Wi-Fi Issues
- Cortana Issues
- Battery Issues
- Flickering Screen Issues
- Bluetooth Connectivity Issues
- Webcam Issues
- Audio/Sound Issues
- Storage Issues
- Touchpad Issues
1. Windows 10 Installation Problems
An installation error or problem generally occurs when you try to install or upgrade your PC to the latest Windows 10 version. The problem ranges from initial setup issues to annoying error messages that don’t let you complete the installation process.
Why it occurs:
To be precise, there is not any particular reason behind Windows 10 installation errors. It occurs because of numerous reasons, some of them are mentioned below –
- Outdated drivers
- Not having enough space to install Windows 10
- Hardware issues
- Third-party antivirus software may conflict with the update
- Corrupted Windows system files and so on.
Ways to Fix:
Here are some of the common fixes to troubleshoot the Windows 10 installation errors –
- Free up drive space: To install the latest Windows 10 the device requires at least 16 GB of free space to upgrade a 32-bit OS and 20 GB for 64-bit OS.
And if the device has a small hard drive, then you need to insert the USB drive to update it.
So, before installing the update make sure to check the storage, and if running low storage then free up space.
- Restart to apply installed updates: Many updates need restarting the device, so save the work and close the entire application. And go to Start > Power > select either Update and Restart or Update and Shutdown.
- Run Windows Update as an administrator: Well if you are not having Administrator access then you may not able to install some updates.
So try to log in as an administrator and install Windows 10.
- Update third-party drivers: In many cases, the outdated drivers cause installation errors, so check for the updates or install the latest drivers.
To do so visit the manufacturer’s website or the Microsoft official website and check for the latest updates, despite this you can make use of Driver Updater to update the drivers automatically with ease.
Also, check out some of the common Windows 10 installation errors –
- Error Code 0x80070070: Many users report the error 0x80070070 while installing or upgrading to the latest Windows 10 version.
- We couldn’t install Windows 10 0XC190010 – 0x20017: The error message “we couldn’t install Windows 10 0XC190010 – 0x20017” appears with the installation failed in the SAFE_OS phase with an error during Boot operation.
- Error Code 80240020: The error appears due to the overloaded Microsoft servers that result in unfinished or corrupted download and installed files on the PC.
- Error 0x800704DD-0x90016: This error appears while upgrading from Windows 7 or 8 OS to Windows 10. The error 0x800704DD-0x90016 appears during Windows 10 Setup.
2. Windows 10 Upgradation Problems:
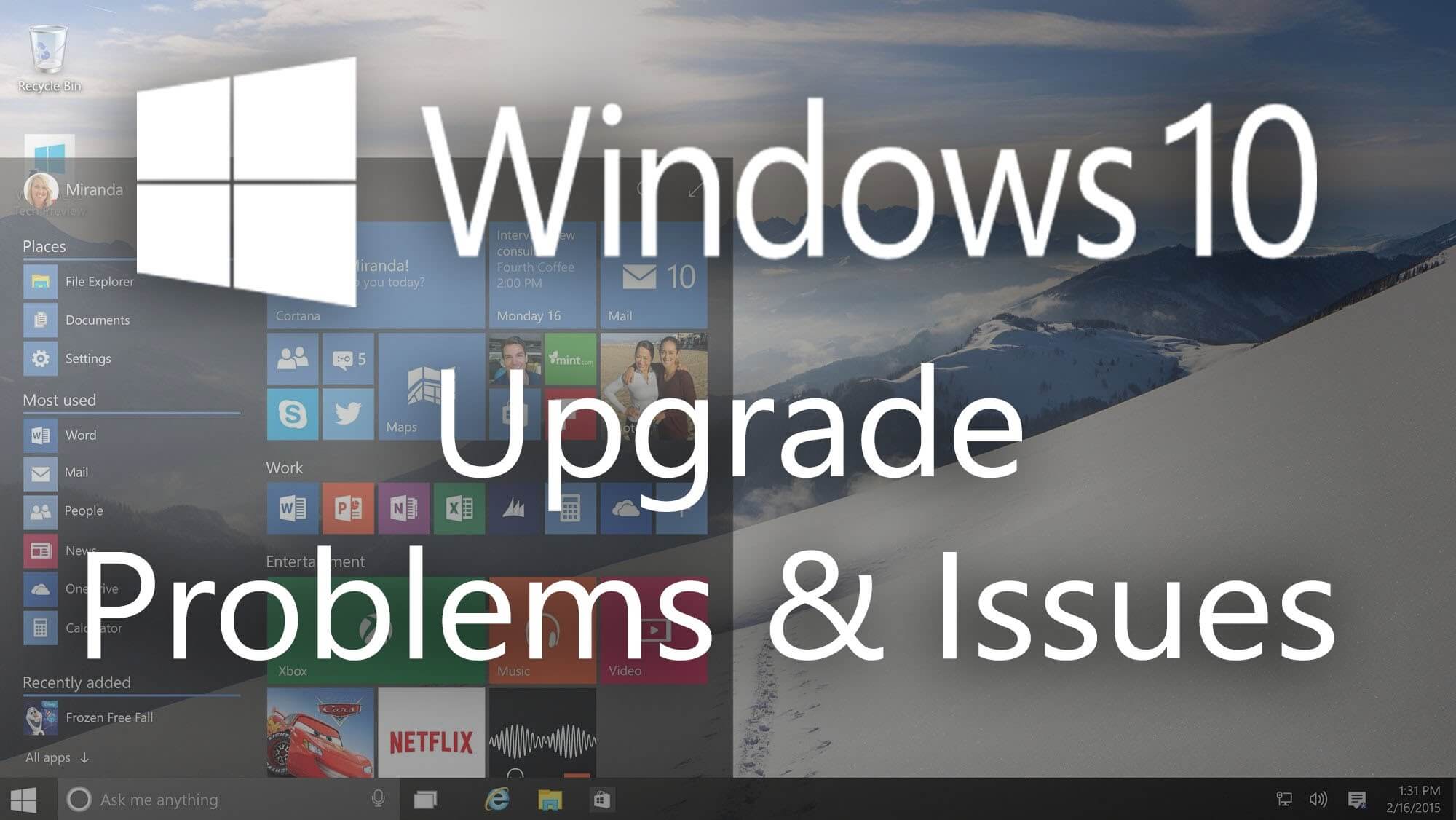
An upgrade error or issue appears when you try to upgrade your Windows version to the latest Windows 10.
Why it occurs:
The problem occurs if the Windows Setup application or the Windows services gets corrupted. It can be classified into four different phases, where each phase performs certain actions. If any of the phases got corrupted then this causes the Windows 10 upgrade issues and errors. Let’s understand the phases –
- Downlevel phase: This runs on source OS so upgrade errors are not seen in this phase.
- SafeOS phase: In this phase the operating system boot the hardware, firmware, software, and others. In this phase, the upgrade errors commonly appear.
- First boot phase: This is the phase where the external devices are booted. So, if in this phase the upgrade error occurs then disconnect entire external devices except for the mouse, keyboard, and display.
- Second boot phase: This is the last phase where the system run under the target OS with the latest drivers. And the errors are typically caused due to antivirus software or drivers.
Ways to Fix:
Below mentioned some of the common fixes to resolve Windows 10 upgrade errors –
- Disconnect unwanted devices attached to your system: Check if your system was connected with unnecessary external devices such as printer, scanner, during upgradation. Then disconnect them and try upgrading.
- Assure your system meets the minimum requirements for running Windows 10: First, verify the system requirements and then upgrade your system to Windows 10 to avoid Windows 10 upgrade problems.
- Processor: 1 gigahertz (GHz) or faster
- RAM: 1 gigabyte (GB) (32-bit) or 2 GB (64-bit)
- Free hard disk space: 16 GB
- Graphics card: Microsoft DirectX 9 graphics device with WDDM driver
- A Microsoft account and Internet access
- Disable Antivirus utility, non-essential services, & startup programs: Try disabling or uninstalling the antivirus program, also disable the background programs running to avoid upgrade errors and issues in Windows 10.
- Assure you have selected the right partition during setup: Avoid selecting the System Reserved Partition, created when performing a clean installation or dual booting.
So, make sure to select the right partition.
- Faulty RAM (Memory): Check for the bad memory modules and remove or reduce the RAM installation to fix Windows 10 upgrade errors & issues.
Check out some of the commonly encountered Windows 10 upgrade errors –
- Error code C1900208: This error appears due to the corrupt Windows Update service or due to the antivirus conflict. Then try to upgrade to Windows 10 again.
- Error Code 0x80200056: This generally appears when the user signed out of the computer or mistakenly restarted the system. Then this causes interruption with the up-gradation process.
- “Something Happened” Error: While upgrading the Windows system to the latest Windows 10 many users are facing the “Something Happened” error message.
- “This PC doesn’t have enough RAM” Error Message: This is a frequent error that while upgrading to Windows 10 operating system and is commonly related to storage or system requirements issues.
- Error Code 0xC1900208 – 0x4000C: This appears because of the application incompatibility or the programs installed on your system are incompatible with Windows 10.
- No WI-FI Available after upgrading: It is one of the most common Windows 10 upgrade issues that appear during upgrading from Windows 7 or 8.1.
3: Windows 10 Update Problems:
An updated issue appears while updating to Windows 10 or installing the latest major updates. Due to several unexpected reasons, irritating update errors appear on Windows 10. These errors are very common these days.
After the release of Windows 10, Microsoft has released numerous updates, let’s check out some of them –
- November Update (version 1511): The first major update to Windows 10 and the second version of the operating system codenamed “Threshold 2“. The final public release was made on November 12, 2015, to present Windows 10 users.
- Anniversary Update (version 1607): The second major update codenamed “Redstone 1” and first in the series of updates under the Redstone codenames. This was followed by the public on August 2nd
- Creators Update (version 1703): The third major update to Windows 10 codenamed “Redstone 2″. The public release was made on 5th April 2017 through Update Assistant and began to roll out on April 11, 2017.
- Fall Creators Update (version 1709): The fourth major update to Windows 10 codenamed “Redstone 3” and the third release in the series. This was followed by the public on October 17, 2017.
- April 2018 update (version 1803): This update is codenamed “Redstone 4” and fifth major update to Windows 10. And was followed by the public on 30 April 2018 and began to roll out on May 8, 2018.
- October 2018 Update (version 1809): The sixth major update codenamed “Redstone 5″ The update was available to the public on October 2, 2018, but on October 6, 2018, Microsoft halted the public rollout of the update due to serious bug and then resumed it on November 13, 2018.
- Windows 10 version 1903: This is a seventh major update to Windows 10 also known as the codename “19H1”. And is expected to roll out in spring 2019 or April 2019.
Why it occurs:
As said above the Windows 10 update errors occurs due to several unexpected reasons, here are some of them –
- The file needed by Windows Update is damaged or missing
- Your PC could not connect to Windows update servers
- Network get disconnected
- Due to outdated device drivers
- Not having enough space to install Windows 10
- Hardware issues
Ways to Fix:
Here checks out common fixes to fix the Windows 10 update errors –
- Run the Windows Update Troubleshooter: Try running the inbuilt troubleshooter to automatically analyses and fix Windows update issues and errors.
- Type troubleshooting in the search bar > click on Troubleshooting.
- Choose View all > from Troubleshoot computer problems list > choose Windows Update
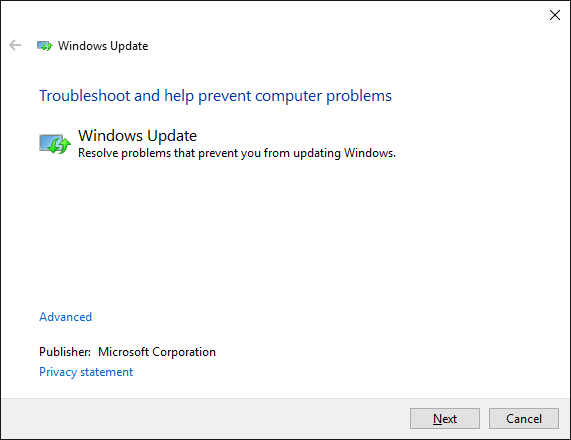
- Now follow the on-screen instruction and restart the PC to save changes.
- Clear Updates Download Folder: Doing this will force the Windows update to download freshly. To do so: Press Windows key + R > input C:\Windows\SoftwareDistribution\Download > click OK > press Ctrl + A > hit Delete > and delete everything in the folder > and restart
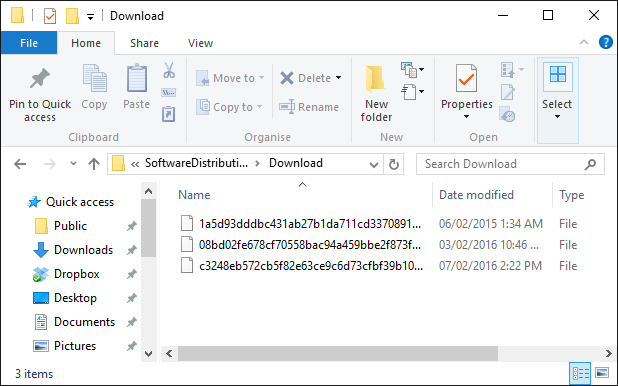
- Disable your Antivirus, VPNs & More software: Try disabling the Antivirus software, as discussed above.
- Disconnect Drives: Disconnect the unwanted hardware drives and try installing the update again.
- Update the Outdated Drivers: Check the outdated drivers and update them.
Some commonly encountered Windows 10 update errors –
i: November Update
- Windows 10 November Update Fails to Install: While installing the first major update – November update users are getting the error. The update fails to install and freezes on 44% and more.
- Drives appear twice in the navigation pane of Windows 10: This appears while upgrading their system from Windows 10 RTM to the latest November Update.
ii: Anniversary Update
- Error 0x8007042B – 0x4000D: The error appears while updating the second major Anniversary update in Windows 10.
- “App is Not Available to you” Error Message: The error commonly appears when the devices reach their limit (10 devices).
- Common Anniversary updates errors: Here check out the list of error codes faced by the users while installing the Anniversary updates.
iii: Creators Update
- Black screen Error: This error is reported by the majority of users when updating to Creators update.
- No Audio Issue: Just after upgrading to Windows 10 Creators update users are reporting the no sound or audio in Windows 10.
- Creators Update Install Stuck: While installing Creators update the update process failed at 99 and users are unable to install the Creators update.
- Other Common Creators Update Errors: Check out the list of Creators updates errors and issues faced by the users.
4. Windows 10 Start-Up Problems:
As the name suggests, Startup errors appear while starting up the Windows 10 machine. Windows 10 start-up comprises of 3 phases i.e. BIOS phase, Boot loader phase & Kernel Phase. In order to determine in which phase the computer has got stuck, it is really important to understand each of them. So let’s begin –
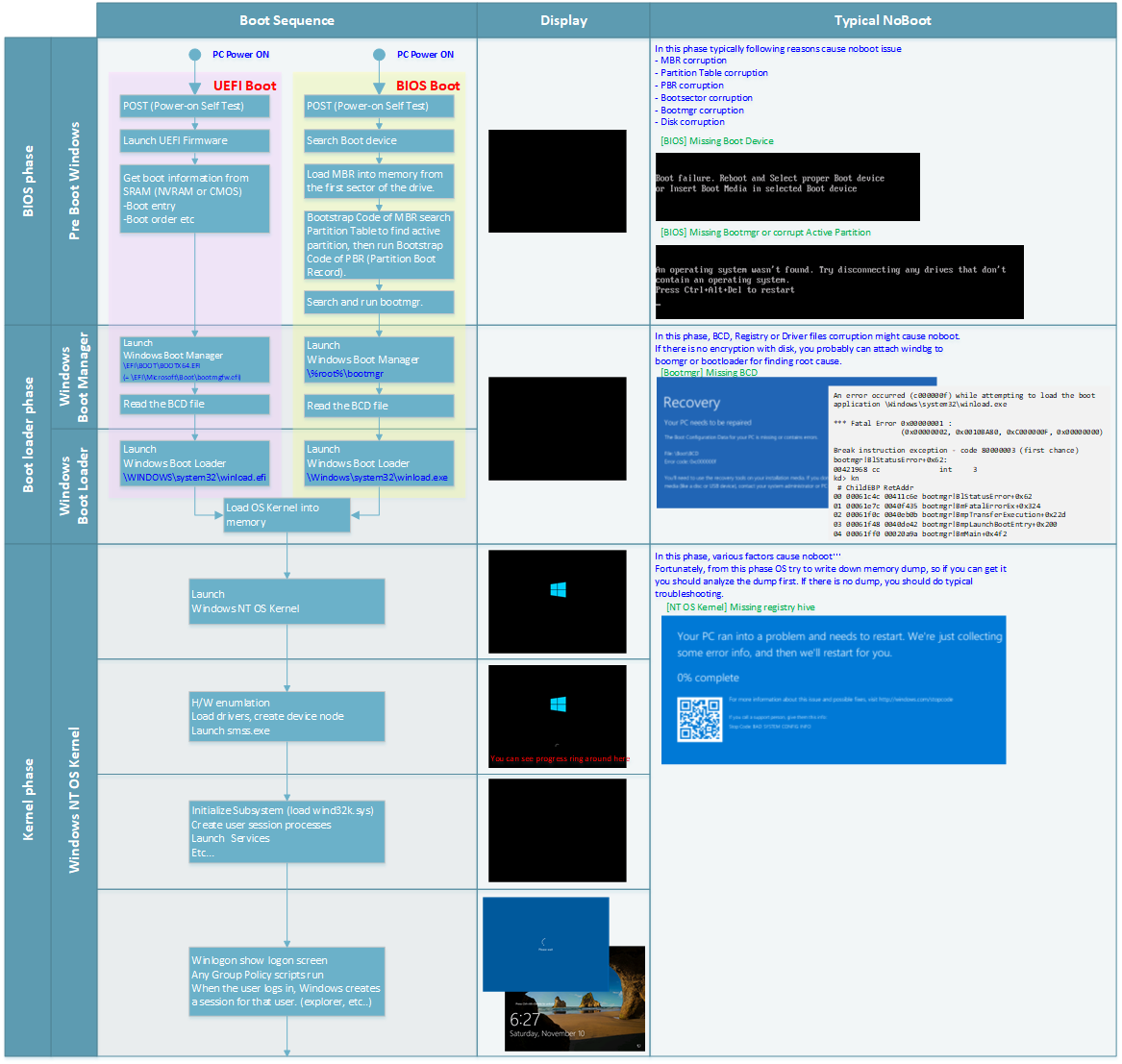
- BIOS Phase: This is the phase when the computer’s microprocessor is started and gathers the required information to get the system started.
- Boot loader Phase: Boot loader is a program type that loads and starts the boot time tasks and processor of OS. This enables the loading of OS in the computer memory when it is started or booted up.
- Kernel Phase: This is the core of the computer’s operating system that has complete control over everything in the system.
Windows 10 start-up errors completely depend on which phase your system has got stuck.
Why it Occur:
- Due to missing or corrupted BCD
- Corruption in the MBR or Boot file
- The missing OS or Boot sector
- Due to missing or corrupted Bootmgr
- Incompatible or faulty hardware
- Software confliction
Ways to Fix:
Here are some of the common fixes to troubleshoot Windows 10 startup issue –
- Use Startup Repair: Access the inbuilt automatic startup repair tool in Windows 10 to fix startup issues.
Follow the steps to do so:
- Insert a Windows installation disc or Windows system repair disc
- Restart system > boot from the disc > choose the language and other preferences > OK
- A screen displays the Install Now button > click on Repair your computer > after completing restart your system.
- Please Note: If using system repair disc, then follow the next step > select operating system, you want to repair > click Startup Repair and follow the onscreen instruction > restart your system.
- Then first boot from Windows 10 installation media > Repair Your Computer > Troubleshoot > Advanced options > select Command Prompt.
- Repair Boot Codes: Repair boot codes and run the following command:
- First boot from Windows 10 installation media > Repair Your Computer > Troubleshoot > Advanced options > select Command Prompt.
- And type the given command
- BOOTREC /FIXMBR
- Now to repair the boot sector, type the given command:
- BOOTREC /FIXBOOT
- Type Exit and after completing restart the system
- Please Note: Running the BOOTREC together with the Fixmbr overwrites the master boot code.
- Reinstall Windows: If the above-given solution won’t help you try reinstalling the Windows 10 OS
- Please Note: Reinstalling Windows will erase entire data, programs, so back up the important files and folders before reinstalling.
Check out some general startup errors in Windows 10 –
- Windows 10 Slow Startup speed: After upgrading to Windows 10 many users are reporting slow startup issues.
- OccidentAcrident.dll error: The system won’t boot and display the error message in Windows 10.
- Boot Configuration Data file is the missing error: This error appears due to a damaged or corrupt BCD file.
- Boot record errors: There is no particular reason why this error appears but fixed by following certain fixes.
5. Windows 10 Blue Screen of Death (BSOD) Issues
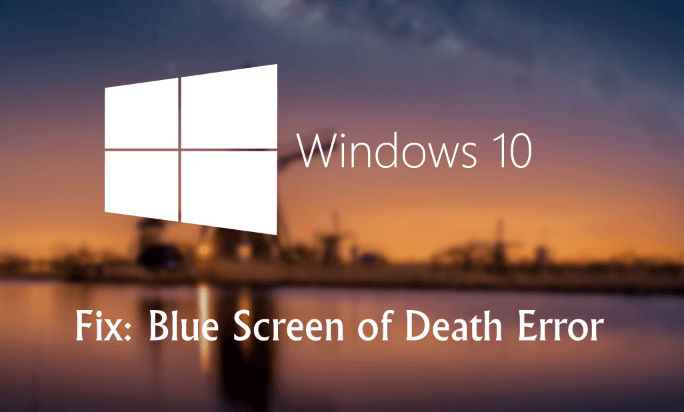
The BSoD error display on the screen after an unexpected system crash to specify system conflicts in the Windows operating system
Why it Occurs:
The Blue screen of death errors are the result of crashing of the low-level software, faulty hardware, virus or malware infection, outdated drivers, hard disk drive errors etc.

Ways to Fix:
Some of the common BSOD errors in Windows 10 are –
- Dxgkrnl.sys Error: After the unexpected restart, the users encounter this irritating BSoD error in Windows 10.
- List of Blue Screen of Death (BSoD) errors: Here check out the common blue screen of death error codes faced by the users with the complete fixes.
- BSoD or Internal_power_error: Try common fixes to get rid of the Windows 10 Blue screen of death or the internal power error.
6: Windows 10 Missing DLL Issues
Missing DLL errors generally occur due to corrupt or overwritten DLL files. In most cases, unknown applications or malicious programs are the reasons behind those issues.
For detailed information about the missing DLL problem, watch the video:
Some of the common missing .dll errors are MSCVP110.dll, LogiLDA.dll, MSVCP140.dll, VCRUNTIME140.dll, Mfplat.dll, and many others.
To follow the complete solutions to fix missing DLL files in Windows 10 visit here.
7: Windows 10 Registry Issues

The registry is an essential part of the Windows OS that comprises settings and configurations for hardware, programs, and applications running on the computer. Whenever any program is installed, the keys and values are embedded in the registry where it can be configured.
But sometimes the registry gets clogged if not maintained properly and as a result start showing errors.
Why it Occur:
There are a number of reasons due to the registry gets corrupted and start showing errors. Here check out some of the common ones:
- Damaged Active X/COM objects
- Due to misplaced or broken software/Windows paths, shortcuts, and links
- The unwanted browser objects
- Outdated drivers and unwanted unused files
- Corrupted or damaged application IDs
- Virus or malware infection
Ways to Fix:
Try some of the common fixes to resolve registry corruption or errors.
- Please Note: Repairing the registry manually is very risky a small mistake can damage the entire system. So be very careful while following the steps. And if you are not technical savvy then avoid manually manipulating registry entries, instead use the Registry Repair Tool, to fix the registry errors automatically.
Despite this, try some easy tweaks to get rid of the registry related issues in Windows 10.
- Run SFC scans: This helps you to diagnose system file corruption, to do so go to the Command Prompt (Admin) > type sfc/scannow > Enter. And wait for the whole process to complete the scanning process and restart the system.
- Run DISM: This is another command-line troubleshooter and is helpful in many cases. To run the DISM command, follow the complete steps
- Uninstall Problematic Applications: If after installing some applications you are encountering registry issues, then simply uninstall them one by one and restart your system.
Other common Registry errors in Windows 10:
- The process cannot access the file because it is being used by another process: The error appears while trying to load hive in Registry Editor for Windows 10
- Fix Corrupted Windows Registry File: Learn about the registry corruption and complete ways to fix it.
8: Windows 10 Application Issues
Application issues or errors are related to apps or programs installed in the Windows 10 machine. The errors are displayed to alert users of software conflicts or bugs that pose threats to computer system stability.
Why it occurs:
Due to application incompatibility users are getting the error, but there are other reasons as well, here check out some of them:
- Corrupted system files
- Virus infections
- Registry errors in Windows 10
- Outdated drivers
- System and application compatibility issue
- Due to outdated DirectX
Ways to Fix:
Try the given fixes to troubleshoot application errors:
To fix the application errors and issues try quick tweaks such as run an SFC scan, update outdated drivers, reinstall the application you are trying to run, perform a deep scan for the virus or malware infection. Or else try some other easy fixes:
- Update DirectX: Try updating DirectX to its latest version
- Install the Latest Version of .NET Framework: Follow the steps to install the latest version of the .NET framework:
- Click on Control Panel > click Programs and Features > click Turn Windows features on or off and on the “Windows Features” window > click .NET Framework 3.5 > OK
- Now it starts downloading and installing and after completing restart your system
Some commonly found application errors:
- OHUB.exe Application Error: It is encountered by the users after upgrading the system to Windows 10.
- DDE Server Window: explorer.exe Application Error: When the user tries to shut down their Windows machine it prevents the shutdown process and starts displaying the error.
- The application was unable to start correctly (0xc0000142): Due to the software incompatibility, the error appears.
- SVCHOST.EXE Application Error: This error is related to the Windows 10 update.
9: Windows 10 Web Browser Issues
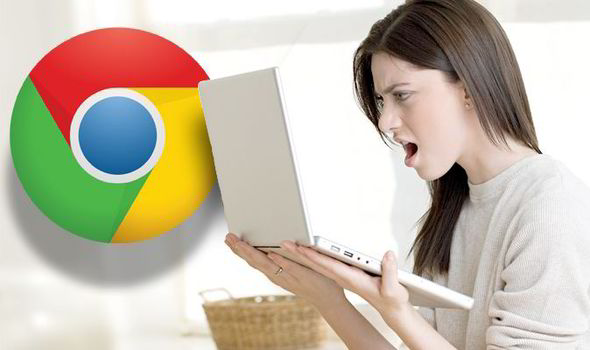
The browsers like (Chrome, Firefox, Opera, Microsoft Edge, and others.) are not working or causing issues after upgrading to the latest Windows 10 OS or installing other major updates.
Why it occurs:
Well, there is no specific reason for the web browser issues mentioned by Microsoft. However, it is found that due to corrupted user profiles, caches, badly performed extensions, or the browser code.
And to fix browser such as (Chrome, Firefox, Opera, Microsoft Edge, and others.) issues, try some of the possible fixes:
Ways to Fix:
Check out some of the common fixes to troubleshoot web browser issues in Windows 10.
- Update Browsers: Update the internet browser with the latest update from the browser settings.
- Disable Add-ons and Extensions: Disable or uninstall the add-ons and extensions installed on your web browsers and refresh it.
- Scan for Virus infection: Perform a deep scan with the good antivirus program
- Reinstall the browsers: If none of the above solutions works for you then reinstall the web browsers one by one.
Some of the commonly found web browsers issues:
- Google Chrome High CPU Usage: The Google Chrome high CPU issue in Windows 10 commonly due to the monotonous configuration.
- Edge Browser Unresponsive: After upgrading the Windows 10 system to the major Creators update the Microsoft Edge becomes totally unresponsive.
- Internet Explorer version 11: Users are getting the IE11 crashing, freezing, slow performance issue, after upgrading to Windows 10.
10: Windows 10 Internet Connection Issues
After upgrading to Windows 10 users encountered internet connection problems such as unable to connect to the internet or no internet access issues.
Why it Occur:
The internet issues on Windows 10 appears due to the cable modem issues, outdated network adapter driver, firewalls, or antivirus programs confliction.
Ways to Fix:
Here try the general fixes to get rid of the internet connection issue on Windows 10:
- Turn off Firewall & Antivirus: The third party installed antivirus or the firewall sometimes prevents connecting to the internet connection so, turn it off temporarily.
- Update Network Adapter Driver: Try updating the network adapter driver
- Network Reset: Try using the network reset, to do so: Go to settings > choose Network & Internet > Status > Network reset > choose Reset Now > Yes.
Now check out some of the commonly encountered Windows 10 internet connection issues.
- WiFi/Internet Keeps Disconnecting: After upgrading the Windows system or installing the latest major Windows 10 updates, this issue is encountered by the users.
- “No Internet Access” Error: After updating, users are encountering the no internet access error on their desktop.
- Wi-Fi Connection Error “No Internet, Secured”: It appears while trying to connect to the internet with the available Wi-Fi network.
11. Windows 10 Activation Issue
Activation helps to verify the copy of Windows is genuine but some users reported issues while activating their copies of Windows 10.
Why it Occurs:
Due to a number of different reasons the Windows 10 activation error appears. But most likely the activation error appears when a valid Windows license for the system was not found. Despite this, if an invalid product key was entered or the activation servers were busy the Windows 10 activation errors appear.
Ways to Fix:
The easiest way to fix the problem is by buying a legitimate copy of Windows 10. If this won’t work for you then use the Activation troubleshooter.
Or else check out the list of common Windows 10 Activation error codes and the steps to fix it.
12. Printer Compatibility Issue

After upgrading to Windows 10 the printer compatibility turns into a real problem. Users encountered the printer stopped working after switching to Windows 10.
Why it Occurs:
The most common reason for the printer problem in Windows 10 is having older device drivers. This causes an incompatibility issue and the user faces unable to print or connect to the printer in Windows 10.
Ways to Fix:
To fix the printer compatibility issue in Windows 10 is to update all the available printer drivers. If in case this won’t work in your case then install the printer manually.
Here check out the best ways to fix printer problems in Windows 10.
13. Privacy & Wi-Fi Issues
Data security is extremely important as hackers become more sophisticated and the number of cyber-attacks is up.
Windows 10 comes with built-in protection measures, but you still need to be careful. If you are privacy-minded then disable the Wi-Fi Sense, as this automatically shares the Wi-Fi password across Windows 10 devices on the same account.
Wi-Fi Sense is updated by Microsoft to share less data, but switching it off is an ideal way to prevent anything you don’t want to happen.
Ways to Fix:
The best way to fix it is to turn off the Wi-Fi sense option and to do so go to the Start menu > choose Settings > click on Network & Internet, then Wi-Fi and go to Manage Wi-Fi Settings > turn off all the options here.
Also in the Settings then privacy section checks out the bunch of toggles to adjust privacy options to keep everything under control.
14. Cortana Issues

Cortana is Microsoft’s virtual digital assistant. Most of the time it is online but sometimes this suddenly stopped working for no reason at all.
Well, this is very irritating but can be fixed by following certain fixes.
Ways to Fix:
To fix the Cortana not working issue first stops and restarts the Cortana Windows process. If this won’t work then run the start menu troubleshooter and reinstall Cortana. Doing this fixes the Cortana issues in Windows 10.
15. Battery Issues
After upgrading to Windows 10 or installing the major updates, many users have reported the laptop battery running down fast in Windows 10. The portable devices users at launch found that the new operating system tool a heavy toll on battery life.
Why it Occurs:
Well, to be very precise there is no particular reason that causes the battery draining issue but the outdated drivers.
Ways to Fix:
To fix the battery draining issue turn on Battery Saver mode to control battery power consumption. Also, check the battery usage of each app or else use the sleep study tool in Windows 10 to fix battery drain issues.
16. Flickering Screen Issues

Flickering screen issue is faced by the users after upgrading to Windows 10. This is very annoying and there are a number of reasons due to which Windows 10 flashing screen or flickering problem appears.
Why it Occurs:
The outdated display drivers, the Norton AntiVirus, iCloud, and IDT are the programs that cause screen flickering issues in Windows 10.
Ways to Fix:
You need to remove the display drivers and reinstall it or else rollback to the previous version. Also update entire relevant drivers for monitors as well as Norton Antivirus, iCloud, and IDT Audio. And if updating won’t work then uninstall and reinstall them.
17. Bluetooth Connectivity Issues
Bluetooth connectivity or Bluetooth not working issue is encountered by the users who had upgraded from Windows 7, 8 to Windows 10 operating system.
Well, it is found that the driver’s incompatibility is the main culprit for the Bluetooth not working issue in Windows 10.
Ways to Fix:
To fix the Windows 10 Bluetooth connectivity issue head to the Device Manager > select the Bluetooth driver > update it to the latest settings compatible with Windows 10 OS.
However, if this won’t work for you then try other ways to fix Bluetooth not working issue after Windows 10 update.
18. Webcam Issues
Since after installing the Anniversary update in Windows 10 users are not able to use the webcam or the Webcam are not working in Windows 10 after the update.
Why it Occurs:
There are certain types of the webcam that are rendered outdated after the Anniversary update and as a result, stopped working. Or else if the drivers are missing after the recent update, or the antivirus program or your privacy setting block the cameras.
Ways to Fix:
This is a minor issue and can be fixed after following certain easy fixes. First, check the privacy settings and give apps permission to use the webcam. Or else check for the outdated webcam driver and update it, if this won’t work then uninstall the driver and reinstall it.
19. Audio/Sound Issues
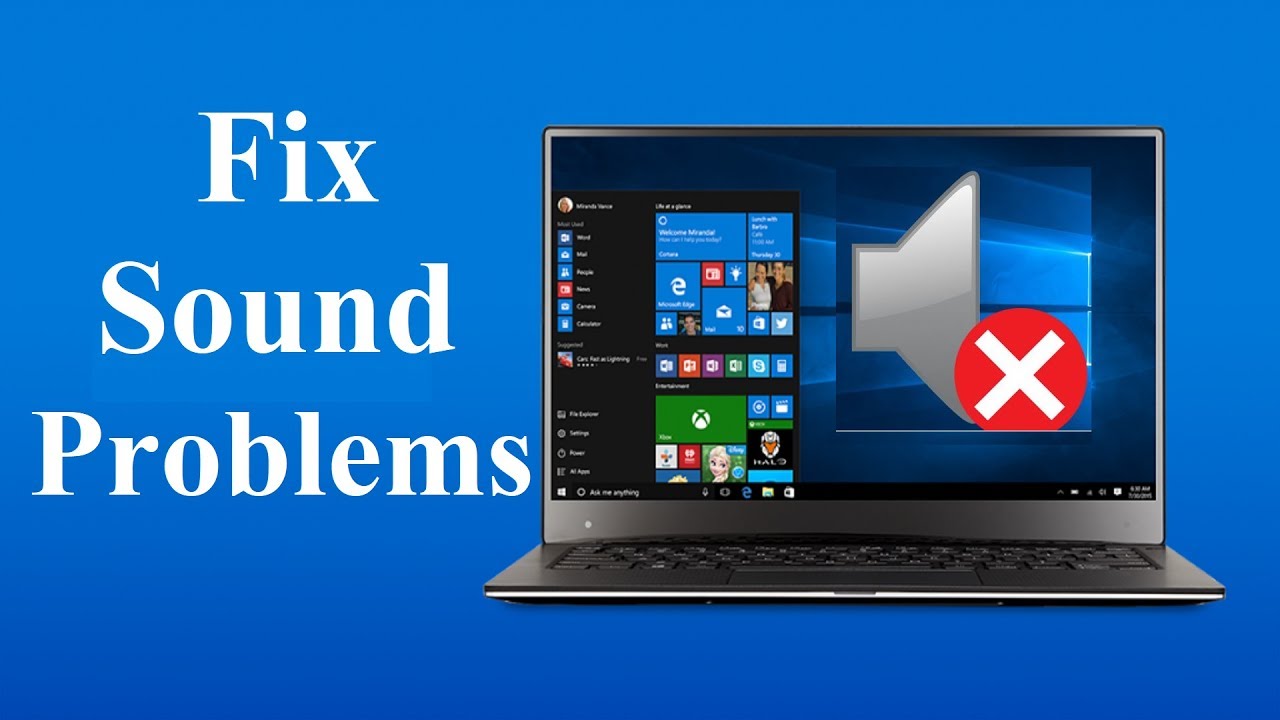
No sound issue is a common problem that has been reported by Windows 10 users since after the upgrade. Some users encountered the Audio/Sound problem after installing the major Creators update in Windows 10, even some after the upgrade process.
Why it occurs:
Due to the external hardware or the Windows software conflicts mostly on third-party hardware users are facing the no sound or audio issue in Windows 10. Even the outdated sound drivers may also be a culprit.
Ways to Fix:
To fix it first check the outdated drivers and update them, if this won’t work then turn off Audio Enhancements in Windows 10 and check if the audio or sound problem is fixed or not.
Also, read the steps given to fix Audio Sound issues in Windows 10.
20. Storage Issues
The storage issue is the one faced after upgrading to Windows 10. The less free storage in Windows 10 is a common problem for Windows 10 users.
Why it occurs:
The common reason is after installing Windows 10 old version operating system is hanging in the background and take up useful space.
Ways to Fix:
To fix the Windows 10 storage issue delete the old Windows version, click on the Windows start button > type “cleanup” to automatically search the system and from a complete cleanup to free up disk space.
21. Touchpad Issues

This is a specific issue faced by the users after upgrading from Windows 7 and 8 to Windows 10. There is no reason why touchpad won’t work on Windows 10.
Ways to Fix:
To fix the touchpad not working issue in Windows 10 on the keyboard check if there is a function button that turns the touchpad on or off. If this won’t work for you then press Windows + I key > select Devices > Mouse & touchpad > Additional mouse options. And in a new window click the tab called Device Settings > under Devices > choose your touchpad and check it is Enable.
Hope this works for you to fix Windows 10 touchpad issue.
Conclusion:
An operating system can never be completely problem-free there are issues that crop up from time to time in Windows 10.
However, these can be resolved by performing possible fixes.
In this article, I tried my best to put together the common Windows 10 issues and their fixes. Now, it’s your turn to follow the solutions given and make your Windows 10 machine problem-free.
Despite this I did like to hear from you, here check out what are some of your annoying windows 10 problems?
Did you manage to fix it or not, just follow us on our Facebook Page.
Hardeep has always been a Windows lover ever since she got her hands on her first Windows XP PC. She has always been enthusiastic about technological stuff, especially Artificial Intelligence (AI) computing. Before joining PC Error Fix, she worked as a freelancer and worked on numerous technical projects.