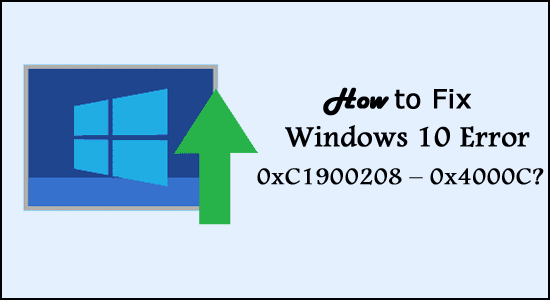
Are you unable to upgrade your system to Windows 10 due to the Error Code 0xC1900208 – 0x4000C?
If your answer is YES, then you are in the right place, here you will get complete possible solutions to fix the error.
The Windows 10 upgrade error 0xC1900208 – 0x4000C is very irritating and appeared due to incompatibility with the apps, and the hardware.
Anyways, if you are also getting the error and the Windows upgrade stuck then check the system compatibility and other possible solutions to fix the error.
Common symptoms include:
- A dialog box will appear with an Error Code 0xC1900208 – 0x4000C
- You are unable to complete the Microsoft Windows 10 upgrade process.
What Causes Windows 10 Upgrade Error Code 0xC1900208 – 0x4000C?
The main cause of Error 0xC1900208 – 0x4000C is an incompatible application or program that is currently installed on your computer. There are several other causes, such as an outdated app, faulty software, outdated system drivers, and more.
These incompatible apps, system drivers and others will prevent you from upgrading a computer/Laptop to Microsoft Windows 10.
No matter what application is triggering this upgrading error it will make you completely helpless in upgrading your Windows 10 system and display an error message with an Error Code 0xC1900208 – 0x4000C.
However, luckily there are fixes that are worth giving a try to fix error 0xc1900208.
How to Fix Error Code 0xC1900208 – 0x4000C in Windows 10?
Fix 1 – Preliminary Fixes
The error code 0xC1900208 – 0x4000C is very common and you can easily fix this issue without the need for any professional skills.
- Verify that all the installed application is compatible, or if any compatibility issue found then locate and remove the program as soon as possible. After finding one incompatible program doesn’t stop and check all other apps for a compatibility issue.
- Also, make sure that all installed programs and software are updated and support your Windows version. If you found any then update the particular application with the latest update.
- Check your device drivers are updated and compatible with Microsoft Windows 10 if you found any outdated then replace or update them. Update and repair outdated or corrupt system drivers with the automatic driver updater – Driver Updater. This is just by scanning once detect and update entire system drivers.
Fix 2 – Check for the Compatibility Issue
You can take the help of the Microsoft Windows 10 application on your computer to check its compatibility, apply the below-given steps to run the check.
- At the right side of the taskbar, you will see an icon for Microsoft Windows 10, right-click the icon. Find the option in the menu to check the status of your upgrade. This option will open an app for getting Microsoft Windows 10.
- After it, you will see 3 lines on top of one another on the upper left side, this will open a drop-down menu, from here find the option to check the compatibility of your computer.
- Microsoft Windows will then automatically run a check of your computer to verify compatibility with Microsoft Windows 10. After the completion of this process, you will see a pop-up window that will display whether or not your computer will work with Microsoft Windows 10. In this message, you will also get a list of any hardware and software that are not compatible with the upgrade.
After finding the incompatible applications now you have to remove/uninstall them.
- Open Control Panel.
- Select the “Programs”
- From the options available, choose the ‘Programs and Features’ link.
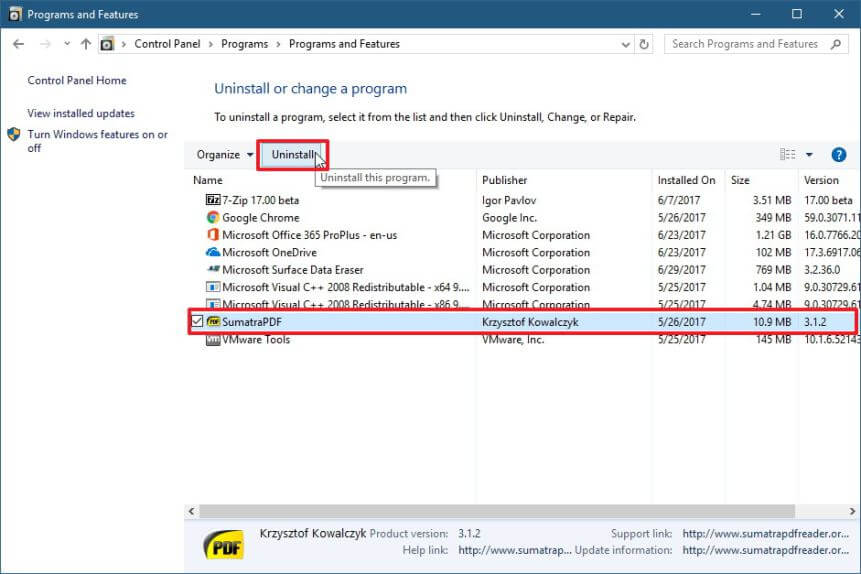
- Find the app in the queue or menu.
- Right-click and select the uninstall option.
Many times uninstalling the application manually won’t remove it completely. The registry entries and junk files are left behind that cause interruption. So, here it is suggested to remove it completely with the third-party uninstaller.
Get Revo Uninstaller to Uninstall Application Completely
Fix 3 – Reset Windows Update Components
To apply this trick you have to open the command prompt with the admin privilege. To do this, click on the Start button and type cmd then select open as an administrator option.
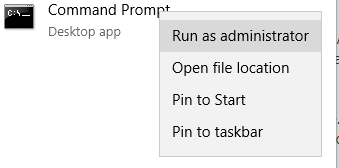
Now, you have to run the below-given commands one by one over the command prompt. These commands will stop the Windows Update related services. In order to run these separately, you have to hit the Enter key after each of the commands:
net stop bits
net stop wuauserv
net stop appidsvc
net stop cryptsvc
After stopping the Windows update services, now you have to rename the softwaredistribution folder backup copies. To do this, run the below-given commands one by one.
ren %systemroot%\SoftwareDistribution SoftwareDistribution.bak
ren %systemroot%\system32\catroot2 catroot2.bak
At last, start the Windows Update Services again that you stopped earlier. To do this you need to run these commands:
net start bits
net start wuauserv
net start appidsvc
net start cryptsvc
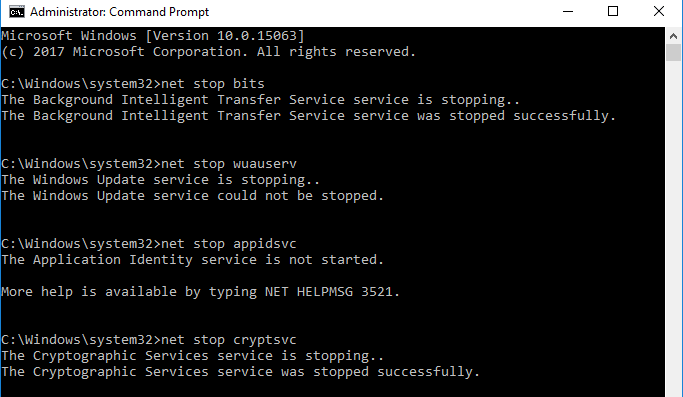
Reboot your PC or Laptop and try to upgrade your system.
Now check if the 0xc1900208 0x4000c error code in Windows 10 is fixed or not.
Fix 4 – Perform a Clean Boot
If you are still unable to upgrade to Windows 10 and getting the same error message then you should try to perform a clean boot. This trick will isolate the mismatched or incompatible software. To do this, follow the below-given steps:
- Open the run dialogue box by pressing (Windows key + R), type the msconfig and click on the OK.
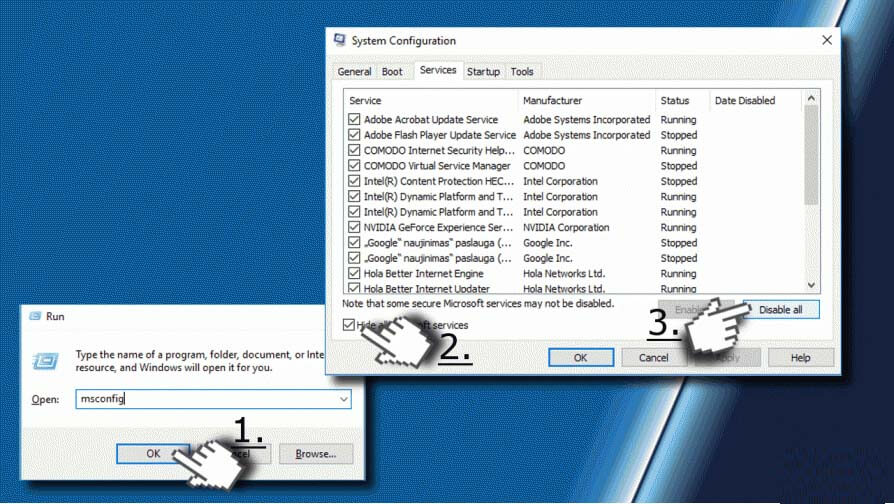
- This will open up the Configuration Window. Now you have to open the Services tab and mark the Hide all Microsoft services check box.
- Click on the Disable all and switch to the Startup tab.
- After it, click on the Open Task Manager link and go to the Startup tab. Now you have to click on each and every Startup item and choose Disable.
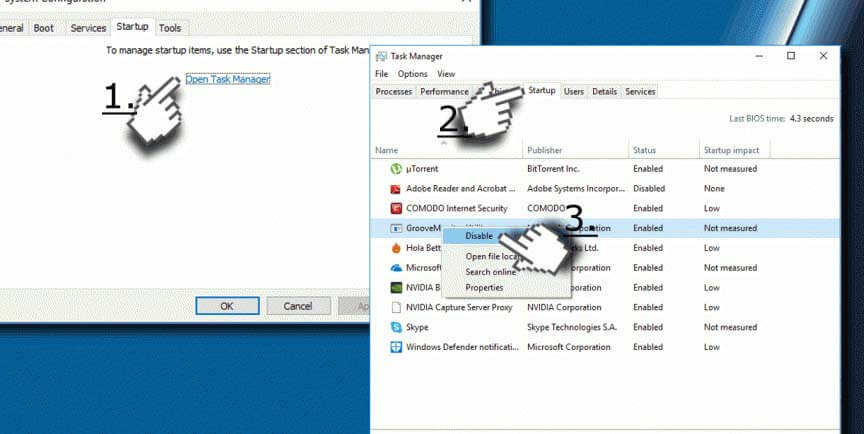
- At last, exit from the Task Manager and click on the OK on the System Configuration window. Restart your PC/Laptop.
Well performing the clean boot will definitely fix Windows 10 error 0xc1900208-0x4000c.
Easy Solution to Fix Error Code 0xc1900208-0x4000c
If none of the above listed manual solutions works for you to fix Windows 10 upgrade error or you are looking for an easy solution to fix the error automatically. Then here it is suggested to scan your system with the PC Repair Tool.
This is an advanced repair utility that just by scanning once, detects and fixes various Windows-related errors as well as optimize the Windows PC performance by repairing the corrupt Windows system files.
You just need to download and install the tool, the rest work is done automatically.
Get PC Repair Tool, to Fix Windows 10 Upgrade Error 0xc1900208-0x4000c
Conclusion
So, this is all about the error code 0xc1900208-0x4000c on Windows 10. I tried my best to list down the best possible solutions to fix the error and get rid of the Windows update stuck problem.
Make sure to follow the solutions given accordingly and fix Windows 10 errors.
Hope the article works for you but if there is anything that I missed out on or you are having any other queries then feel free to share with us on our Facebook page.
Also, don’t forget to like and share our page
Good Luck..!
Hardeep has always been a Windows lover ever since she got her hands on her first Windows XP PC. She has always been enthusiastic about technological stuff, especially Artificial Intelligence (AI) computing. Before joining PC Error Fix, she worked as a freelancer and worked on numerous technical projects.