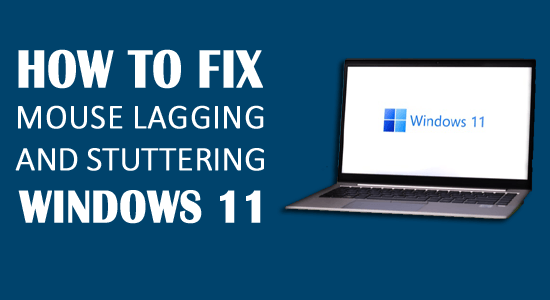
I’m on the latest build 22000.65 and whenever I open up Windows explorer my mouse is borderline unusable like it’s swimming through quicksand. Anybody else experiencing this issue?
Originally posted on Reddit.
Mouse lagging, stuttering, or freezing is a random bug encountered and reported by Windows 11 users.
Like Windows 10, this latest Windows 11 OS is not free from bugs and issues. And now, one of the major hindrances is mouse lagging and stuttering; it seemingly occurs while playing high-definition, resource-hogging games, videos, or sometimes simply while opening a Windows Explorer.
Well, explaining the mouse lags is inclusive, as it can be due to the old device issue, poor connectivity, outdated driver, and worn-out batteries.
The best way to fix Windows 11 mouse lag, stutter, or freeze is to install every pending update available. Microsoft releases various updates, builds, and cumulative updates as a hotfix directly related to performance, security, technical issues, and other errors in the OS.
Recently, it was confirmed by the Windows Insiders, that the latest Windows 11 Insider Preview Build 22000.132 has been released for everyone in the Dev and Beta Channels.
So check and install the available updates to solve most of the Windows 11 bugs and issues.
Moreover, if you don’t know how to check for Windows 11 updates, continue reading this guide and follow the steps listed to check and install Windows 11 updates.
Also, feel free to try other workable fixes tested and tried by the experts to fix Mouse lagging and stuttering in Windows 11.
To fix Windows 11 problems, we recommend Advanced System Repair:
This software is your one stop solution to fix Windows errors, protect you from malware, clean junks and optimize your PC for maximum performance in 3 easy steps:
- Download Advanaced System Repair rated Excellent on Trustpilot.
- Click Install & Scan Now to install & scan issues causing the PC problems.
- Next, click on Click Here to Fix All Issues Now to fix, clean, protect and optimize your PC effectively.
How to Check and Install Updates in Windows 11?
- Hit Windows + R keys > and in the Run dialog box that appears, type or paste ‘ms-settings:windowsupdate’ > hit Enter.
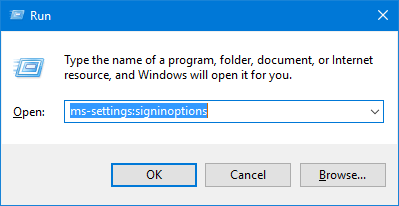
- If UAC (User Account Control) prompt appears, then click Yes for granting administrative access.
- And as the Windows Update screen appears, head and click on Check for Updates on the right-hand side.
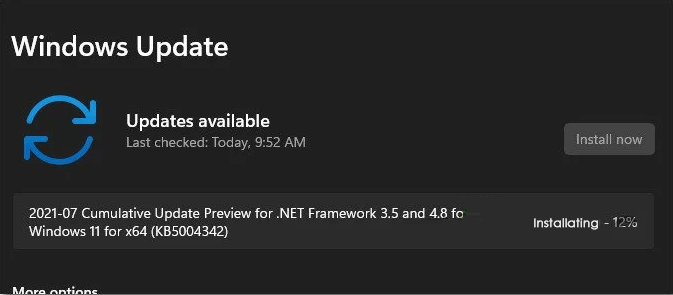
- If the latest updates are available, then click on Download Now button. It won’t start downloading automatically.
- Once the download is complete, the pending update installation starts to begin automatically (*but make sure your Windows Update preferences are set to default.)
- But if it won’t start installing automatically, install manually by clicking Install Now.
Please Note: You might get prompted to restart your system before installing the pending updates. In this case, simply reboot your PC and complete the pending update installation by following the steps.
Now, as the entire updates and builds are installed, check if the Windows 11 mouse lag and stutter problem are fixed or not.
If your mouse is still lagging, stuttering, or swimming on the desktop, try the fixes given one by one.
How to Fix Mouse Lagging and Stuttering on Windows 11?
Before starting with the solutions, restarting a file explorer is a good option if you face a problem when the desktop appears or your file explorer opens up. Follow the steps to open file explorer (explorer.exe)
Solution 1– Update your Mouse Driver
The first solution I will suggest you update your mouse driver. Updated mouse drive can fix Mouse lagging and stuttering in Windows 11. So, follow the given below instruction to update your mouse drive:
- First, you must select Device Manager from the list by right-clicking on Device Manager.
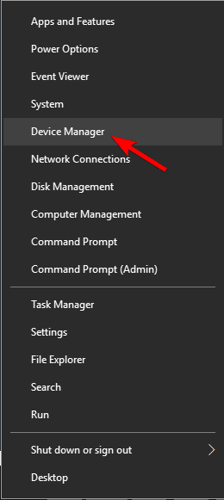
- Now, Select Mice and other pointing devices.
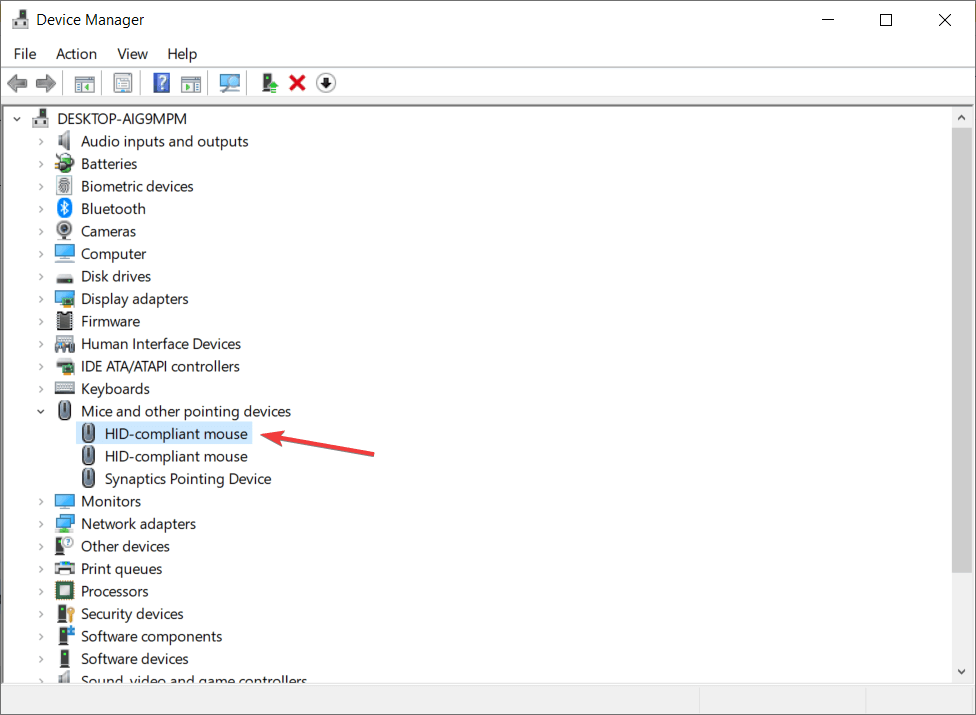
- Click on Update driver by opening the Driver menu.
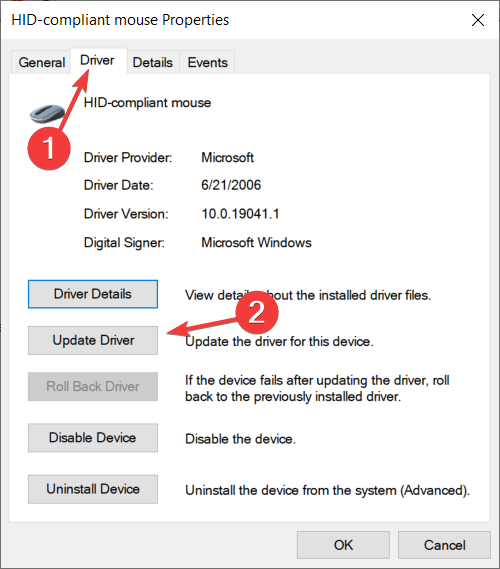
- In the windows, select Search automatically for driver options.
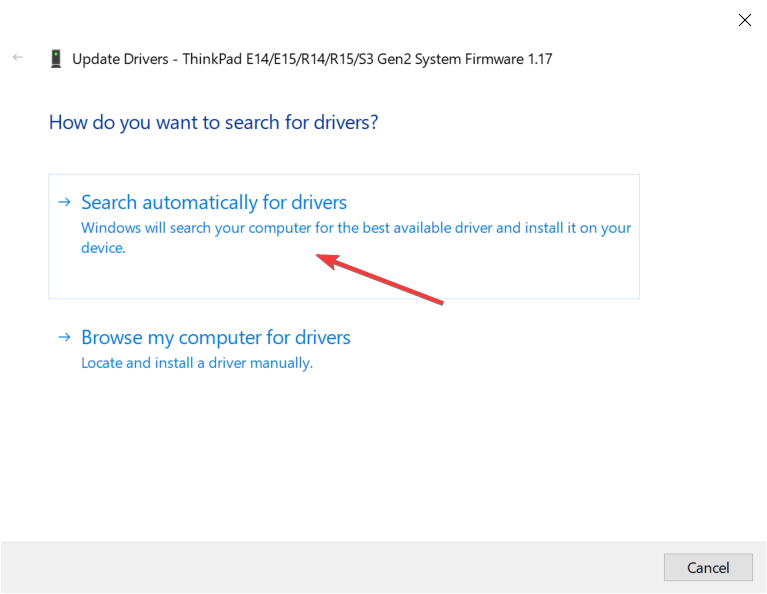
- The system will install if there are any new updates for your drivers, and then you have to restart the PC to see the changes.
- If you get any message like you already have the best drivers, then you have to click on the search for updated drivers on Windows updates.
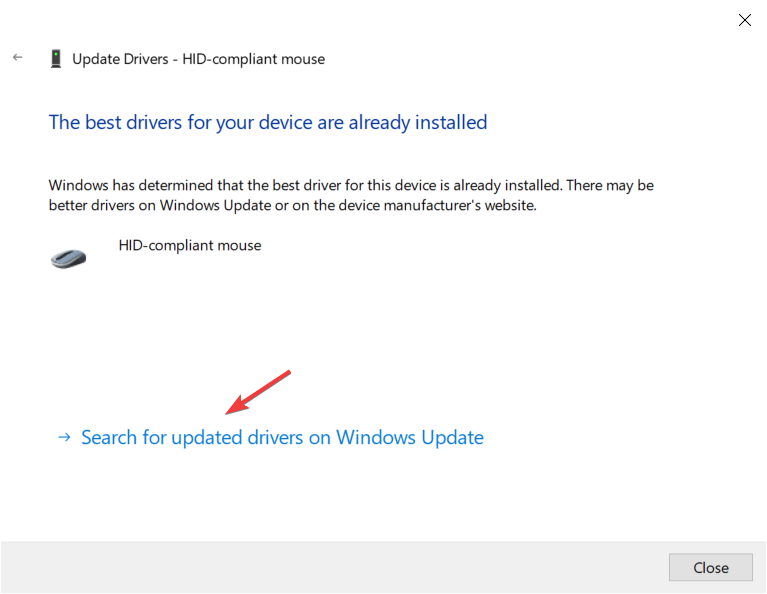
- A windows Update section will be opened. Then select View Optional Updates.
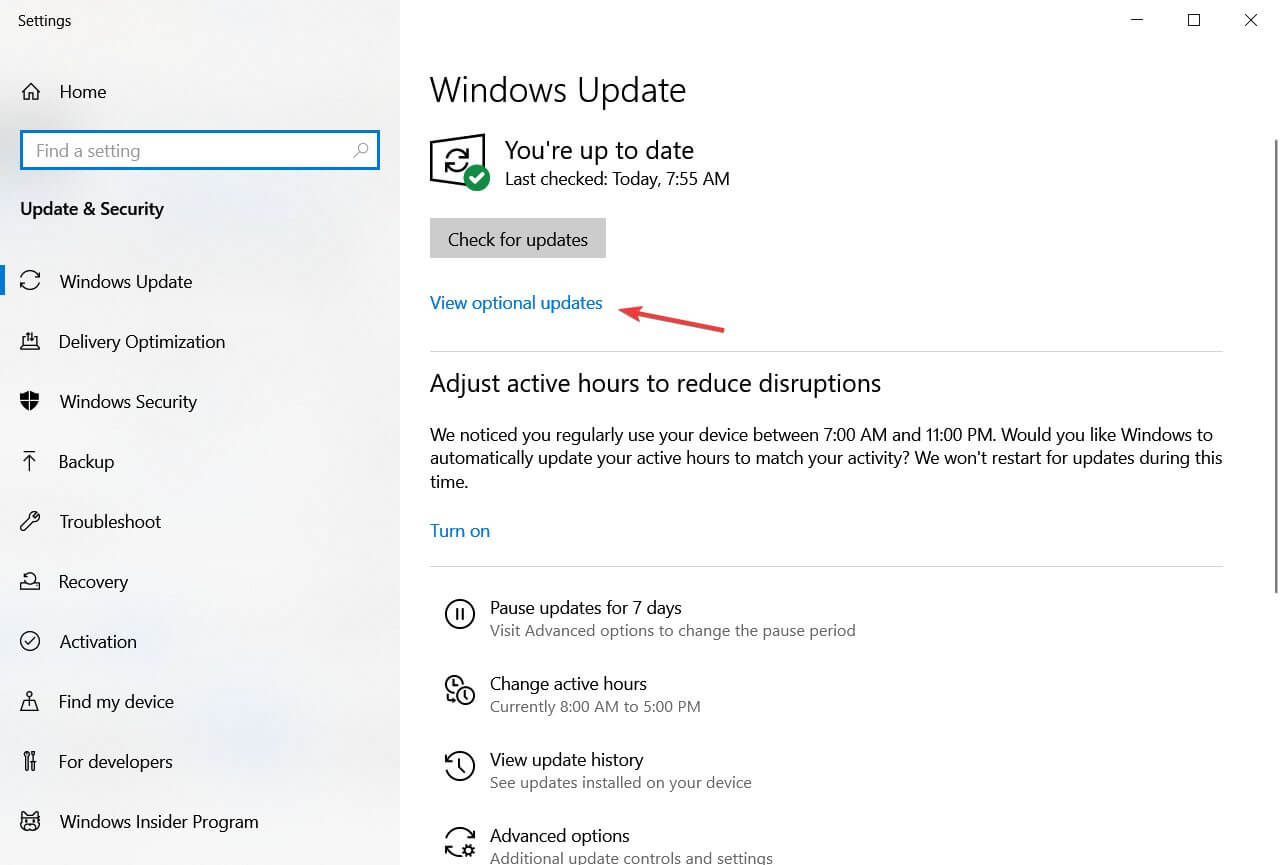
- Now, click on the driver updates, and look for mouse driver.
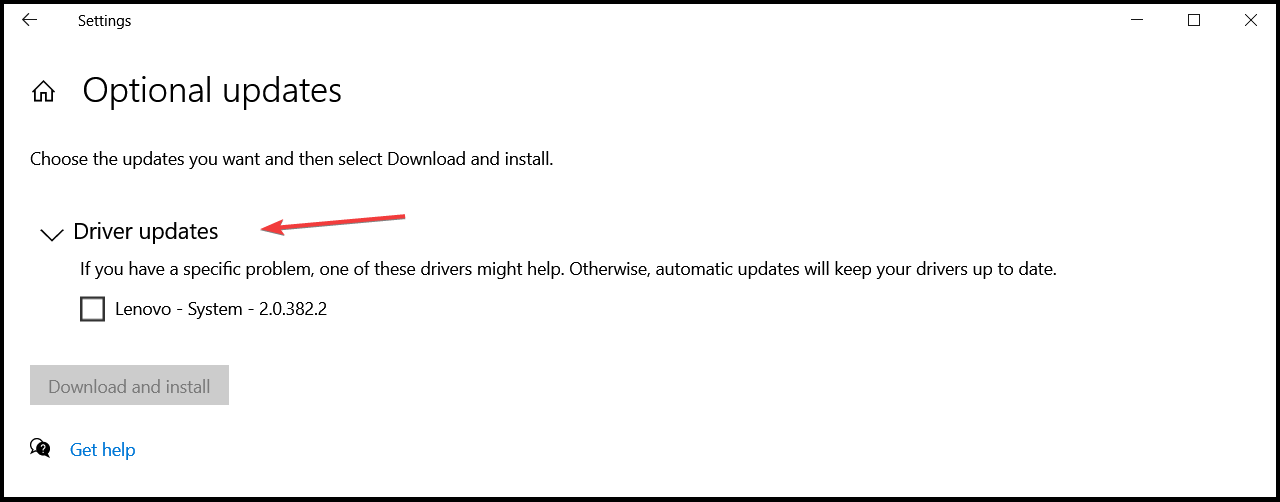
- If you get a mouse driver, check the box on the left; after that, click on the Download and install button.
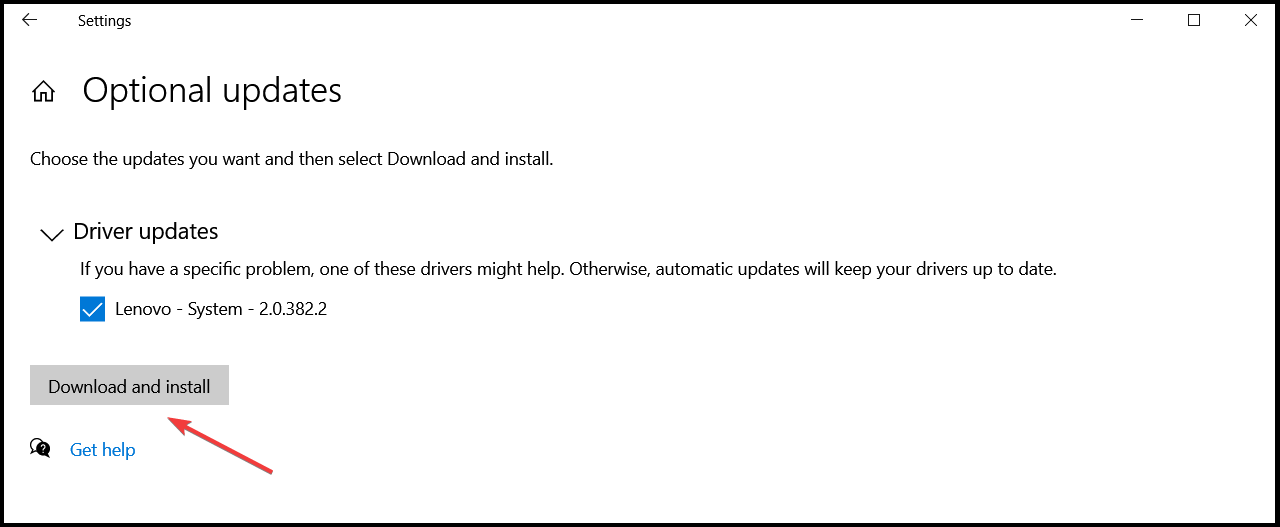
Many users said that the issue is fixed by installing the official driver of the mouse, but in some cases, Windows (10/11) automatically installs the default version of the mouse driver.
If you are using a branded mouse, you should download the latest drivers from the manufacturer’s website of your mouse model. Or else, you can update the Microsoft mouse drivers automatically with the automatic Driver Updater tool.
Get Driver Updater to Update Driver Automatically
Solution 2 – Disable Mouse Trails
In this solution, you have to disable mouse trails on your PC. To fix the trails, follow the given below instructions:
- First, press the Windows + R button
- Now, type main.cpl and press Enter. A Mouse Options will get opened.
- Then, Move to Pointer Options.
- A Visibility section will be seen. Uncheck the box Display pointer trails
- Click Apply and OK to save all the changes.
Now, restart you’re Windows PC. After that, it will disable mouse pointer trails and check if the Windows 11 stuttering problem is fixed.
Solution 3 – Disable and Enable Windows Scroll Inactive option
Here try to enable and then disable the Windows Scroll Inactive option. Follow the Instruction for Windows 11 PC:
- First, click on the Win key + X key together.
- Now, click on Settings.
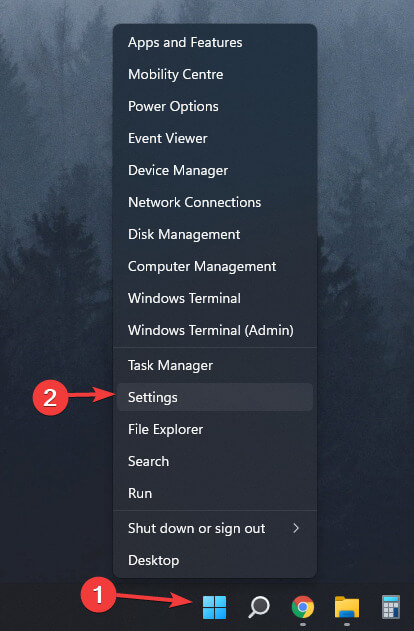
- Select Bluetooth and devices.
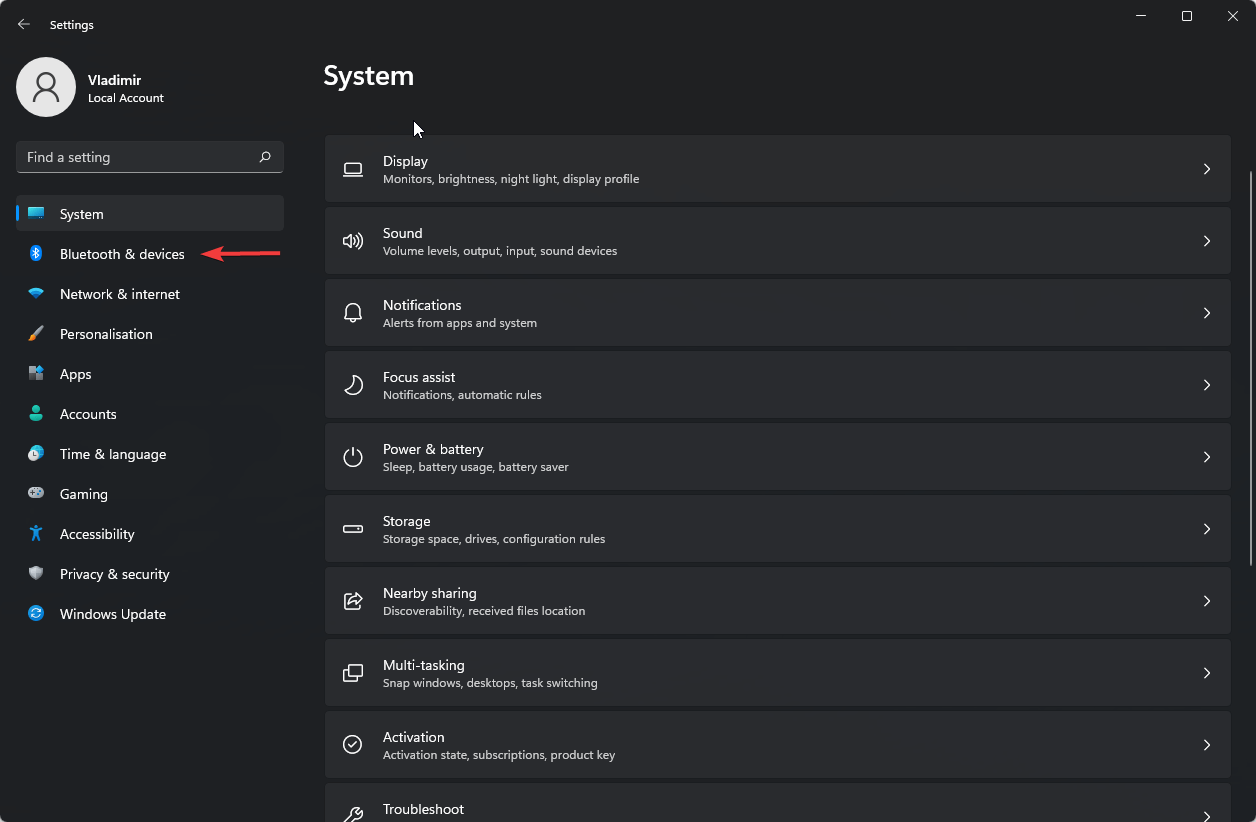
- Then, select the Mouse option.
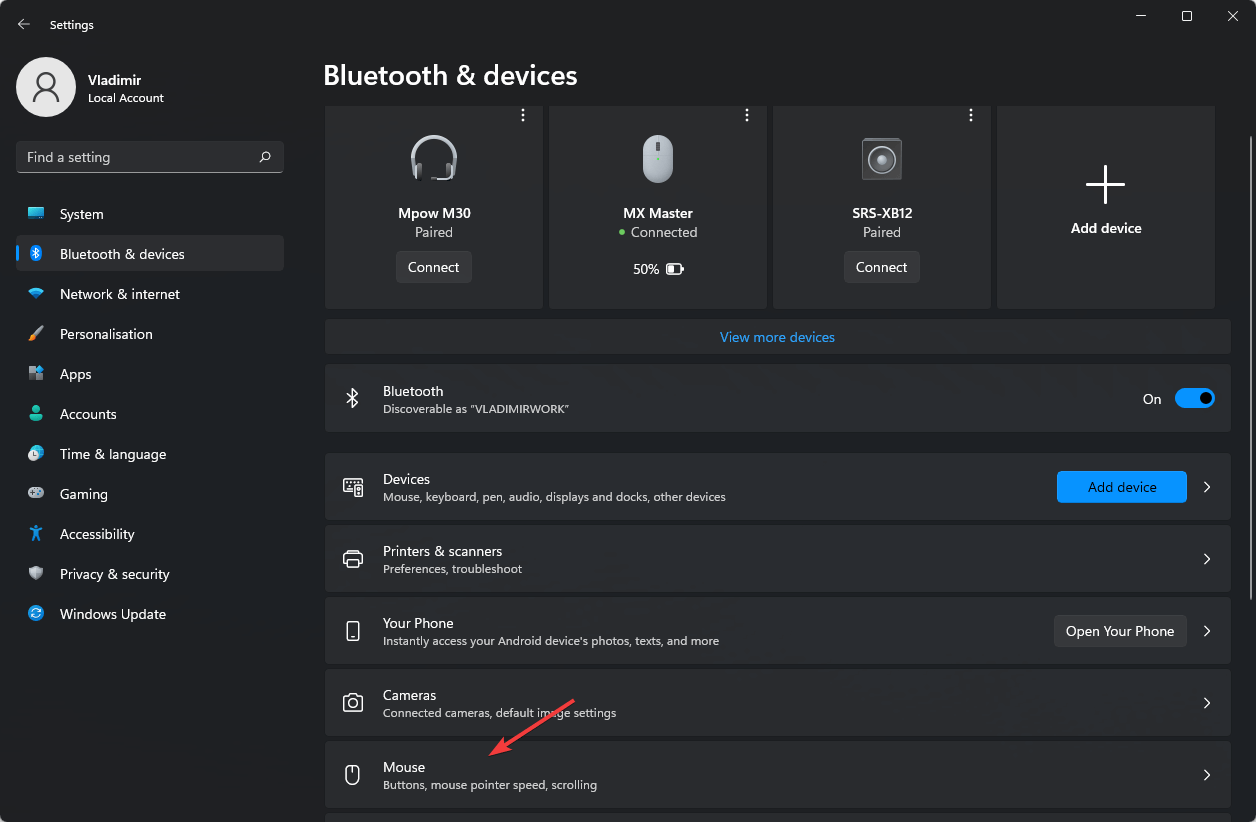
- Now, drag on and off the Scroll inactive windows when hovering over them option for few times.
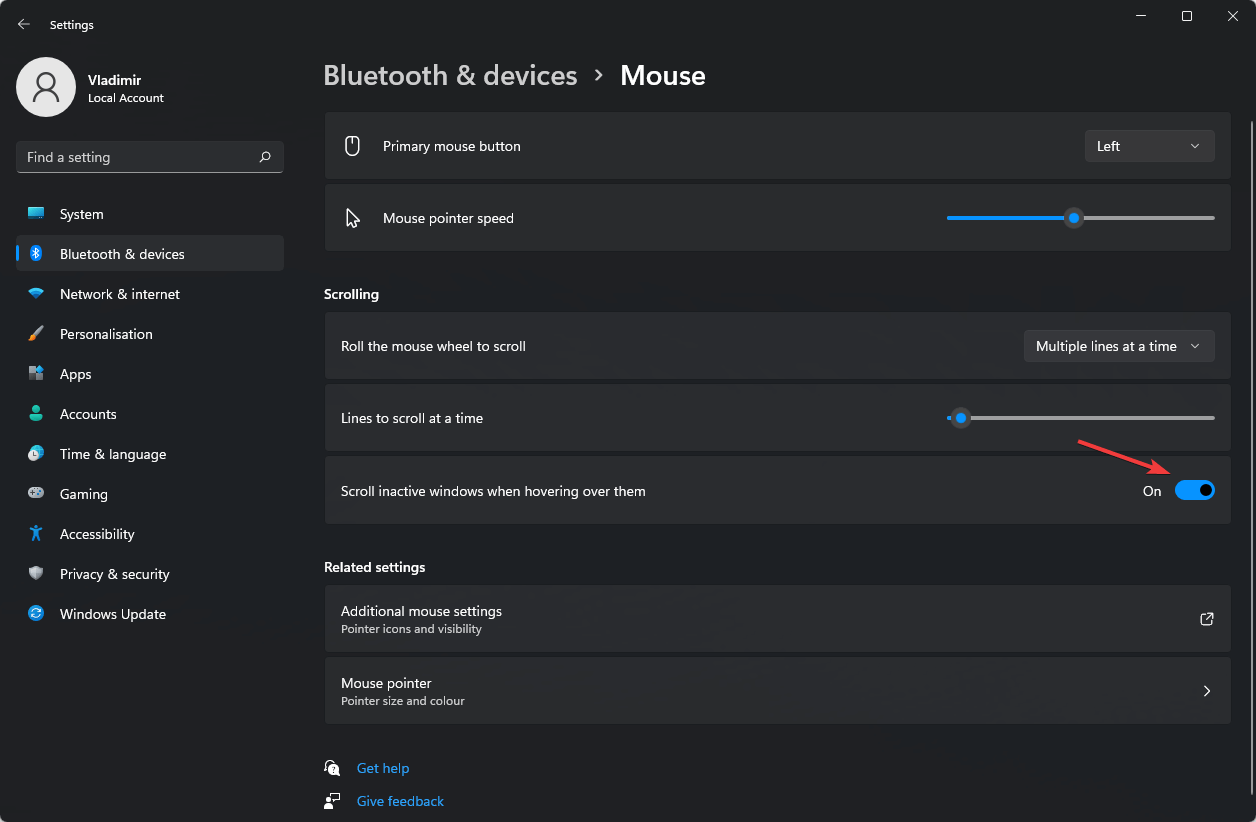
After that, check mouse keeps stuttering issue on Windows 11 is fixed or not.
Solution 4 – Set Touchpad Sensitivity
You can also set the sensitivity of the touchpad to fix touchpad lagging Windows 11. But this solution is not applicable to desktop users.
If you are using Windows 11 on your laptop and facing extreme mouse lag on Windows 11 then try the steps given:
- First, on the Windows Start button
- Now click on the Settings option
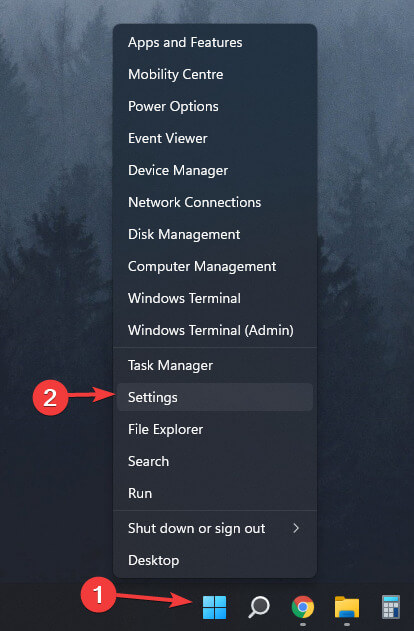
- Then, click on the Bluetooth and devices option.
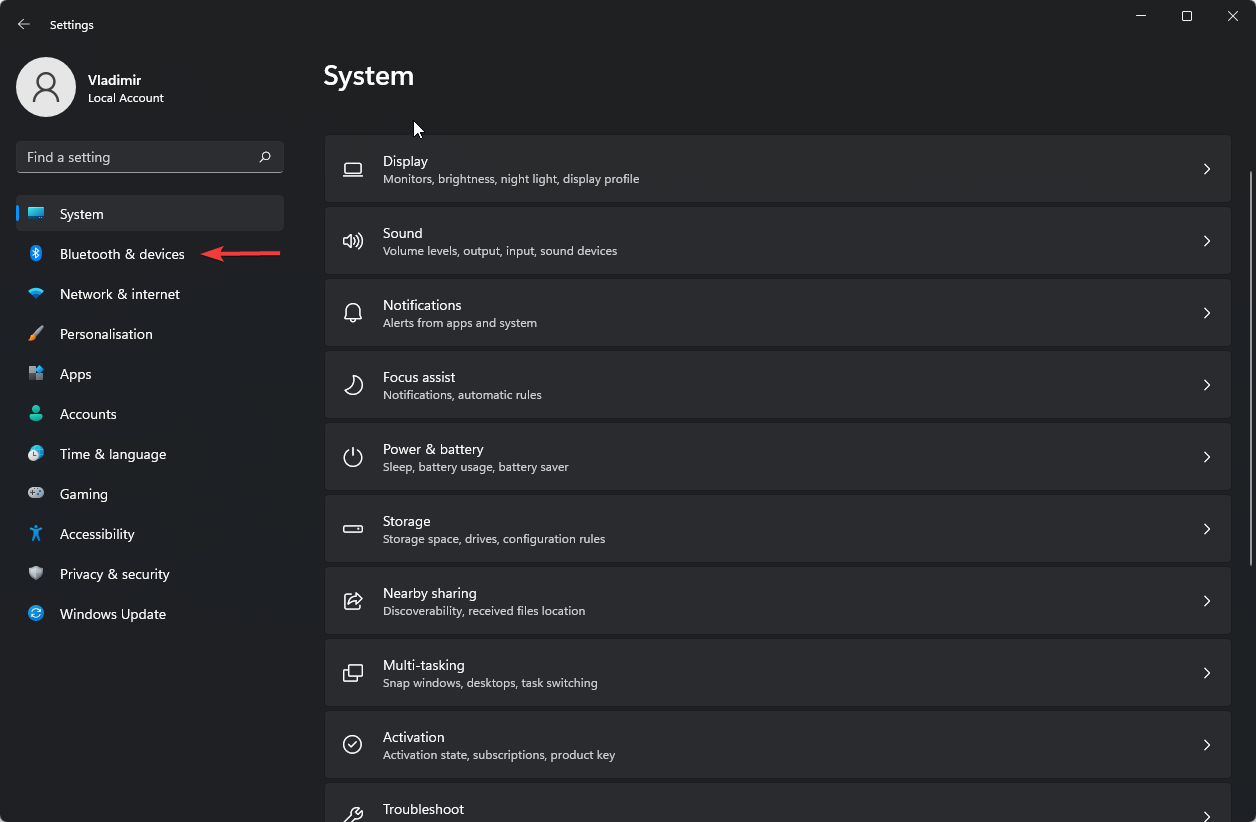
- Under the Gestures and interaction section
- Move the Cursor speed slider to change the sensitivity of the mouse
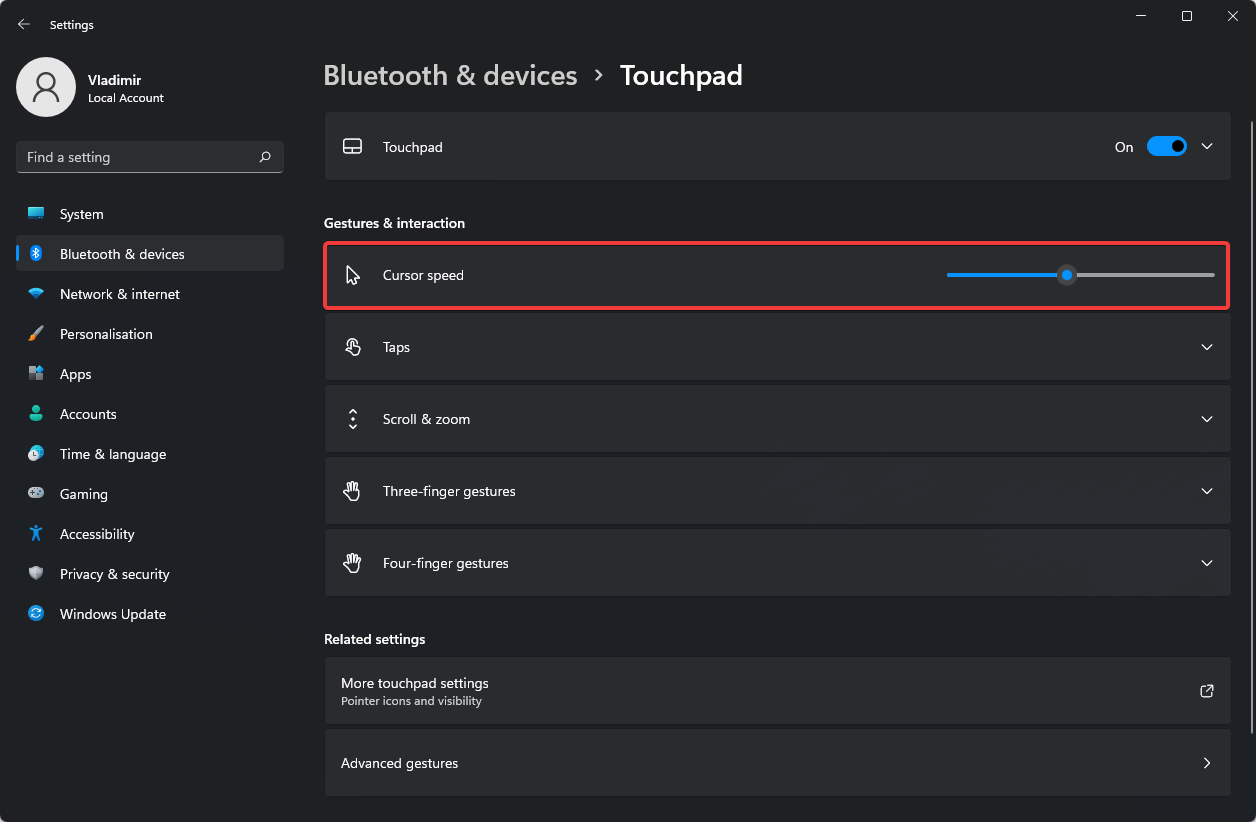
Solution 5 – Reconnect your Bluetooth Mouse
This solution is for you if you use a Bluetooth mouse on your Windows 11 PC. First, you have to remove the mouse and then reconnect it back,
To do so, follow the instruction below:
- Press Windows+I
- Move to Bluetooth & Devices, which is on the left side.
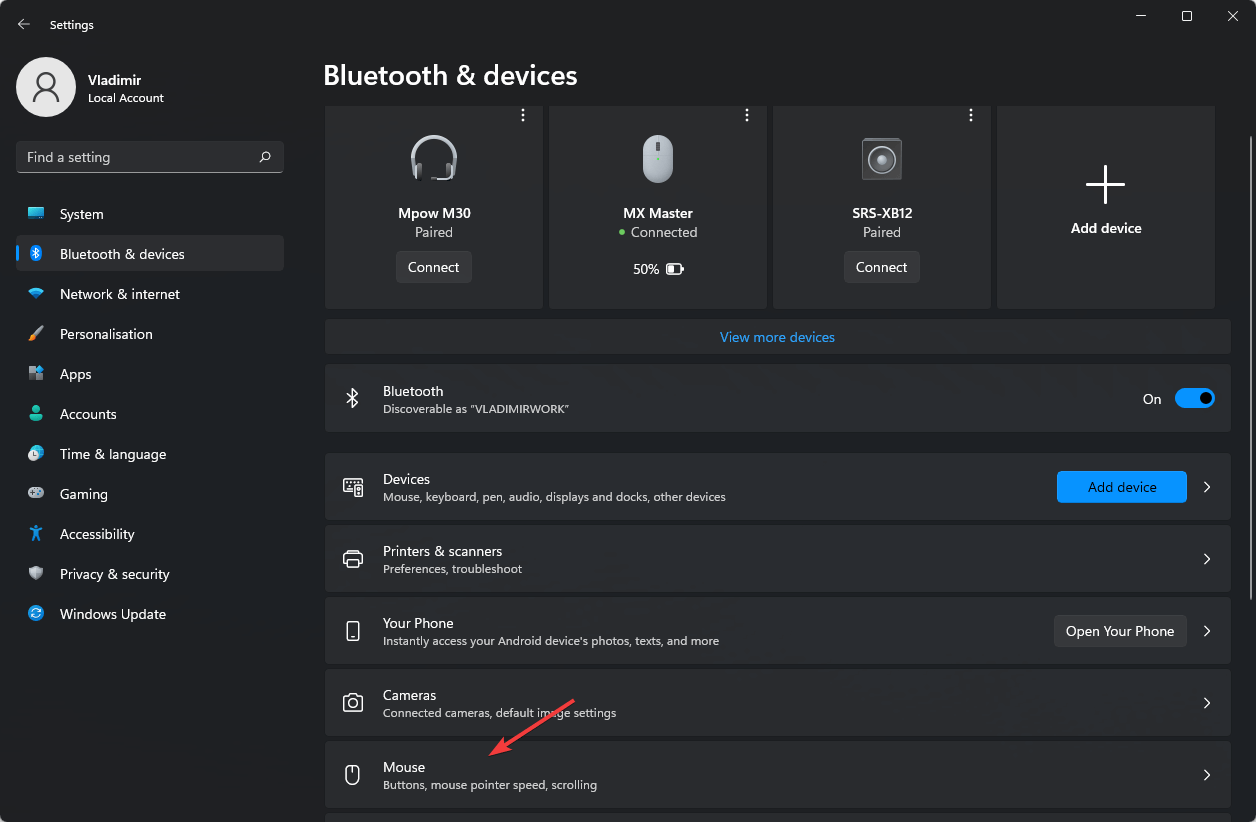
- Here you will see all the devices connected. Then click on the three-bar menu of the mouse, and then click on remove device.
- Now click on Yes to remove. Then this will remove the Bluetooth device from the system.
- Once the mouse is removed, click on Add device on the right side to add a Bluetooth mouse again.
- After adding the Bluetooth device, you have to click on the Bluetooth device and re-add it to your PC.
- Now, wait till the device gets connected and then press Done.
After reconnecting your Bluetooth mouse, check whether the mouse lagging Windows 11 is fixed or not.
Solution 6 – Reinstall Mouse Drivers
Try to uninstall and reinstall mouse drivers to fix Windows 11 mouse lag issue. Reinstalling of Mouse driver can fix any type of Mouse related issue. Follow the given below instruction to uninstall and reinstall mouse drivers:
- Press Windows + R.
- On the Run command, type devmgmt.msc and press Enter.
- After the Device Manager opens, expand Mice and other pointing devices” section.
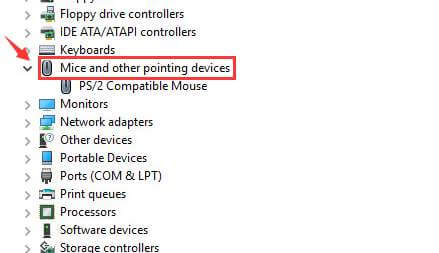
- On the mouth device, right-click on Uninstall Device.
- Then click on Yes to uninstall the mouse driver.
After completing the process restart your PC.
Solution 7 – Disable Fast Startup
You can disable the Startup feature if your mouse lagging and stuttering Windows 11. This Startup feature is very useful. To fix this problem, you have to follow the below-given instructions:
- Click on the Windows + S key together
- In the search box, type control panel, and then a list will appear; now select Control Panel.
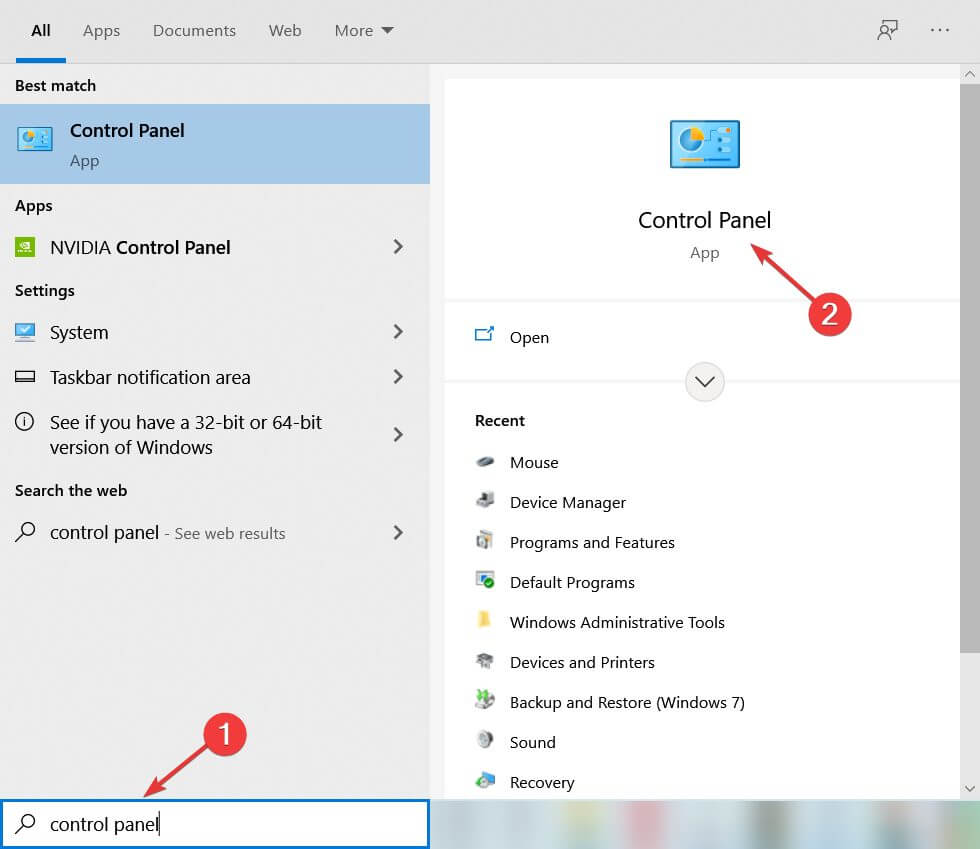
- Now select Power Options.
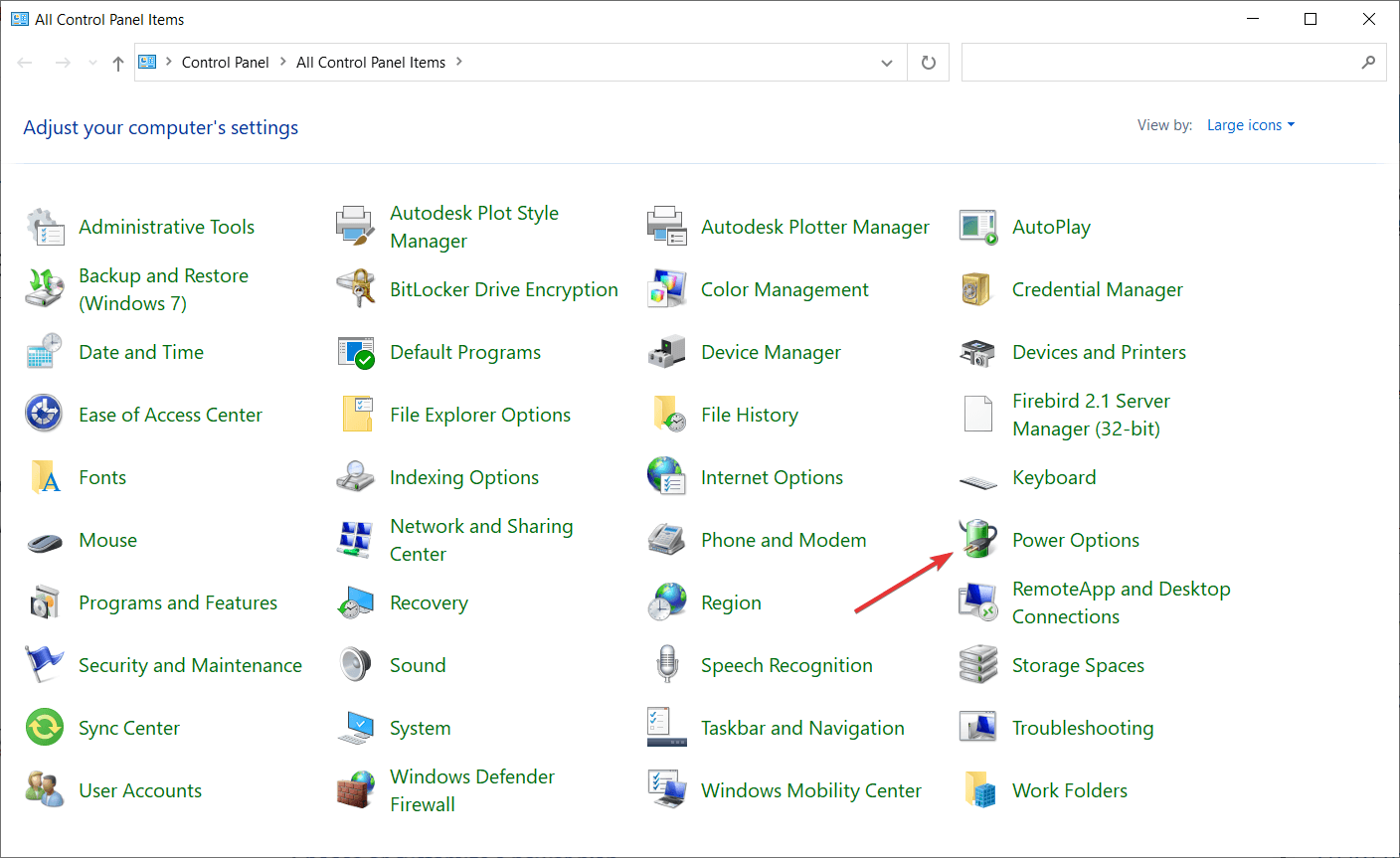
- Then click on Choose what the power button does.
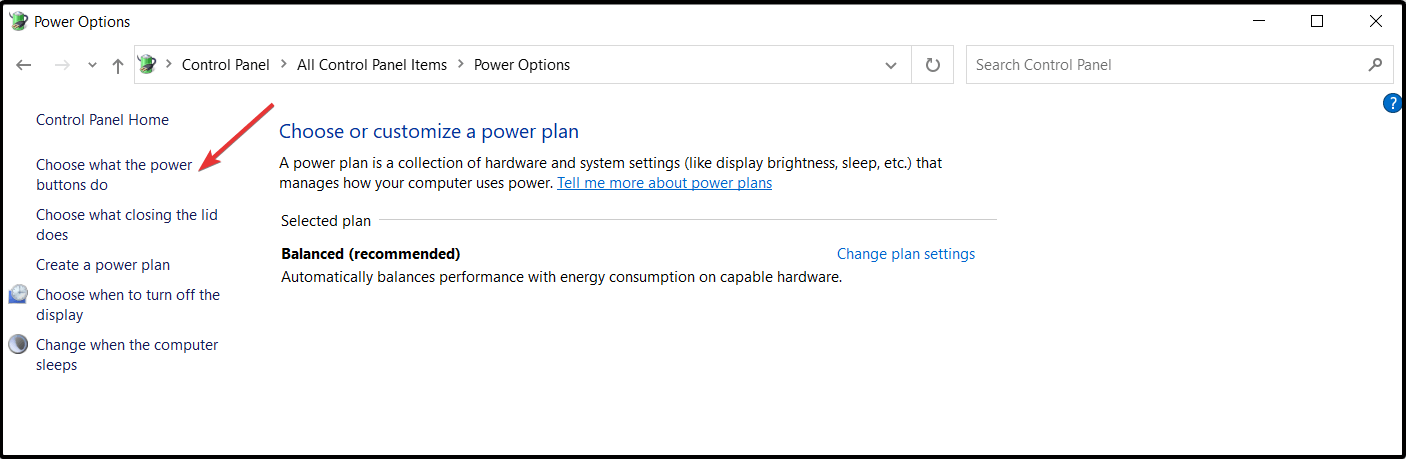
- Click on Change settings that are currently unavailable.
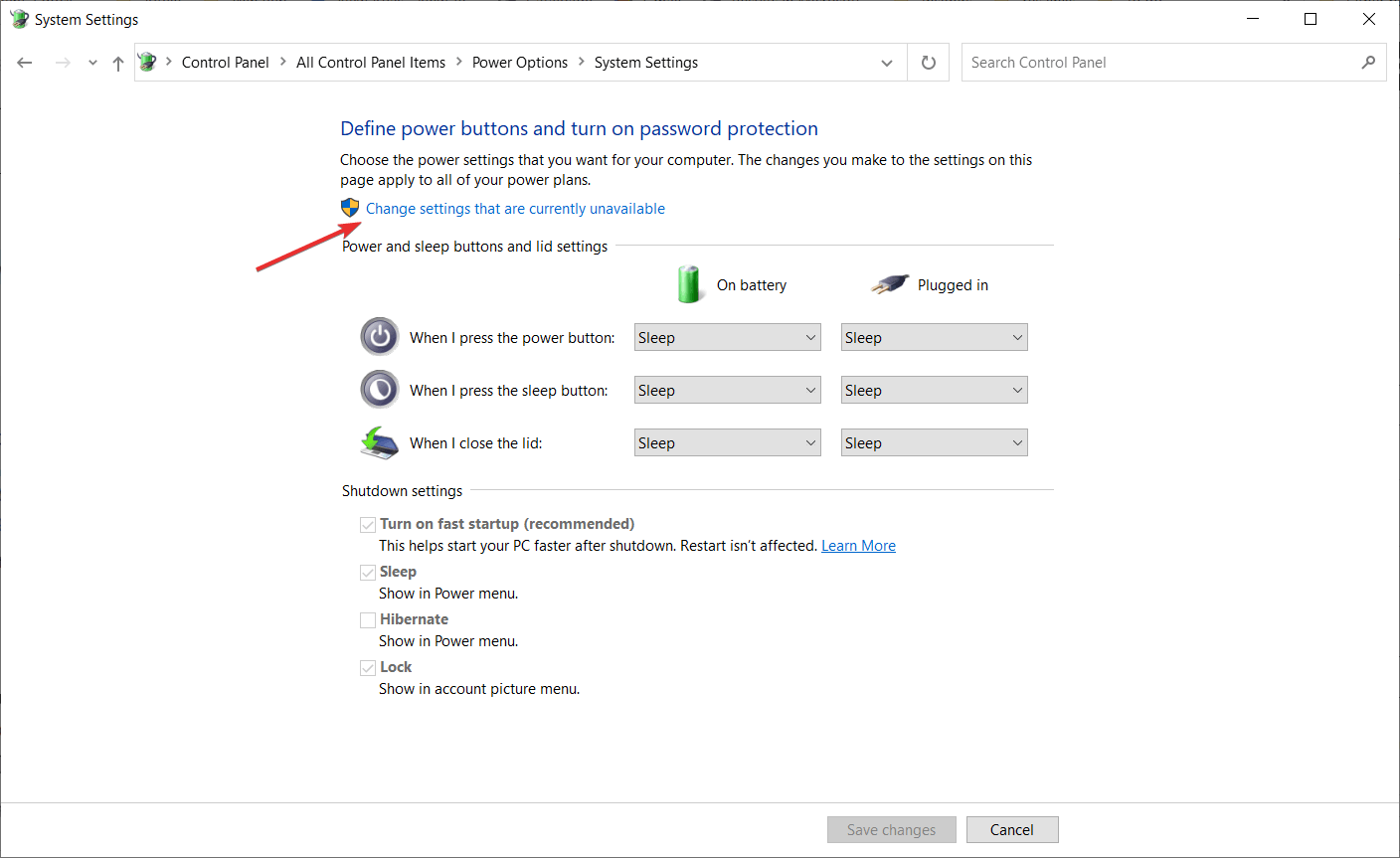
- Now, unclick the Turn on fast startup (recommended)
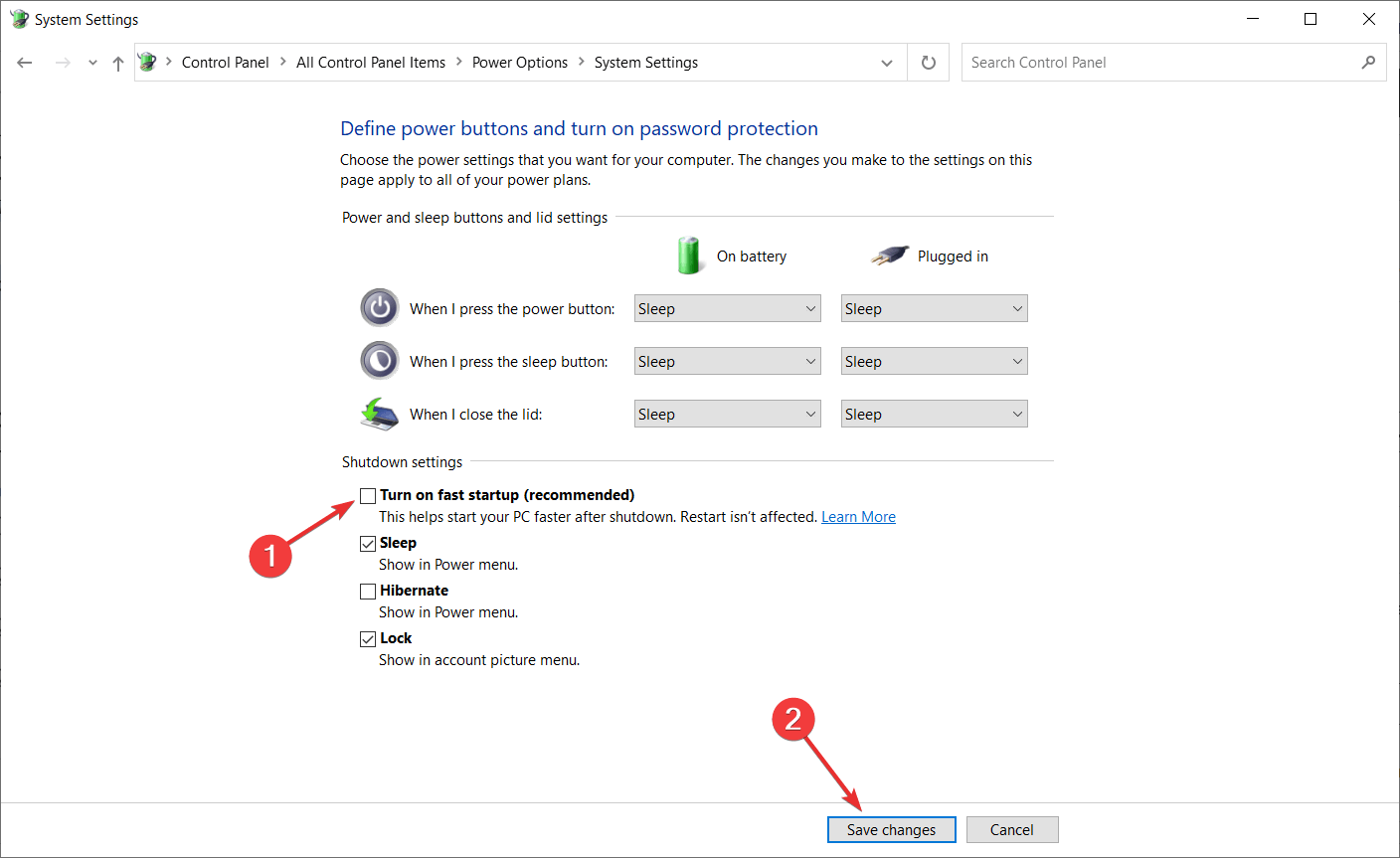
- After that, click on the Save button to save all the changes.
After completing the process, you can now use Mouse without any problem.
Solution 8 – Connect your Mouse Receiver to a USB 2.0 Port
The Mouse lagging and stuttering in Windows 11 issue can also happen with a wireless mouse. You can connect your mouse receiver to a USB 2.0 port to fix this problem.
Several users reported that after using this solution, they were able to get rid of the problem.
Solution 9 – Disable Adaptive Sync Settings
If your monitor supports NVIDIA Adaptive-Sync (Free sync), you can face Mouse freezes Windows 11 problems.
And to fix this problem, try disabling it. Follow the instruction given below:
- Click on the Windows icon and write “NVIDIA Control Panel”.
- In the search results, click on NVIDIA Control Panel.
- Under the Display Section, Look for Set up G-Sync.
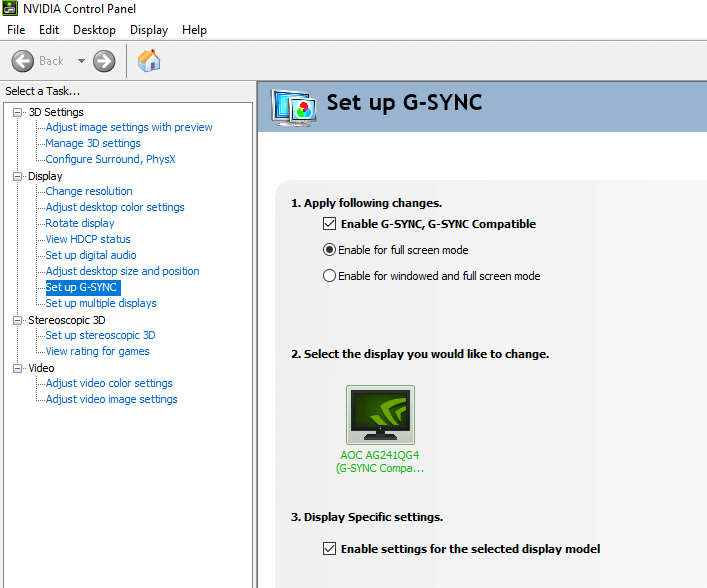
- Now, uncheck the box “Enable G-Sync, G-Sync Compatible” option.
- Close the NVIDIA Control Panel. And this will stop the mouse lagging and skipping problem.
If you cannot open the NVIDIA Control Panel on your PC, you can also read our step-by-step guide on – How to fix NVIDIA Control Panel not showing a problem?
Solution 10 – Change the Clickpad Settings
Try changing your Clickpad settings if you can still not use the mouse properly on Windows 10.
To do so, follow the given below instructions.
- Open Control Panel and move to the Mouse section.
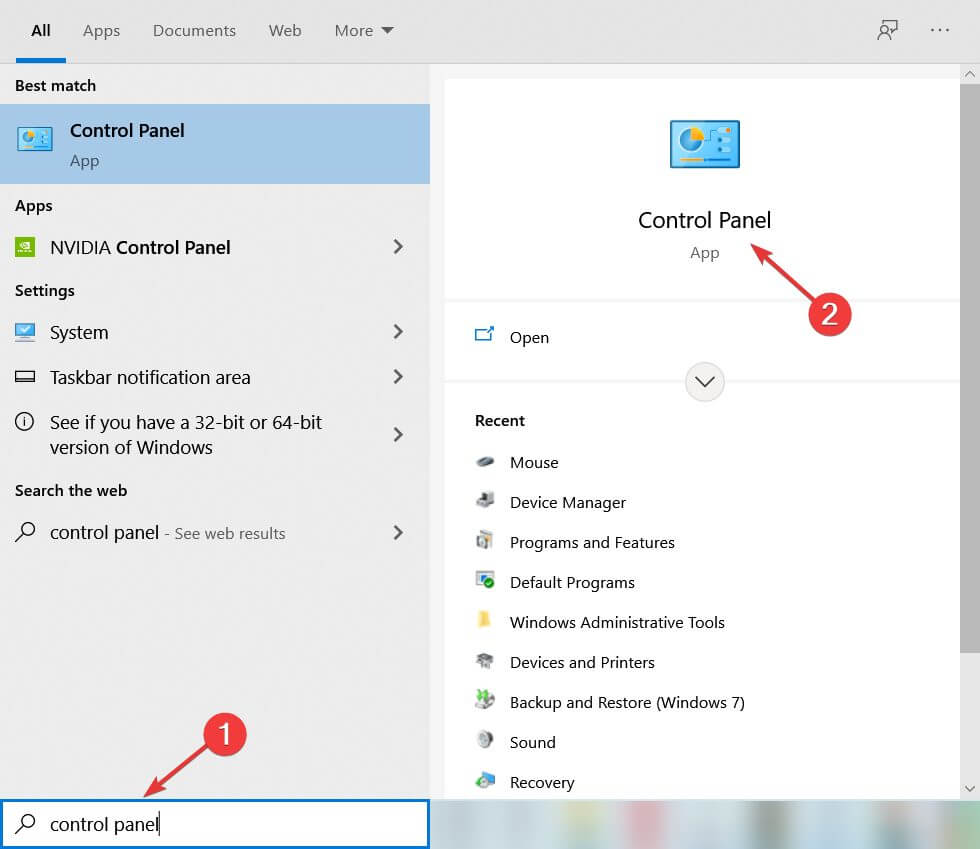
- Navigate to Mouse Section > Clickpad Settings.
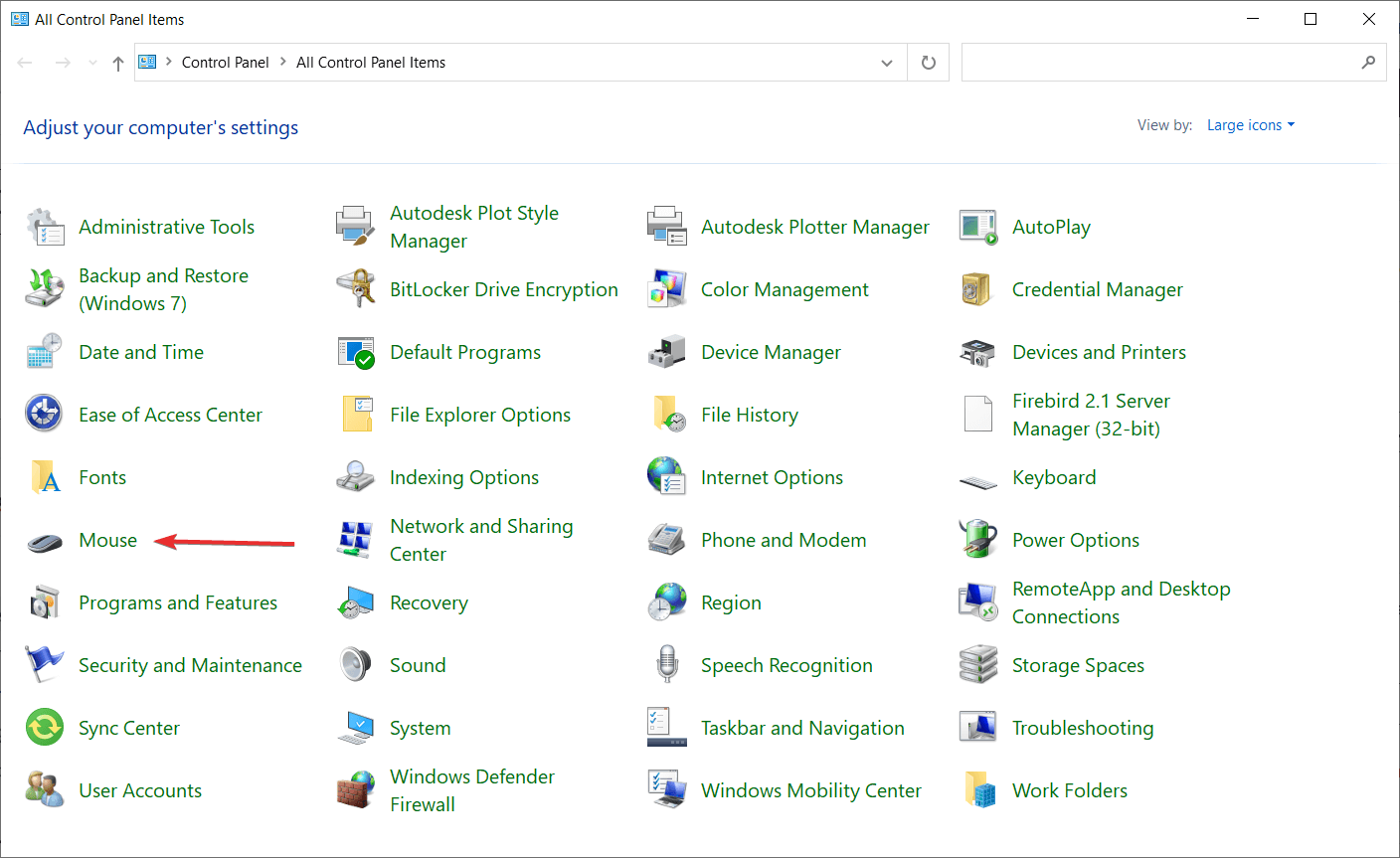
- Click on Advanced > select smart sense and set the Filter to 0.
Your problem will be resolved after following the above instructions.
Solution 11 – Decrease the Pooling Rate
If the mouse has a pooling rate above 500Hz, the mouse will lag while operating. Well, there are many tools available online that help you to decrease the pooling rate.
Moreover, you can use the Mouse Rate Checker tool to check the mouse pooling rate and solve the mouse lagging Windows 11 problem.
Follow these steps to check the mouse pooling rate –
- First, Extract the “mouserate” zip.
- Double click on the tool mouserate to run it.
- Now, Move your mouse to the box that says Move your mouse!
- In the average Box, check the average pooling rate and then click on OK.
- Then close the Mouse Rate Checker tool.
- Next, click on OK.
Now, close the Mouse Rate Checker tool.
If the average pooling rate is above 500, it must be reduced manually using a utility tool provided by the mouse manufacturer. You must opt for the pooling rate under 500 Hz to fix the Windows 11 mouse lag bug.
Solution 12 – Rollback Your Mouse Drivers to fix Mouse Lagging Problem
Try to roll back your mouse drivers, as this worked for users to get rid of the mouse problem. Once you roll back to its previous state, your issue will be resolved. Follow the below steps to roll back your drivers:
- First, click on the Windows + X Key together.
- Then select Device Manager from the list that appears.
- Find your mouse driver and then double-click on it.
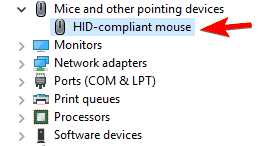
- Now, click on the Driver tab.
- Then click on the Roll Back Driver button.
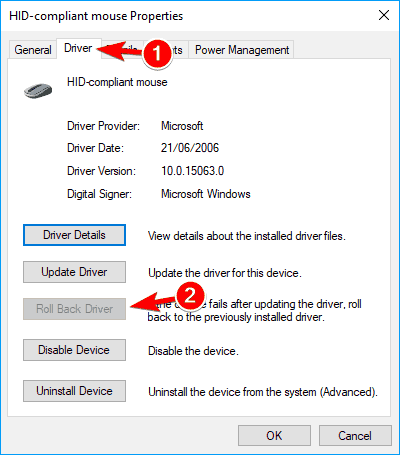
(Note: If your role back driver button is greyed out, then this solution does not apply to you)
After finishing the process, check whether mouse lagging Windows 11 is fixed or not.
Solution 13 – Make Changes in the USB Hub Power Management Options
Changes in the power management option might work for you to fix mouse stuttering Windows 11 issues. Follow the below-given instructions:
- First click on the Windows Start button
- A list will appear; select the Device Manager from the list.
- Click the USB Hub device to open the properties
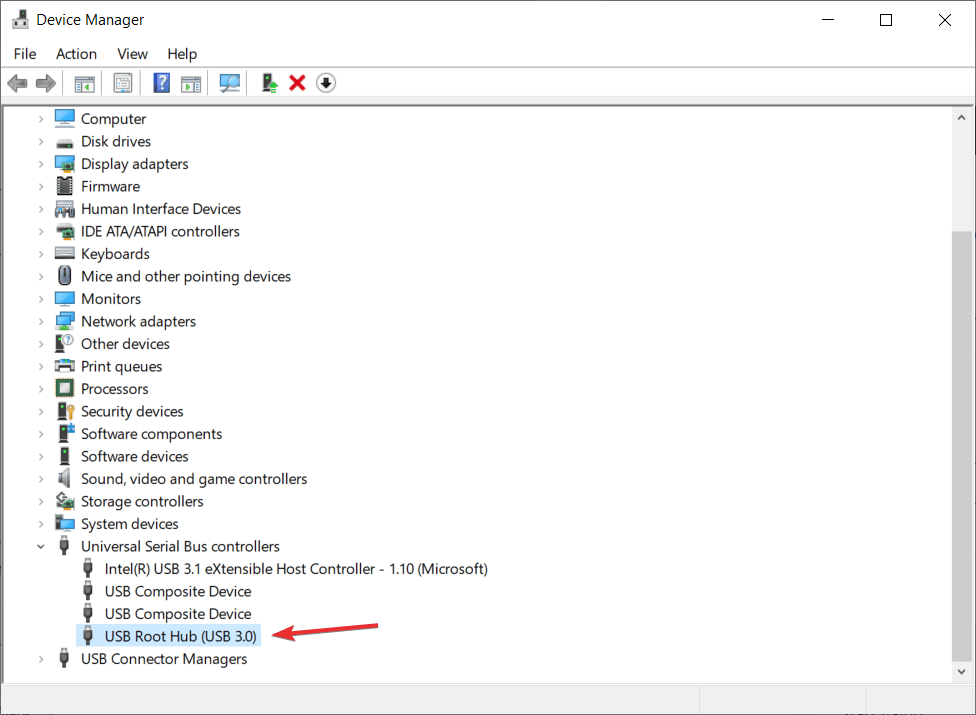
- Click on the power management option.
- Now, Uncheck the “Allow the computer to turn off this device to save power” option.
- And click on OK to save all the changes.
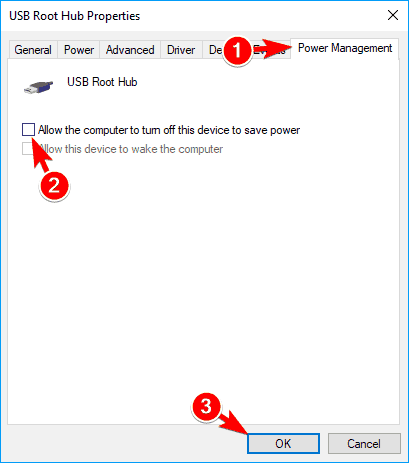
After saving the changes, you are now able to fix the problems. But, remember you have to follow the instructions given for all USB Hub devices on your PC. And the mouse-related bugs on Windows 11 are fixed.
FAQ Related to Mouse lagging, Freezing Windows 11 Problem
1: Why is My Wireless Mouse so Laggy?
The main reason responsible for the Wireless mouse lagging problem is the connection issues that usually occur when there is a long distance between mouse and the Bluetooth receiver, Bluetooth or WIFI interference.
2: Why is my touchpad lagging on Windows 11?
The Touchpad lagging problem usually occur when the operating system lags or stop responding. Despite this, the outdated drivers or some defective hardware can also cause the touchpad lagging Windows 11 problem.
3: Why does my Mouse keep Freezing Windows 11?
The corrupted mouse driver is most likely to cause mouse freezing or lagging problem. Despite this, tangled cables and the USB port or cables issues, loose cables, corrupted Windows system files, and low batteries can also result in mouse freezing problems on Windows 11.
Fix Common Windows Errors & Improve PC Performance
Scanning your system with the professional and multifunctional PC Repair Tool is suggested to fix various Windows issues and errors. This advanced tool scans your computer, detects issues, and solves them automatically.
It fixes common PC errors and bugs like preventing file loss, protecting your system from viruses and malware, repairing corrupted system files, repairing registry entries, and much more.
So, download and install the tool to quickly fix typical Windows problems and optimize the PC performance.
Get PC Repair Tool to Make Your Windows PC Error-Free
Conclusion
This article will teach you how to troubleshoot Mouse lagging and stuttering Windows 11.
The solutions listed are the most effective and work for many users to solve Windows 11 mouse freezing issues. Follow all the solutions one by one until you eliminate this problem.
I hope you find the article helpful and that it managed to circumvent mouse lags, stutter, or freeze issues altogether.
If you have any questions or suggestions regarding this article, you can share them with us on our Facebook page.
Good Luck..!
Hardeep has always been a Windows lover ever since she got her hands on her first Windows XP PC. She has always been enthusiastic about technological stuff, especially Artificial Intelligence (AI) computing. Before joining PC Error Fix, she worked as a freelancer and worked on numerous technical projects.