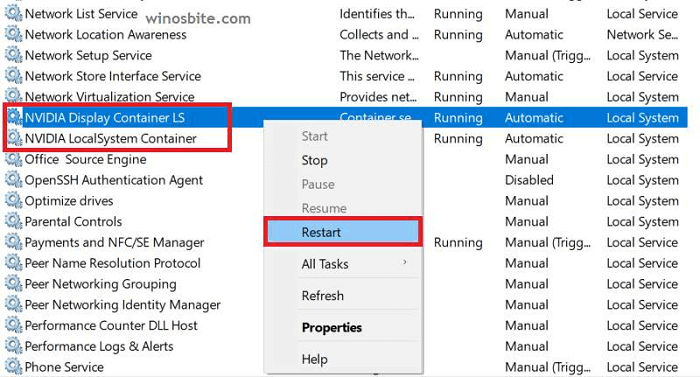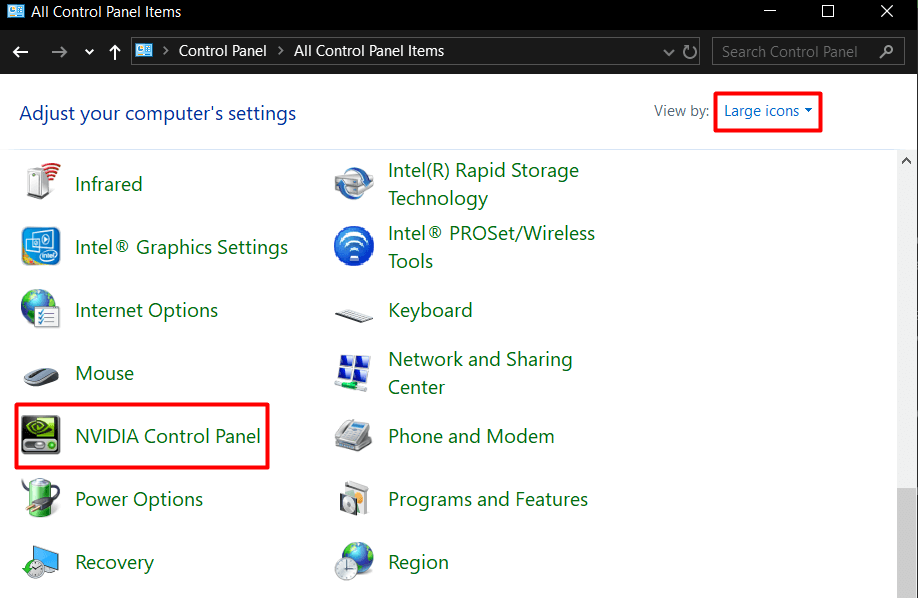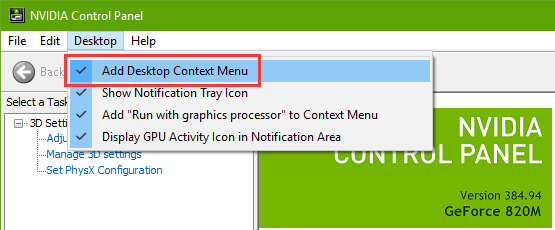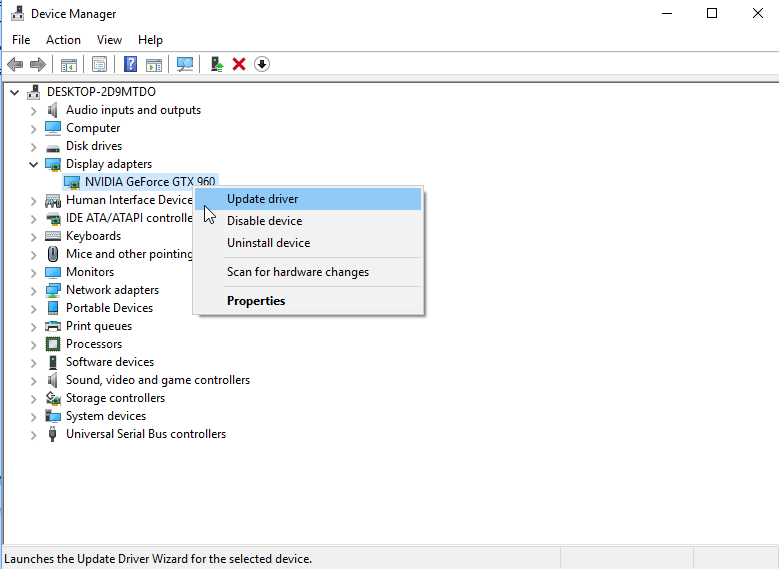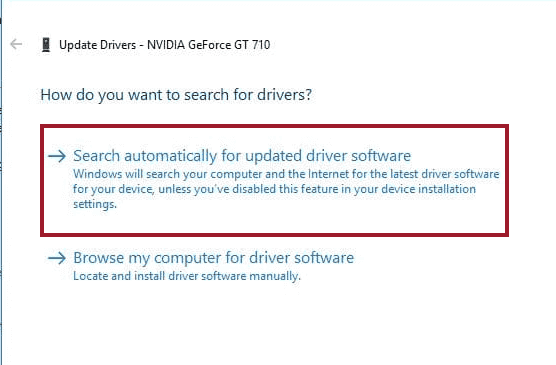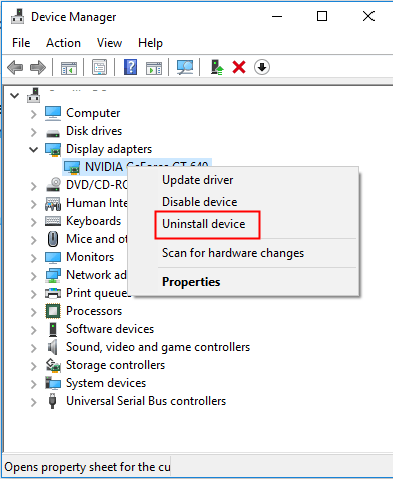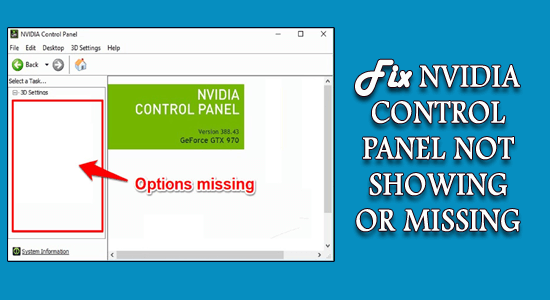
NVIDIA Control Panel not showing is reported by many NVIDIA Graphics Card users as the NVIDIA Control Panel is missing from the desktop context menu, desktop, start menu and Windows control panel.
So in this tutorial follow the step-by-step instructions to troubleshooting the Nvidia control panel missing or not showing the problem.
Free Driver Updater
It is a free solution to all driver-related problems for Windows 11, 10, 8 & 7. And update entire system drivers automatically.
This is very terrible and mainly occurs after installing the latest Windows update, or when the graphics card drivers go missing or get corrupted.
However, there might be other reasons as well, so here in this guide, we are here with the list of potential fixes that worked for many users’ NVidia control panel missing problems.
But before heading straight to the fixes it is important to understand what is causing the problem as this helps you to identify the main reason and fix the problem quickly.
Why is My NVIDIA Control Panel Not Showing on Windows 11 & 10?
- Recently Installed Windows Update: In most cases, this issue is seen after installing the latest Windows update. It happens because the recent updates might have made some changes to your graphics settings on your computer. And updating the Control panel works for them to solve the problem.
- Graphics Driver Issues: Running the old, outdated, or corrupted graphics driver on your system can also result in the Nvidia control panel not showing up the problem. Try updating the graphics drivers or reinstalling them.
- Overclocking GPU: Due to any reason if your GPU is overclocked, then also it will affect the features of the NVIDIA Control Panel and many cause the problem. So removing the overclocking software or disabling overclocking may work in your case.
- Corrupted NVIDIA Control Panel: If your NVIDIA Control Panel is corrupted or damaged then this leads to the problem. In this installing the Nvidia Control panel App from the Microsoft store works for you.
Now as you are well aware of the various culprits, it is time to start following the solutions given one by one to get back the missing Nvidia Control Panel.
How Do I Fix “NVIDIA Control Panel Not Showing” Windows 11& 10?
Solution 1 – Restart NVIDIA Service
Corrupted or damaged NVIDIA service is another possible reason behind getting this issue. However, you can bring the NVIDIA service back to normal working conditions by restarting the service.
You can restart the NVIDIA related services by following these below-given instructions:
- Press Windows + R keys to open the Run dialogue box.
- Type services.msc on the Run text box and press the Enter key.
- On the Services window, right-click on the NVIDIA service.
- Select the Restart option from the context menu.
- Or, if the service has stopped working, then select Start from the list.
Hope this works for you to solve the problem but if nothing happens then try the next solution.
Solution 2 – Unhide NVIDIA Control Panel
If you started getting the NVIDIA control panel missing after updating the PC to its latest build, then the possibility is the new Windows update might have changed the graphics settings on your PC. In this situation, the NVIDIA Control Panel will get disappeared or be hidden.
Here, to fix the problem, you need to unhide the NVIDIA control panel. To do this, follow these steps:
- Press the Windows + S keys and type the control panel in the search box.
- Select the Control Panel from the list.
- On the Control Panel window, click on the View by and select the Large icons option.
- Next, click on the NVIDIA Control Panel.
- Now, go to the Desktop tab > select Add Desktop Context Menu.
- Lastly, right-click anywhere on the desktop and check if you can see the NVIDIA Control Panel or not.
Also Read: Fix Nvidia Graphics Card Not Detected Windows 11/10
Solution 3 – Try Launching NVIDIA Control Panel Manually
If still, you can’t find the missing NVIDIA Control Panel on your system. Then here it is suggested to launch the NVIDIA Control Panel manually.
This worked for many users to solve the problem so here it is suggested to follow the steps given one by one:
- Click on the My Computer folder and go to the C Drive folder.
- Now locate the Program Files folder and in the Program Files folder you might see the NVIDIA Corporation folder
- But if you can’t see the NVIDIA Corporations folder here then locate it in the Program Files (x86) folder and as you are in the NVIDIA Corporation folder > open Control Panel Client and search for nvcplui
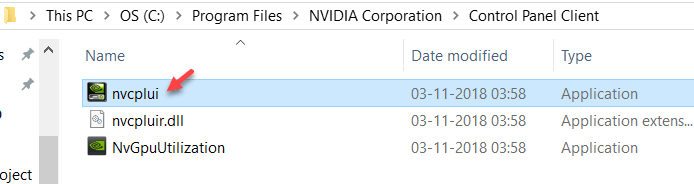
- Next right click on the nvcplui file, and choose Run as administrator
Moreover, you can also create the NVIDIA Control Panel shortcut on the desktop by right-clicking on the nvcplui menu. Hope this trick works for you to solve the problem.
Solution 4 – Try Installing Nvidia Control Panel App from the Microsoft Store
You can install the Nvidia Control Panel App manually from the Microsoft Store to solve the NVidia control panel not showing or missing problem.
Here follow the instructions given:
- Press Windows + I to open Settings
- Click on Apps and then click on Apps & Features.
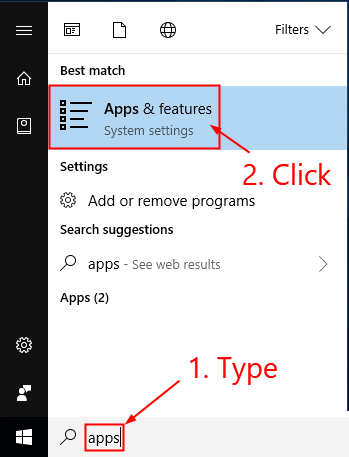
- Now in the search box located Nvidia Control panel.
- If the Nvidia Control panel is installed already then uninstall it.
- and after that head to the Nvidia Control panel install Link in the Microsoft Store and install it.
Solution 5 – Update Graphics Driver
The next potential reason for getting the NVIDIA Control Panel missing option on Windows 10/11 issue is running the outdated version of the graphics card driver. If the same case with you, then updating the graphics driver can fix Nvidia driver issues.
- Press the Windows + X keys together.
- Click on the Device Manager.
- On the Device Manager window, click on the Display Adapters.
- Right-click on the NVIDIA driver and select the Update driver option from the context menu.
- On the next window, select the Search automatically for the updated driver software option.
- Now, Windows will automatically search for the latest version of the device driver and will install it on your PC.
Moreover, you can also update the graphics card drivers easily using the automatic Driver Updater Tool, this updates the entire system driver by scanning the device automatically
Get Driver Updater Tool, to update the GPU drivers automatically
Solution 6 – Reinstall NVIDIA Driver
The NVIDIA control panel not opening an issue may also occur if your NVIDIA driver is incompatible with your Windows 10 PC. You can uninstall and reinstall the driver to resolve this issue.
- Press Windows + R keys > type devmgmt.msc in the Run window > click on the OK button.
- On the Device Manager window, click on the Display adapters to expand the section.
- Right-click on the NVIDIA driver and select Uninstall device.
- Once the uninstallation is done, restart your computer.
Solution 7 – Don’t Overclock GPU
Overclocking the GPU can cause various issues with Windows 10 system. For those who don’t know, Overclocking is a process through which users can change the frequency and speed of the CPU by setting the high value above the default value.
So, using this method you can significantly enhance the PC’s performance. However, there have been cases where doing this has led to several issues. And, this could also cause the NVIDIA control panel missing an error on Windows 10.
Check if you are using any third-party software to overclock your GPU then uninstall it. Moreover, you can also disable the overclock settings.
Recommended Solution – Fix Various Computer Errors/Problems
If you find your Windows PC/laptop is running slow or you are encountering various stubborn computer errors and issues then it is suggested to scan your system with the only PC Repair Tool.
This is an advanced repair tool that just by scanning once detects and fixes various Windows problems and stubborn computer errors.
With this, you can fix various update errors, repair the corrupted Windows system files, DLL errors, registry errors, prevent virus or malware infection, and much more.
This not only fixes errors but also optimizes your Windows PC performance like a new one to optimize the gaming performance.
Get PC Repair Tool to make PC Error Free & Speed up
Conclusion
So, as you see the NVIDIA control panel not showing an error can easily be resolved. All you need to do is, follow the above-listed solutions and see which one of these works out for you.
I hope these simple and quick fixes help you to resolve the issue on your computer and you can now see the control panel of NVIDIA on your desktop context menu.
However, if you are still not able to fix the error, then you can contact us on Facebook or Twitter for further guidance or help.
Hardeep has always been a Windows lover ever since she got her hands on her first Windows XP PC. She has always been enthusiastic about technological stuff, especially Artificial Intelligence (AI) computing. Before joining PC Error Fix, she worked as a freelancer and worked on numerous technical projects.