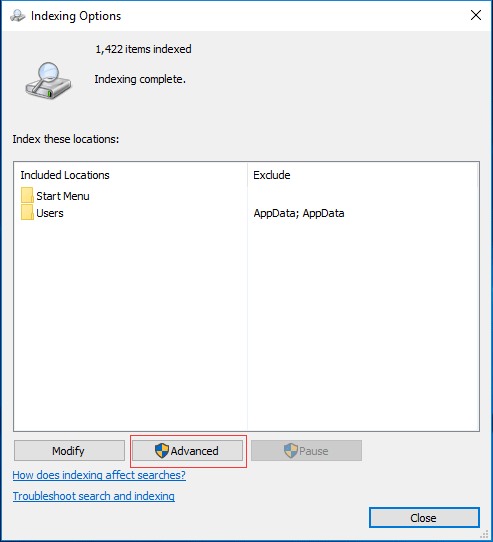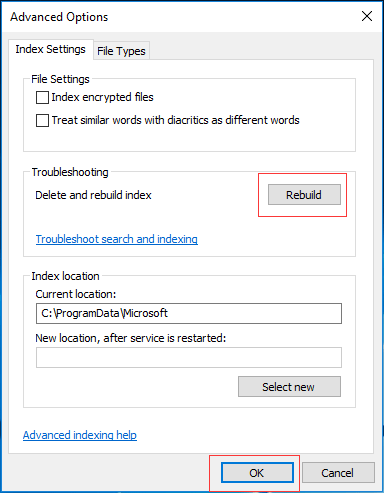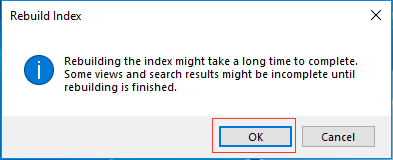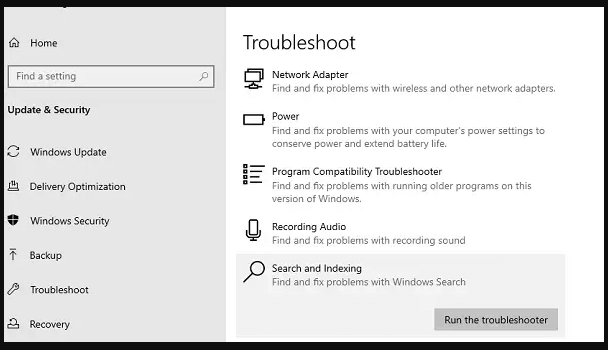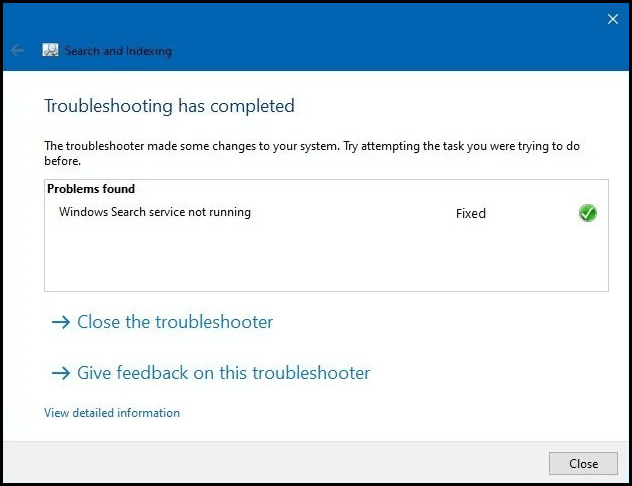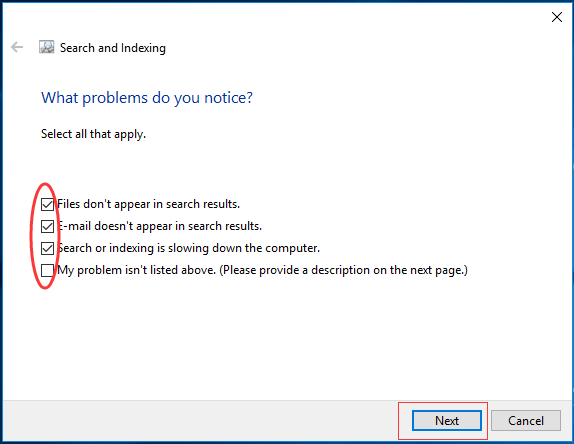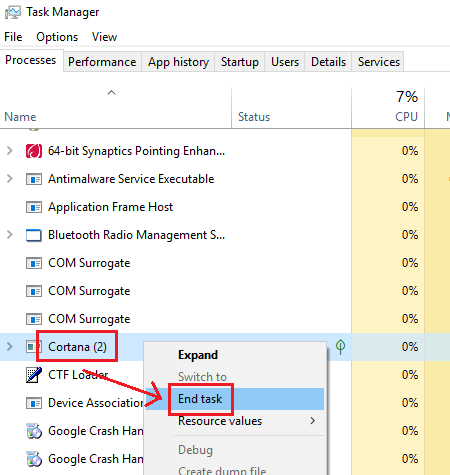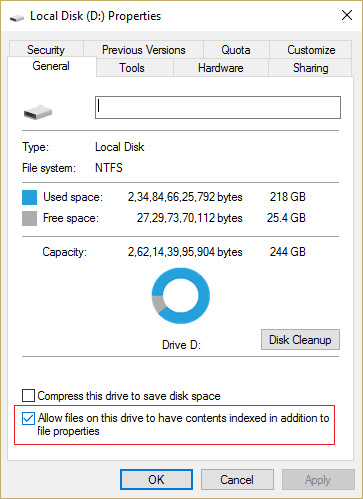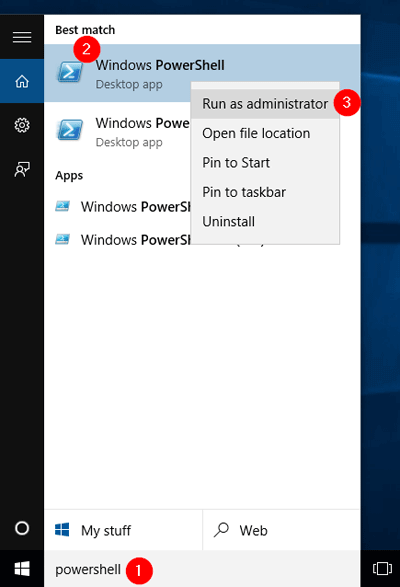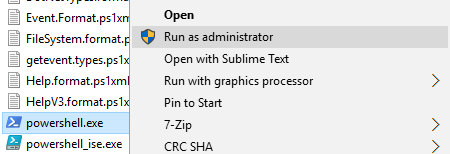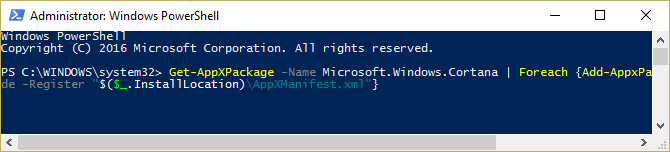Windows 10 file explorer search not working properly after the update of version 1909. Users are able to paste the text in the search bar by right-clicking in the file explorer with the mouse.
It seems like you are also unable to search your files in the file explorer. Don’t worry here is the solution to your problem.
Go through this article and get the workarounds to fix the file explorer search not working Windows 10 v 1909 issue.
How to Fix Windows Search Bar Not Working?
Solution 1: Reboot the Windows Search Bar
Very first it is suggested to restart the Windows search bar. Rebooting the search bar will fix technical glitches conflicting with the Windows search and stop it from working properly.
Here are the steps given:
- Press the Windows + R keys to open the Run box type services.msc and hit Enter.
- Now in the Services window find the Windows Search right-click on it and click on Restart.
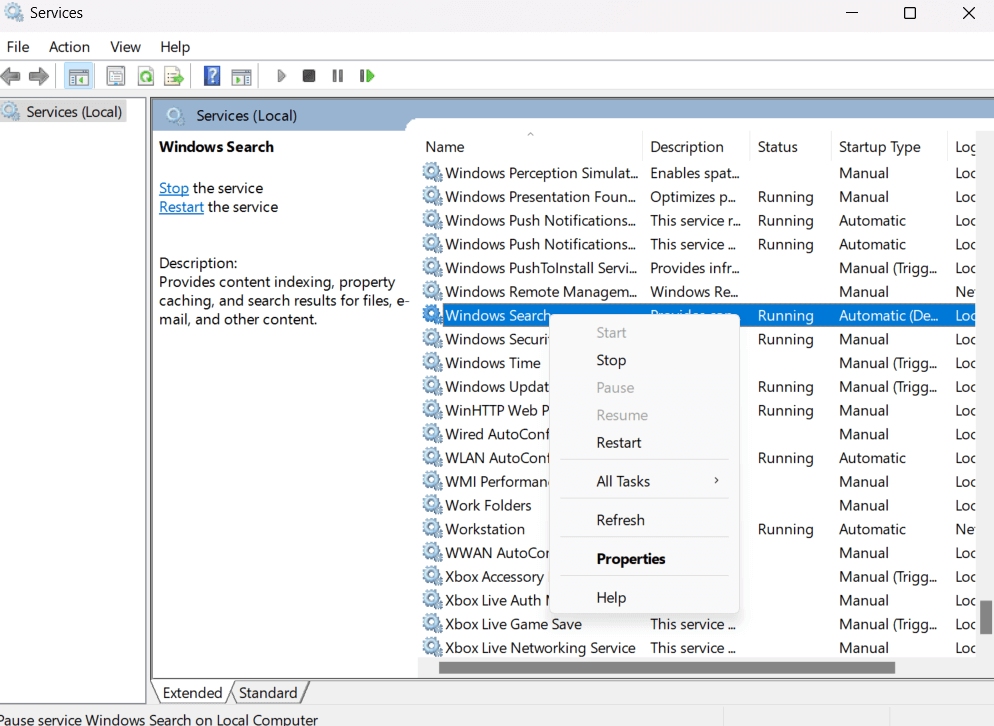
Next, restart your PC and check if the Windows search not working problem on Windows 10/11 is resolved.
Solution 2: Check the Windows Search is Enabled
If the Windows search option is disabled then you won’t see it. In Windows 11 there is an option to hide the search box. So, check if the search box is disabled or hidden.
- Press the Windows + I key to launch Settings and click on Personalization.
- Then in the right pane click on Taskbar.
- In Windows 10 you can click on the toggle to enable it.
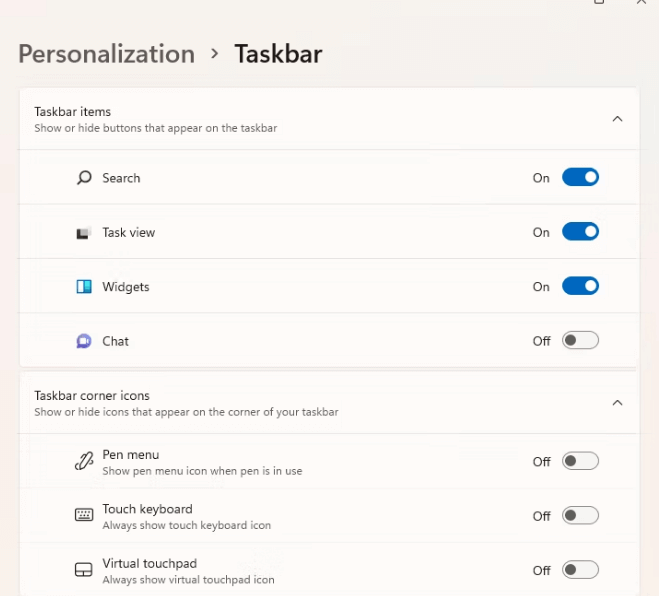
- In Windows 11 click the box next to Search and choose the desired option.
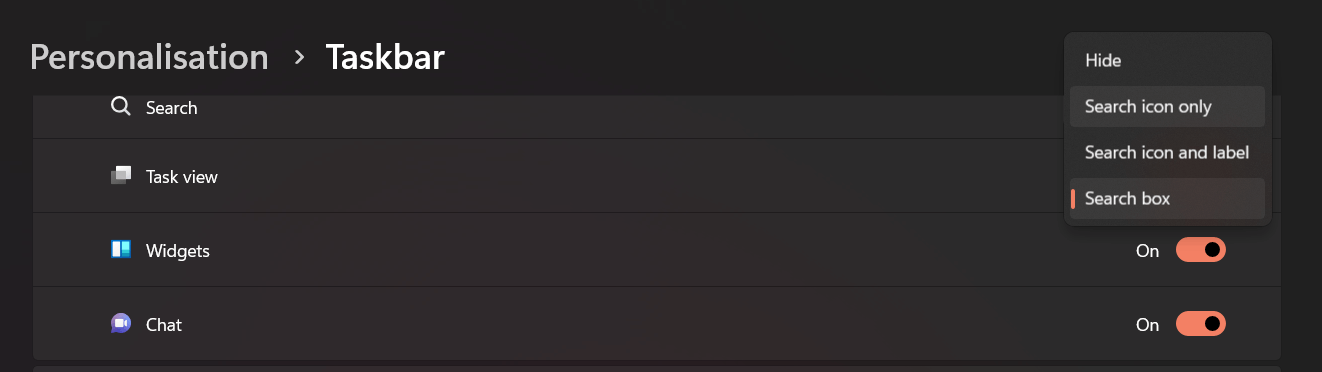
Solution 3: Rebuild the Search Index
If the Search Index is facing any problem then the Windows Search will not work properly. In this case, rebuilding the search index will work for you to solve the search bar not working on Windows 10 or 11.
Follow the steps to rebuild the search index:
- Press the Windows + R key and in the run box type control panel and hit Enter
- Select the View by to large icons and click on the Indexing Options.
- Click on the Advanced button
- Then click on the Rebuild button under Troubleshooting
- A message will appear stating that the rebuilding index will take some time.
- Click on OK to confirm and continue
After rebuilding the search index, check if the search bar starts working.
Solution 4: Run the Search and Indexing Troubleshooter
After the update of Windows version 1909 there are many issues appearing and file explorer search not working is one of them. This inbuilt troubleshooter in Windows is great in solving the issue.
Run the search and indexing troubleshooter to solve the Windows 10 file explorer search not working properly issue. Follow the steps to do so:
- Press Windows icon
- Go to settings
- Click on Update & Security > Troubleshoot
- Navigate Search and Indexing and click on run the troubleshooter
- The troubleshooter will check what is causing the issue
- A Window will appear that asks what problems do you notice?
- Click on Files Don’t Appear in Search Results
- Click on Next
- Now, follow the instructions on-screen for further process
After the completion of the process open the file explorer and see whether the search is working or not.
Solution 4: End the Cortana Process
Cortana is also used to search for files and applications. Therefore, there might be a possibility that due to the Cortana process file explorer search not working in windows 10 1909.
So, to fix this issue you need to end the Cortana process from the task manager. Follow the steps to do so:
- Press Ctrl + Shift + Esc keys to open the Task Manager.
- Search Cortana, right-Click on it and select End task at the bottom
This will fix the file explorer problem and restarts the Cortana process.
Solution 7: Run SFC Scan
This is the simple solution that will scan your system to see missing or corrupted Windows system files due to which the file explorer search is not working.
Follow the steps to run the system file checker (SFC):
- Press Windows icon
- Type cmd, right-click on it and select run as administrator
- In the command prompt window, type sfc/scannow and hit the enter key
- Wait for the scanning process to complete and after that restart your computer.
Now, open the file explorer and see if the file explorer search is working properly or not.
Solution 8: Allow Disk to Indexed
To fix file explorer search not working Windows 10 v 1909 you need to allow the disk to be indexed. Follow the steps to do so:
- Select the drive that is not producing search results
- Right-click on it and select properties
- Click on the General tab
- Select the Allow indexing service to index this disk for fast file searching
- Click on Apply and then on OK
- To save the changes made restart your computer
After performing the above steps, the File Explorer Search Not Working problem must be solved.
Solution 9: Run the DISM Service
The SFC scan might have solved the Windows 10 file explorer search not working properly issue. If not then you can try executing the DISM scan.
Follow the steps given below to run the DISM service:
- Press Windows icon
- Type cmd, right-click on it and select run as administrator
- In the command prompt window, type the following commands and hit the enter key after each command:
DISM /Online /Cleanup-Image /ScanHealth
Dism /Online /Cleanup-Image /CheckHealth
DISM /Online /Cleanup-Image /RestoreHealth
Wait for the scanning process to get completed which requires a couple of minutes.
Once the DISM scanning is done, restart your system and open the file explorer, do a search and see if it fixed the file explorer search not working in windows 10 1909 problem or not.
Solution 10: Re-register the Cortana
In one of the above solutions it is mentioned to end the Cortana process to fix the issue. Here in this solution, you need to re-register the Cortana solve the file explorer search not working in Windows 10.
Perform the below-stated steps carefully:
- Press Windows icon
- Type Powershell, right-click on it and run as administrator.
- If the search doesn’t work then open the run box by pressing Windows + R key
- Type C:\Windows\System32\WindowsPowerShell\v1.0 and click OK
- Now, right-click on the powershell.exe and run as administrator
- Type the below-given command in the PowerShell and press the enter key:
Get-AppXPackage -Name Microsoft.Windows.Cortana | Foreach {Add-AppxPackage -DisableDevelopmentMode -Register “$($_.InstallLocation)\AppXManifest.xml”}
- Wait for the command to get complete and restart the PC to save the changes
Try to search the file and see if re-registering the Cortana helped in resolving the file explorer search not working Windows 10 v 1909 issue.
Frequently Asked Questions:
Check your Windows PC/Laptop Health
It is mandatory to check your Windows PC health for its better performance. But sometimes it happens that due to some errors or issue the tasks gets interrupted and the system doesn’t work properly.
In order to maintain the health of your PC/Laptop, try the PC Repair Tool. This is an advance tool that scans your computer, detects the issue and solves them automatically.
This tool will optimize the performance of your PC and make it run smoothly as the new one.
Get PC Repair Tool to Make Your PC and Laptop Healthy
Conclusion
All right fellows…here I conclude my article.
I have tried my best and gathered the information that will help you in solving the Windows 10 file explorer search not working properly issue and allows you to search again.
Perform the above-stated manual solutions and see which one troubleshoot the issue.
I hope that you liked this article and it turns out to be informative in solving your queries.
Hardeep has always been a Windows lover ever since she got her hands on her first Windows XP PC. She has always been enthusiastic about technological stuff, especially Artificial Intelligence (AI) computing. Before joining PC Error Fix, she worked as a freelancer and worked on numerous technical projects.