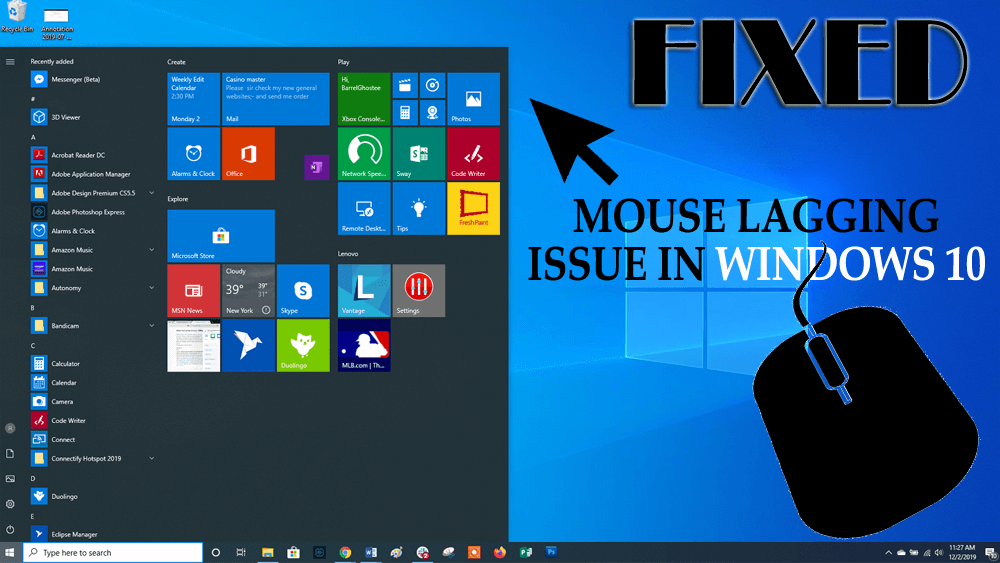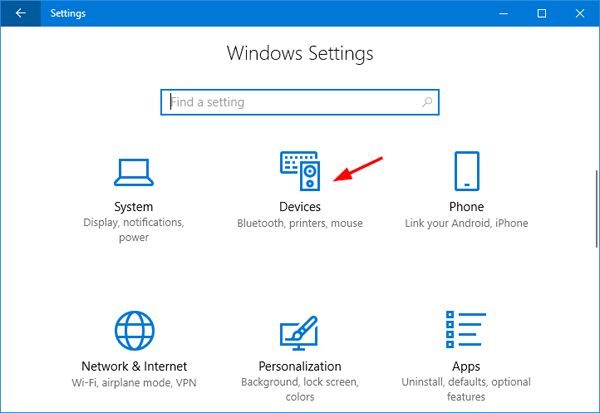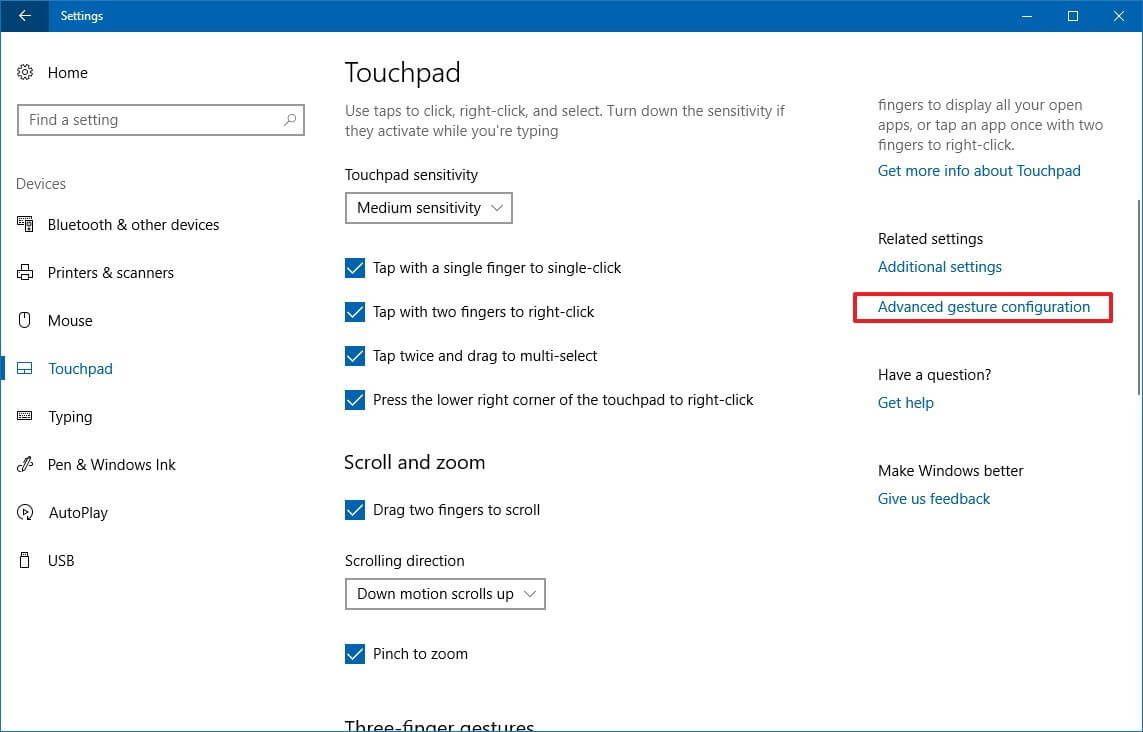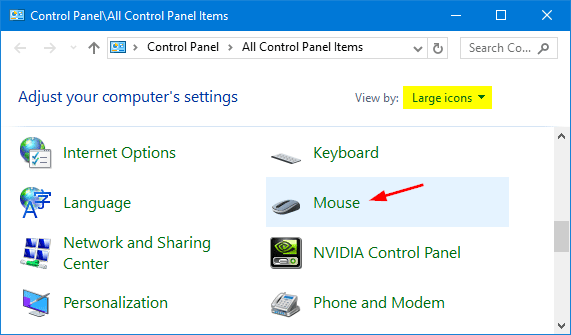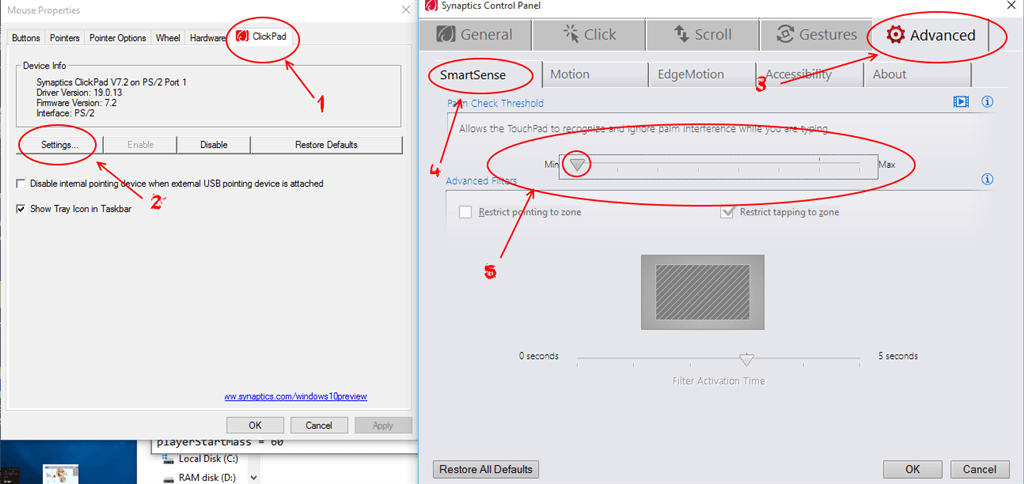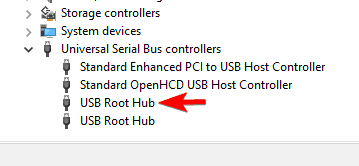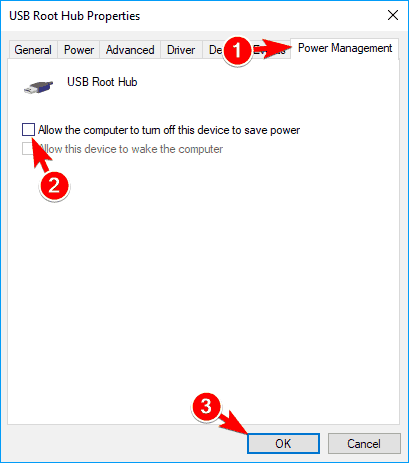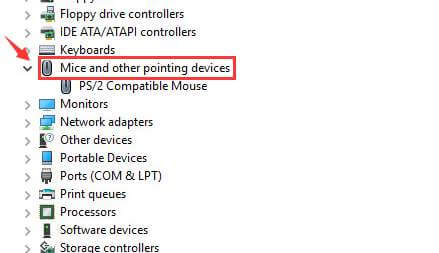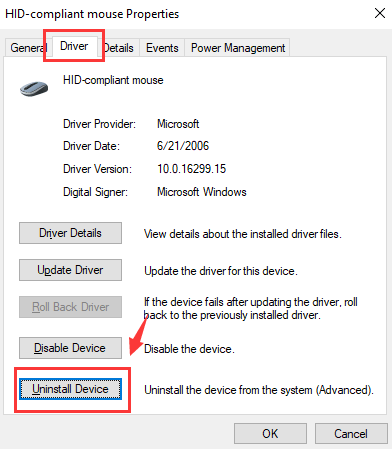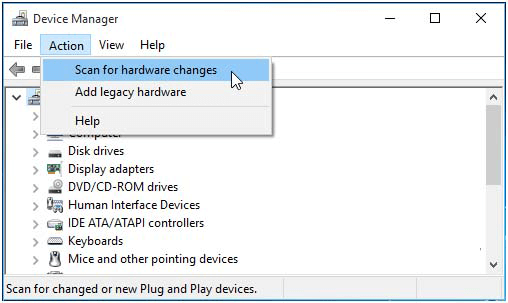Windows 10 mouse lag issue is one of the irritating issues, this can affect the entire experience of using the Windows 10 system.
If you are also encountering the mouse lagging Windows 10 issue while working then get the troubleshooting solutions to fix them.
Go through this article, perform the methods to solve this mouse lag issue in Windows 10. But before you move towards the solutions, get to know the reason that causes the mouse to lag.
What Causes Mouse to Lag?
The main cause of mouse to lag is the system lag. When the computer is running low on serious resources such as RAM or processing power, it will cause the whole system to lag.
This lagging issue includes slow-moving cursor, late keyboard input, stuttering. Therefore, it is advised to solve the lagging issue with the below-stated solutions in this article.
How to Fix Mouse Lag Windows 10?
To fix the mouse lagging Windows 10 issue and make it work better you need to perform the steps mentioned below and get rid of this problem.
Method 1 – Enable or Disable Scroll Inactive Windows
To enable or disable the scroll inactive Windows, follow the steps to do so and fix the mouse lagging Windows 10 issue:
- Click on the Windows icon
- Go to settings
- Select Device section
- Click on Mouse & Touchpad
- Search for Scroll Inactive Windows when I hover over them and disable or enable it.
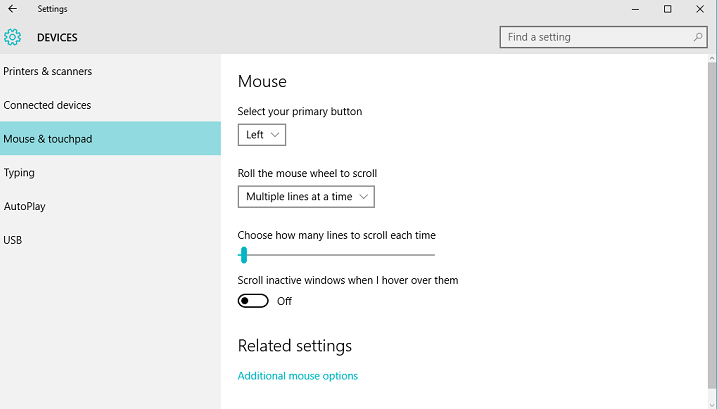
Note: Apply this method a few times and ensure if it fixes the mouse lags Windows 10 issue.
Method 2 – Alter Palm Check Threshold
In order to fix the Windows 10 mouse lag issue, here is another method that will help you out to solve it. Alter the palm check threshold. To do so follow the steps given below:
Again go to the Mouse & Touchpad settings (given in method 1).
- Now click on the Additional Mouse Options.
- Select the TouchPad Tab.
- Click on the Settings -> Advanced gesture configuration.
- Find the Palm Check Threshold and move it all the way to the left.
Method 3 – Set the Touchpad to No Delay
To set the touchpad to no delay here are the step mentioned to do so which might help you in solving the mouse lagging issue in Windows 10.
- To apply this, you have to navigate to Mouse & Touchpad settings (given in method 1).
- At here, find the Touchpad section
- Set the delay before clicks to No delay (always on).
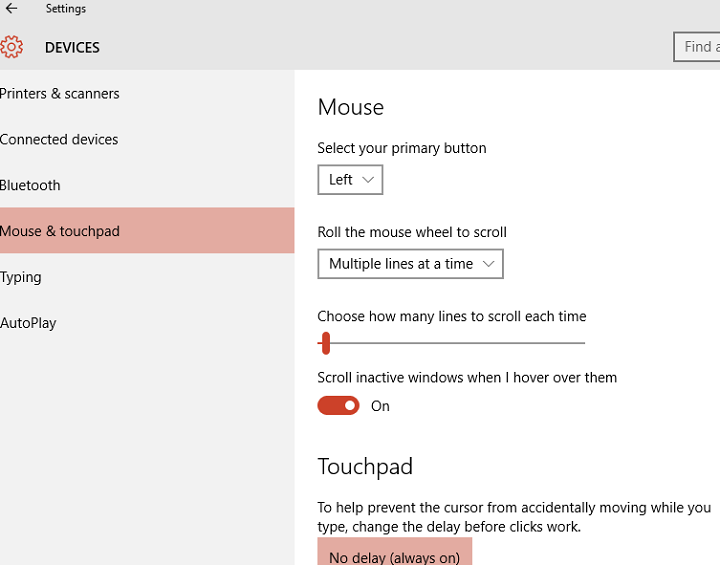
Method 4 – Turn off Cortana
This method is a little unusual, but according to users report “after turning off Cortana the problem with mouse lag fixed”. So turn off Cortana by applying the below-given method:
- Open Cortana and -> Settings which is present at the top left corner.
- Find the Cortana and set it to off.
Method 5 – Disable NVIDIA High Definition Audio
This issue can also occur because of NVIDIA High Definition Audio and other audio drivers. Try to disable NVIDIA card, apply the following steps:
- Remove/Uninstall the GeForce experience app.
- Go to Device Manager -> NVIDIA High Definition Audio.
- Right-click on it and select Disable.
The same steps are applicable to the other audio drivers, such as Realtek.
Note: If disabling the driver doesn’t work then uninstall them.
Method 6: Change the Mouse Frequency
Windows 10 mouse lagging issue can also appear because of its frequency. If you are using a wireless mouse then this issue can usually affect it.
Therefore, it is suggested to adjust the frequency of your mouse to solve this issue. To do so follow the steps given below:
- Open mouse configuration software
- Change the frequency from 500Hz to 250Hz
Once the frequency is changed you won’t face mouse lag Windows 10 anymore.
Method 7: Change the Clickpad Settings
Here is another solution that will help you in solving the mouse lags Windows 10 problem, you just need to change the clickpad settings:
Follow the steps to change the clickpad settings:
- Open the control panel
- Click on Mouse section
- Go to the clickpad
- Click on settings
- Click on Advanced tab
- Select SmartSense
- Now, set the Advanced filter to Minimum
- Click OK
After changing the clickpad settings the mouse lagging Windows 10 issue will get resolved and you can use your mouse without any lags.
Method 8: Connect the Mouse Receiver to USB 2.0 Port
The mouse lagging issue in Windows 10 also appears in a wireless mouse. In order to fix this issue, many users have tried to connect their mouse receiver to the USB 2.0 port.
Once you have connected your mouse the lagging issue will disappear completely.
Method 9: Change the Power Management Option
Making changes in power management can help you in fixing the mouse lag Windows 10 issue. Follow the steps to do so:
- Press the Windows icon
- Type Device Manager and click on it
- Click on the USB Hub device and open the properties
- Now, click on the power management tab
- Uncheck the Allow the computer to turn off this device to save power option
- Click on OK and save the changes
Repeat the above steps for all the USB Hub devices. After all the changes are made it will make Windows 10 mouse lag fix with ease.
Method 10: Reinstall Mouse Driver
Before reinstalling the mouse the driver, try the mouse on another PC and check whether the mouse lagging Windows 10 issue is resolved or not.
If not then reinstall mouse driver. Follow the steps to do so:
- Click on the Windows icon
- Type Device Manager and click on it
- Look for Mice and other pointing devices, click on it and expand it
- Click on your mouse name, click on the Driver tab
- Click on the Uninstall Device option
- Click on OK
- Press the Tab key to restart your PC later
- Again, go to Device Manager, click on Action
- Click on scan for hardware changes
- Check whether your mouse lagging problem got fixed or not. If not then press the F5 key and let the scanning begin
This will reinstall the driver for the mouse and the lagging issue will be fixed.
Make Your Windows PC/Laptop Error-Free and Secure
It is very important to keep your Windows secure and error-free, for that you must scan your system with a tool. Try the PC Repair Tool.
This tool is designed by professionals to keep your Windows far away from errors such as DLL, registry, BSOD, game, update, application, upgrade and others.
You just need to scan your PC with this tool and the rest work will be done by it automatically without any hassle. It also optimizes the performance by repairing the corrupt system files.
Get the PC Repair Tool to Make Your Windows PC/Laptop Error-Free and Secure
Conclusion
The above-mentioned are the workarounds that will help you in solving the mouse lags Windows 10 issue and make it work properly.
Perform the solutions one after the other and check which one suits you in getting rid of this lagging issue in the mouse.
It is expected that you liked this article and it turns out to be useful in fixing your mouse issue and other queries.
Hardeep has always been a Windows lover ever since she got her hands on her first Windows XP PC. She has always been enthusiastic about technological stuff, especially Artificial Intelligence (AI) computing. Before joining PC Error Fix, she worked as a freelancer and worked on numerous technical projects.