
Seeing the PS4 controller red light keeps flashing is the most terrible problem encountered by various PS4 users all of a sudden. The blinking of red light on the PS4 controller means that your controller is facing a problem due to a hardware failure, a damaged USB port, or a broken or a faulty charger.
Free PC Repair Tool
Repair corrupt or missing system files, prevent virus/malware, slow PC or various PC issues.
You can fix the PS4 controller red light by restarting the PlayStation 4 console, changing the controller ribbon Flex cable, restarting the DualShock controller, etc. You will get detailed instructions in the below section.
In this article, you will get all the possible solutions to fix the PS4 controller red light won’t turn off the problem. But before heading straight to the fixes, let’s discuss What does red light blinking on the PS4 controller means and the common causes behind this issue?
Let us begin…
What Does The Red Light On The Ps4 Controller Mean?
PS4 is the most popular gaming console released by Sony. You can play numerous games on PS4 which use DualShock Controller. Also, you can play marvel games on PS4 using different & best PS4 Skyrim mods.
But most of all, we face these red-light bars on our PS4 Controller while playing high-level games like GTA & RPG. But you don’t have to worry, and this red light indicates the Police officer requires the character of the game GTA.
However, they are different meanings for different lights on the PS4 Controller; let’s see what are the meaning of different colors on the PS4 controller in the below section:
What Is PS4 Controller Light Colors Meaning?
- Blue Light: Indicates Player 1
- Green Light: Indicates Player 2
- Red Light: Indicates Player 3
- Pink Light: Indicates Player 4
Light colors flash after joining players in the match, but if the red light comes on continuously, it means that something is wrong with your PS4 console. Now, let’s discuss some common reasons behind this PS4 controller flashing red issue.
Why Is My PS4 Controller Light Red?
- If DualShock Controller’s Hardware is damaged
- If you use a Defective USB Port
- Using Faulty USB Charger
- The Ribbon flex Cable is Damaged
- Loose connection of cable, is why your PS4 console is not charged and causes a problem.
- PS4 controller charging battery life has expired.
The Problem Related To Red Light On The PS4 Controller:
There are lots of major issues that you can face with Red Light On The PS4 Controller, but here we mention some of them, along with their fixes:
- PS4 Controller Red Light But Working: There are a few PS4 Controllers that perform just fine, even if the red light bar shows continuously. To resolve this, you need to check properly for any loose connection and plug it in tightly. You could also change the Port of the USB to overcome this problem
- PS4 controller turns red When Plugged in: While charging a battery of the Controller, if the red light shows up, you need to replace the cable with a new one. If the error still persists, you need to reset both the Controller & Console.
- PS4 Controller Red Light Won’t Turn Off: To fix the problem, you need to try and reset the PS4 Console. If it doesn’t, then press the reboot button present on the Controller, which will help you to fix it. If none of this works, then you need to restart the console using safe mode.
- Playstation 4 Controller Red Light But Won’t Connect: The USB port or cable may be damaged then you may not able to play any games with a DualShock Controller. In this case, you need to replace the ribbon flex cable, which has been damaged, with a fresh one so that your PS4 works properly.
- PS4 Controller Red Light Not Working: There are a few PS4 Controllers which don’t work when you receive red light on the PS4. Resetting the Controller and resetting the console of PS4 in safe mode will fix the issue of the Controller fixed.
- PS4 Controller Blinking Red And Vibrating: If you handle your Controller carelessly or you drop it in water, you may face vibrating problems. If this happens, let the battery drain completely and see if the problem persists. If it still persists, you need to contact a nearby customer care service.
After knowing the common causes & related problems, let’s discuss the most effective and well-tested solutions to fix this red light problem on PS4.
How To Fix PS4 Controller Red Light? (Advanced Solution)
In this module, you will learn all the primary major steps which assist you in resolving the PS4 controller blinking red problem.
Solution 1: Monitor the USB Port Of The Console
When you use PlayStation, computer, and other hardware devices without having proper maintenance or care, then it is quite obvious that they will damage one day or another.
The major cause for indicating the red light on PS4 Controller is a damaged or corrupted USB port. When there is no charge USB port stopped working, and it shows red light on the Controller on the bar.
Therefore it is suggested that before connecting the USB port try to clean and charge your battery. If still the problem occurs, try to connect or insert the cable into another USB port
Despite the above-given solution, if the problem or issue still occurs or you are unable to fix the problem, then you can move on to the next below-given steps.
Solution 2: Change Your USB Wire
If the USB cable is broken or damaged, it is better to buy a new USB wire to charge the battery of the play station controller.
Somehow you don’t know and want to confirm that are you using a DS4 controller wire or any other cable? So check and use the Android mobile charging wire. If your battery is charging well and no red light appears on it, then the USB wire is corrupted or damaged.
Solution 3: Insert The USB Cable Tightly
In case of the above-mentioned modes fail to resolve the PlayStation 4 controller red light of death, then you have to check your cable it might plug loosely.
If there is a loose connection between the battery and port, that can end in the discharge or disconnection of the Controller. Therefore, you should tightly plug or insert your cable so that the battery can be fully charged, and hopefully, this issue can be resolved.
Solution 4: Replace your PS4 Battery
Have you been using your PlayStation 4 controller for ages? Then your battery may reach its expiration period. After a long period of use, the battery discharges and does not charge while connecting the cable.
That is why the red light flashes on the PS4 controller. So, in this first solution, we suggest that you buy a brand-new battery & then replace it with a battery that you are using; this can resolve the PlayStation controller’s red-light issues.

Also, be sure to replace the battery with an appropriate battery that meets the requirements for the PS4 controller, otherwise, the PS4 controller will not sync.
Solution 5: Try Removing Your Charging Cable
Sometimes while charging, many users get a red light on their PS4 Controller. In that section, you need to remove the PS4 Controller charging cable and check if the problem still exists or not.

If you see a red light on your controller, remove the charging cable. After removing the charging cable, if you face the same problem, then the problem is not related to the charging cable.
Solution 6: Restart PlayStation 4 console
In this solution, we suggest you restart your PlayStation 4 Console; many users fix their PS4 controller red light won’t turn off the problem by restarting the Console.
Follow the below-given instructions to restart PlayStation 4 console:
- First, click on ‘Power Button’ for a few second
- Now, remove the Cable from the PS4 Console.
- After some time, Re-insert the Power Cable back into the Console.
- Now, click on the power button to Turn On the PS4 Console.
Now, it is estimated that your issue is now resolved, but in case your issue persists, proceed to the next solution listed below.
Solution 7: Change PS4 Controller Ribbon Flex Cable
Aside from the solution above, if you use a faulty or damaged ribbon cable, it can cause this PlayStation 4 controller red light won’t turn off the problem. It may be due to a hardware issue.
If your ribbon cable is damaged, you will be unable to charge the PS4 console battery, and as a result, the PS4 controller won’t charge. And you will not be able to play because of the low battery of your PS4 game console.
To fix this issue, you can use the below-given methods:
- First, remove the PS4 back cover and the Ribbon flex Cable, Clean the Cable with Alcohol and fix it back and now try charging the battery.

- After cleaning, if you are still unable to charge your PS4. Then it is recommended to purchase a new PS4 Ribbon Cable.
Solution 8: Reset the DualShock Controller
After restarting the PS4 Console, if your PS4 controller shows red light then you can reset the DualShock Controller to fix this problem.
Follow the Steps to Reset the DualShock Controller:
- On the controller’s backside, you will see a small restart button beside the L2 button.
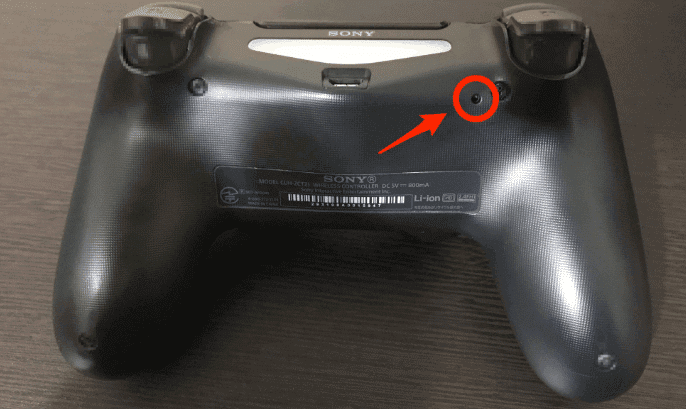
- To click the tiny button, you need a thin needle; with the help of the needle, press the reset button.
- Now with the help of a USB cable, connect DualShock 4 Controller and PlayStation 4 Controller.
- Turn on the PS4 console by clicking on the PS Button
And check if the PS4 Dualshock red light issue has been permanently fixed or head to the next solution.
Solution 9: Reboot PS4 In the Safe Mode
If all the methods did not work for you, then restart the PS4 console in Safe Mode to fix the PS4 controller red light blinking issue. Reboot your PS4 console using the safe mode to help you resolve any firmware issues with your controller and console.
Follow the below-given instruction to do so:
- If your PS4 is On, then switch it off.
- Now press the power button until the Beep sound appears.
- Then connect the PS4 Controller to the console with the USB cable.
- Now, Turn On your PS4 console by clicking the PS (PlayStation) button and boot into safe mode.
When your DS4 (DualShock) controller is on, Then check your PlayStation controller’s red light issue is resolved permanently.
After doing so, if you want to get out of the PS4 safe mode loop, read this complete guide and learn How To Get PS4 Out of Safe Mode.
Keypoints To Dodge PS4 Controller Red Light Problem:
- If you have used the Play station4 controllers for a long time. Then you have to replace the PS4’s old battery with the new battery to dodge these problems.
- You should regularly clean your USB Port and remove dust from the ports.
- You need to connect the USB cable correctly and replace the console’s battery fully to avoid the PlayStation 4 controller red light won’t turn off.
- Before playing games on the PS4 console, you should check your USB cables and charge them properly.
Recommended Solution- Fix Various PC Issues & Errors
If your Windows PC/laptop system is running slow or showing various issues and errors, then scan your system with the PC Repair Tool. This is a powerful repair tool that, just by scanning once, detects and fixes various Windows issues and errors.
The tool fixes common PC errors like system file corruption and protects from file loss, malware, hardware failure, BSOD error, and more.
Well, this not only fixes errors but also enhances Windows PC performance.
Get PC Repair Tool to Fix Various PC Issues and Errors
Final Words:
In this article, I tried to provide all the information related to the PS4 controller red light issue.
All the solutions mentioned above are the most effective and well-tested to fix the red light on the PS4 problem.
After following the instructions, I hope you can fix this issue and enjoy playing games without problems.
If you like this article, please share this post with your friends and help them too. Or, if you have any questions related to this issue, do share them with us. You can also connect with us on our Facebook page.
Thank you…
Hardeep has always been a Windows lover ever since she got her hands on her first Windows XP PC. She has always been enthusiastic about technological stuff, especially Artificial Intelligence (AI) computing. Before joining PC Error Fix, she worked as a freelancer and worked on numerous technical projects.