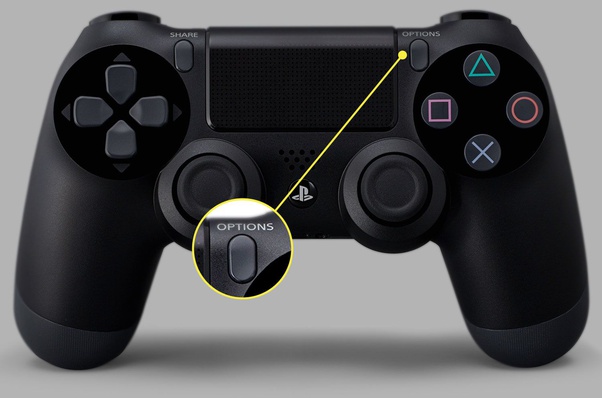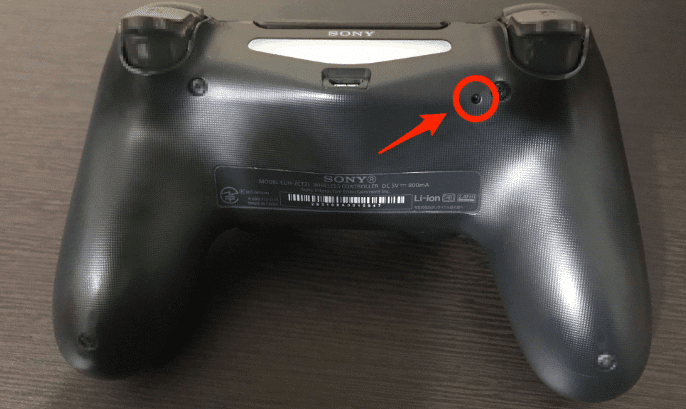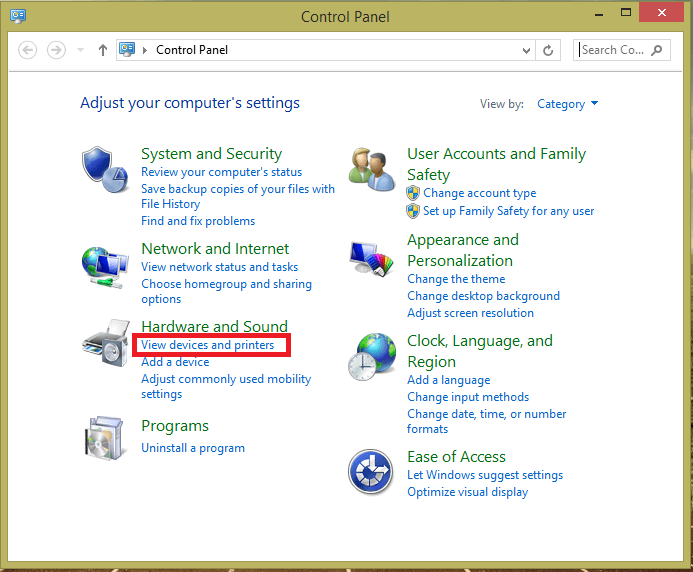Many users reported they are dealing with the PS4 controller not connecting problem and the PS4 controller won’t connect to the console.
The PS4 players are very disappointed with the issue as they are unable to play games on their PS4. If you are also facing trouble in connecting your PS4 controller to your console, then this article is for you.
Generally, the PS4 controller won’t connect or a sync problem occurs due to the corrupted firmware when the PS4 controller won’t charge due to battery issues and others.
So, below find out the step-by-step instructions to fix PS4 controller won’t connect problem, but first learn the common culprit responsible for the problem.
Why Won’t My PS4 Controller Connect?
Following are the reasons that could be blamed for causing the PS4 controller won’t connect issue:
- Weak Battery: It is the most common reason to cause this issue with your controller. If your controller doesn’t have enough battery or if its battery is weak, then it will create problems while establishing a connection with the console or PC.
- Bluetooth Signal Interference: If you are using a wireless PS4 controller using Bluetooth, then it can also be the reason the controller can’t connect issue. Why is it so? It’s because if there are your PS4 is connected to multiple Bluetooth devices, then you will have trouble connecting the controller to the console and won’t be able to connect it at all. In this case, try to remove the other unwanted Bluetooth devices to fix the problem.
- Controller Firmware Problem: The PS4 controller won’t sync issue could also happen due to the PS4 controller firmware problem like using damaged firmware are most likely to cause the issue when establishing the connection.
How to Fix PS4 Controller Won’t Connect?
Solution 1: Initial Troubleshooting Steps
Before moving ahead towards the advanced solution, make sure to follow these basic initial steps to connect PS4 controller.
- Check for loose connection: Make sure the USB cable is properly connected and there is not any loose connection as this cause problem when establishing a connection.
- Test the USB cable: Before using the USB cable make sure it is in working condition as using the default USB cable may lead you to this connection issue.
- Disconnect the controller from other devices: If you have ever connected your PS4 controller to other devices and forget to disconnect it and now trying to connect with any other device, then it may cause syncing and connection issues. So, disconnect other devices and Bluetooth connections.
Solution 2: Charge Your Controller
While fixing the PS4 controller connecting issue, make sure your controller is fully charged. A low battery can be one of the reasons why your PS4 controller can’t connect to the console.
So, if your controller is running out of battery, charge it and ensure there is no weak battery issue.
Solution 3: Connect PS4 Controller Using a USB Cable
The first attempt to fix PS4 controller won’t connect is to connect the controller via USB cable. Follow the steps to do so:
- Turn on PS4.
- Connect the PS4 to the DS4 controller using trough a USB cable.
- Now, wait for 30 to 60 minutes to let the PS4 controller charge fully.
- To resync the controller, press and hold down the PS button at the centre of the PS4 controller.
- If you can hear the sound of a beep, then it means the controller is now paired up with your console.
In case, you are still unable to connect the controller to PS4, then use another USB cable and try again to connect to the controller using the above-mentioned method.
Solution 4: Resync Your Controller at the Startup
Resyncing the PS4 controller at the startup also allows you to fix PS4 controller won’t connect issue and start syncing PS4 without any issue
- Shut down the PS4.
- Connect the controller to the console via USB cable.
- Press & hold down the PS button. Now, you will be prompted to re-sync the controller at startup.
- Perform the resync and check if the issues got fixed or not.
Solution 5: Perform Soft Reset on Controller.
If you are still unable to fix the problem then try performing the soft reset on the PS4 controller to solve the problem. While performing this method you need to have one more working controller. Now, proceed with the following steps:
- Get another working controller > go to the PS4 Settings menu.
- Choose the Devices option from the menu.
- Next, click on the Bluetooth Devices.
- Now, select the controller from the list of devices that is not working and then select it. To check whether the controller is active or not, see if there is a green dot showing next to it. If there is a green dot, then it means it is active and if it has white/grey circle, it means it is inactive.
- On the controller, press the Options button.
- Now, select the Forget Device option from the menu. Doing this will disconnect your inactive controller.
- Next, shut down the PS4 console.
- Finally, perform re-sync on the controller.
Solution 6: Hard Reset PS4 Controller
If the previous method didn’t fix PS4 controller won’t connect issue, then resetting the controller may help you to get past this problem. So, here is a quick guide on how can you reset the PS4 controller:
- Turn off PS4.
- Disconnect your internet.
- Now, check out the reset button on the controller, it should be at the backside of the controller.
- Press and hold the reset button for at least 5 seconds.
- Next, connect your PS4 to the DS4 controller using the USB cable.
- Turn on your PS4 & press the PS button to resync the controller.
- Once you hear the beep sound, it means the controller is now connected to the console.
Solution 7: Try DS4Windows App
This solution is for the users who are facing PS4 controller not connecting to the PC Bluetooth issue. Here you need to first remove the PS4 controller from the Bluetooth device. Here is how can you do this:
- Restart your computer.
- Before moving to the next step, ensure your DS4 controller has a 10% or more battery.
- Go to the Windows Search box and type the control panel.
- Click on the Control Panel.
- Select View devices and printers.
- Right-click on the Bluetooth PS4 controller and select the Remove device option.
- Finally, click on the Yes.
Now moving forward, install the DS4Windows app & pair it with the controller.
- First, download the DS4Windows app on your PC.
- After downloading it, run the extension file to install it on your device.
- Open the Settings and enable the Hide DS4 controller option.
- Click on the Controller/Driver Setup to turn it into blue.
- Now, minimize the Settings window.
- Navigate to the Manage Bluetooth Device.
- Press & hold the share button and PS button (at least for 3 seconds).
- Next, click on the option that appears in the list to connect to the DS4 controller.
So, these are the tricks that work for you to fix PS4 controller won’t connect or sync problem.
Best Way to Boost the Windows PC Performance
Is your Windows PC running slow or is getting hanged frequently? Want to get rid of such performance issues on your Windows computer? Then, here it is suggested to run the PC Repair Tool to fix the performance issues on your computer with just a few clicks.
It is a highly advanced repair tool designed by professionals to deal with common Windows errors and issues, such as BSOD errors, DLL errors, registry errors, application errors, etc. This tool also repairs the corrupted Windows system files and protects the PC from viruses/malware infection.
It optimizes the Windows PC in such a way that users can experience the best working performance.
Get PC Repair Tool to Speed Up Your Windows Computer
Conclusion
So, this was all about fixing the PS4 controller won’t connect or can’t sync issue. With the help of these fixes, you can easily get over this problem and start playing games using the PS4 controller.
Now, if you have tried these methods and you managed to connect to PS4, then it’s your turn to let us know which one worked out for you.
You can share your suggestion and reviews with us on Facebook page.
Good Luck..!
Hardeep has always been a Windows lover ever since she got her hands on her first Windows XP PC. She has always been enthusiastic about technological stuff, especially Artificial Intelligence (AI) computing. Before joining PC Error Fix, she worked as a freelancer and worked on numerous technical projects.