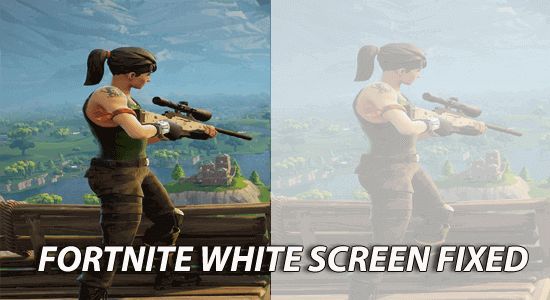
Fortnite white screen on PC is a dreaded problem encountered and reported by gamers on Reddit and other forum websites.
The problem causes the game to freeze and display a white screen instead of the game’s menu. This is very annoying as the Fortnite drifting white screen on PC stops the gamers from logging into the game.
So, if you are also dealing with the problem and wondering why is my Fortnite screen white and how to fix the problem, then this guide is for you.
In this article, we have listed the potential solutions (listed by the experts) to resolve the problem and start playing Fortnite on a PC.
To repair corrupted Windows system files , we recommend Advanced System Repair:
This software is your one stop solution to fix Windows errors, protect you from malware, clean junks and optimize your PC for maximum performance in 3 easy steps:
- Download Advanaced System Repair rated Excellent on Trustpilot.
- Click Install & Scan Now to install & scan issues causing the PC problems.
- Next, click on Click Here to Fix All Issues Now to fix, clean, protect and optimize your PC effectively.
Why is My Fortnite Screen White?
There are a number of reasons resulting in causing the white screen Fortnite problem, below have a look at some of the common ones.
- Your game lacks admin rights to access a few features in it.
- The Internet connection is not stable.
- The web cache in the game is corrupt and interfering with the game.
- The graphic drivers are outdated or not compatible with the game.
- Display settings are not scaled to the game requirements.
- There are a few incompatibilities in the game properties and profile.
- A firewall or antivirus is interfering/blocking the game.
- Misconfigured installation files of the game are causing a white screen issue.
How to Fix Fortnite White Screen on PC?
Solution 1: Restart the Game & Run Fortnite as Administrator
Restarting the game and launching it with administrative privileges can help reset certain settings that might be preventing the game from running smoothly. Launching the game with administrative privileges, allows the game to access the hardware components it needs in order to run properly, which can help fix the issue.
- Press and hold Ctrl + Shift + Esc buttons to launch the Task Manager.
- Search and right-click on every Fortnite task and click on the End Task
- Now, close the Epic Games Launcher.
- Right-click on the Fortniteshortcut on the desktop.
- Next, click on the Properties
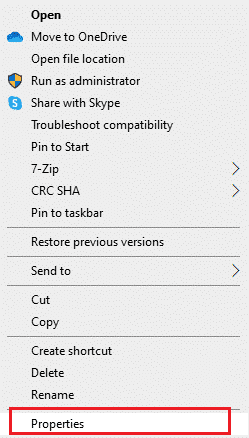
- Switch to the Compatibility tab and select the box Run this program as an administrator.
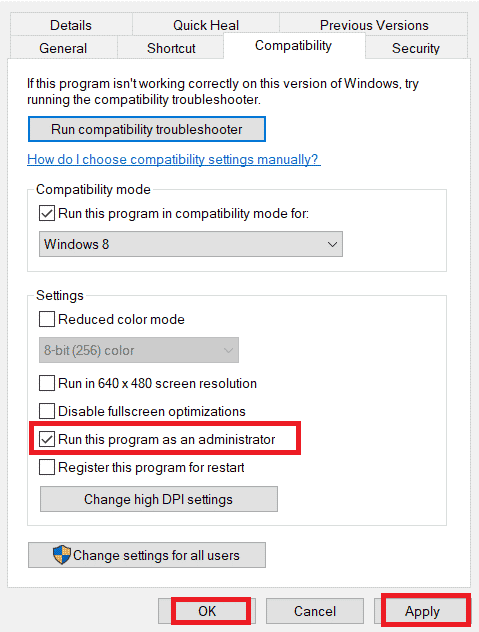
- Save the changes by clicking on Apply and OK
Solution 2: Ensure Proper Internet Connection
Ensuring proper network connection can help determine if the issue is being caused by a connection problem or by something else. If the network connection is not working properly, it can cause Fortnite to lag, freeze, or display a white screen. By ensuring the network connection is working properly, you can help make sure there are no connection issues causing the white screen issue.
- Make sure that you have a strong internet signal and that your router is working properly.
- If your connection is weak or intermittent, restart your modem and router. This will reset the connection and may help to fix the issue.
- You can try speeding up your internet connection.
Solution 3. Clear Web Cache Data in the EpicGamesLauncher Folder
Clearing the web cache data in the EpicGamesLauncher Folder can help to fix the Fortnite white screen drifting issue because the cache data can contain corrupted files that can cause the game to freeze or crash. By clearing the web cache data, you are essentially removing any corrupted files that may be causing the issue, allowing the game to run smoothly again.
- Press the Windows + R keys to open the Run dialog box and type %localappdata%
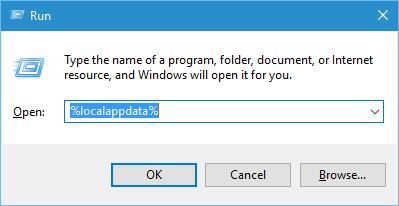
- Now, in the File Explorer folder, search for Epic Games Launcher and then click on Saved
- Then, remove the WebCache folder inside it.
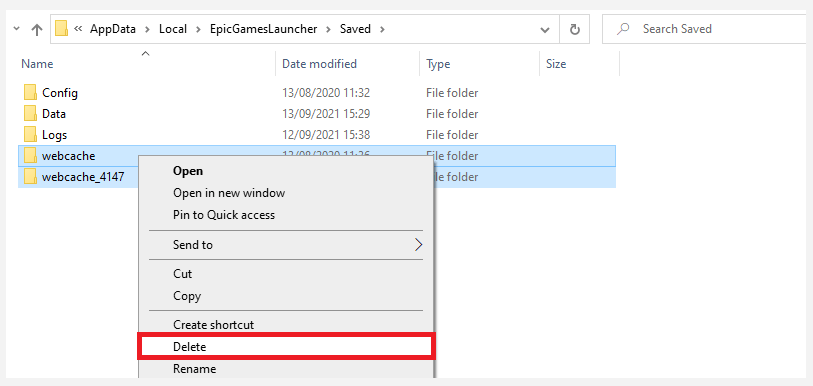
Solution 4: Update Your Graphics Drivers
Updating graphics drivers can help to fix white screen issues in Fortnite because outdated drivers can cause compatibility issues with the game. Outdated drivers may also be unable to properly render the game’s graphics, which can cause the game to crash or display a white screen. Installing the latest driver updates can help ensure that the game functions properly and that all of its graphics are rendered correctly.
- Click on the Windows key and type Device Manager. Next, click on Open to launch it.
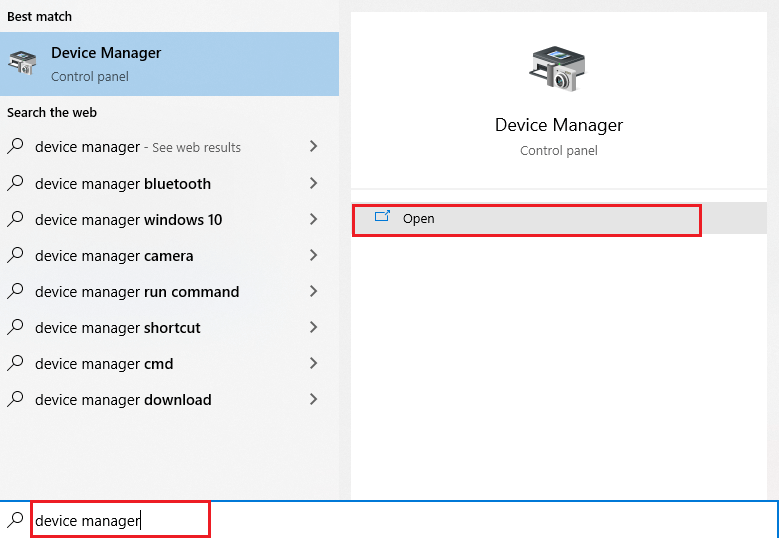
- Double-click on the drivers, ensure that any drivers need any updates, and make a note of them.
- Now, navigate to the manufacturer’s website and install the driver that suits your system specifications.
- Now the .exe files will be downloaded on your computer. Execute the files by double-clicking on them to install the drivers.
You can also utilize the Driver Updater tool to upgrade the driver. Driver Updater is able to identify any outdated, or mismatched drivers, and immediately download and install the proper versions of the drivers.
Get Driver Updater to Update the Drivers Automatically
Solution 5: Update Your Display Settings
After examining the problem it is found if your screen scale is less than 100%, it may cause the white screen issue when you are in the game. Follow these steps to update your display settings.
- Click on the Windows + I keys to open Windows Settings.
- Now, click on the System
- Then, click on the Display tab and choose the 100%(Recommended) option in the Scale and layout section.
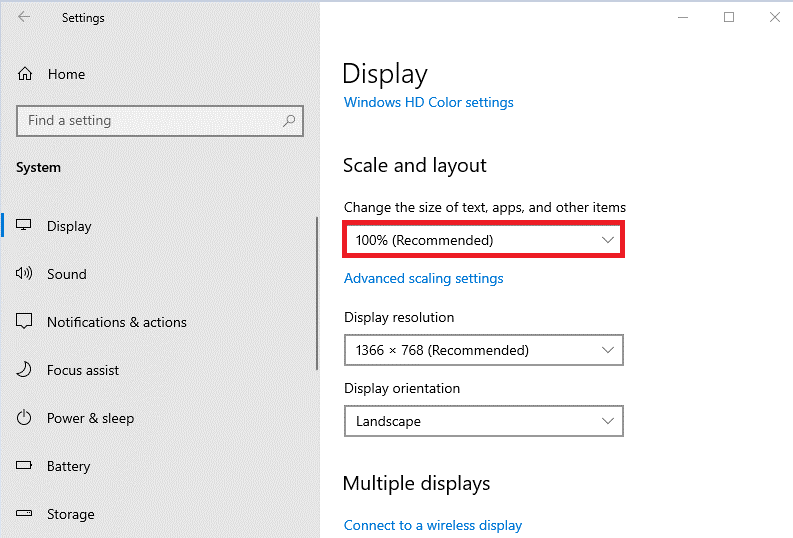
- Once done, reboot your computer and relaunch the game. Check if the white screen issue is fixed now.
Also Read: Fixed “Fortnite Settings Not Saving” Windows 11 & 10
Solution 6: Change the Epic Games Launcher Properties
Adding the –OpenGL text line to the Epic Games Launcher executable file forces the game to use a different version of OpenGL that is more compatible with your computer. This helps to eliminate any compatibility issues between the game and your graphics hardware, as well as any other issues that could be causing the Fortnite drifting white screen issue.
Following these instructions to do so:
- Open File Explorer and navigate to the Epic Games Launcher.
- Then, right-click on it and select the Properties option.
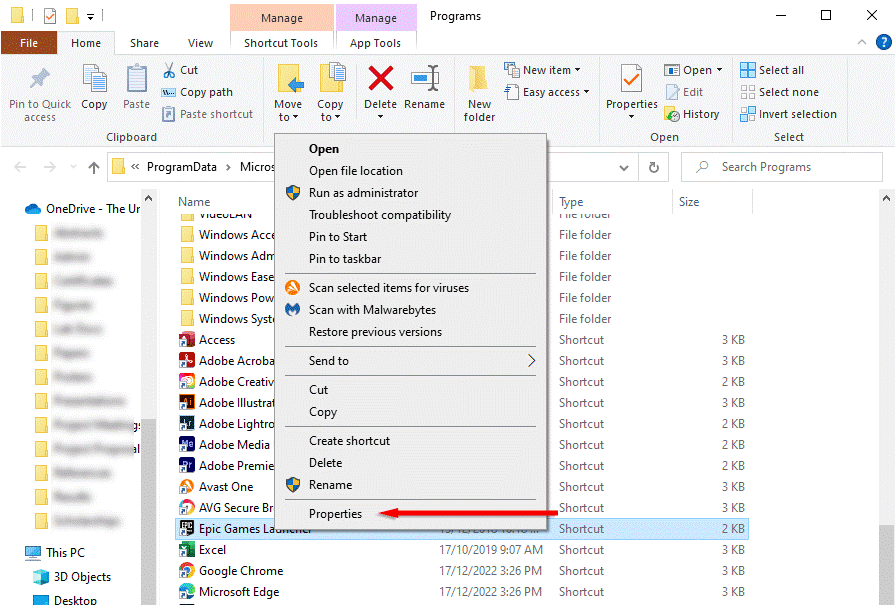
- Switch to the Shortcut tab and go to the Target
- Then, add -opengl at the end of the text.
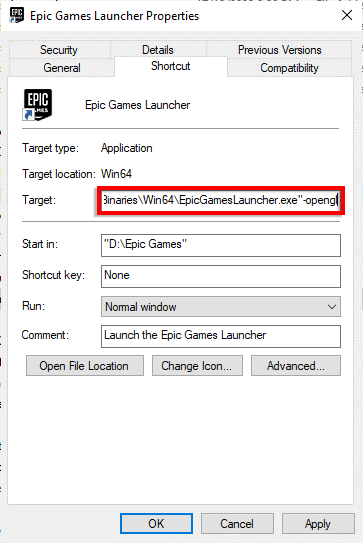
- Save the changes by clicking on Apply and OK buttons and relaunching the Fortnite game.
Solution 7: Create New Account in Epic Games
Creating a new account in Epic Games can help to reset the user settings or clear any corrupted files stored in the user profile. This can help to reset any settings that may have been causing the issue in the first place. Additionally, the new account will have a fresh set of files and settings, which can help to improve the game’s performance.
- Open the Epic Games website.
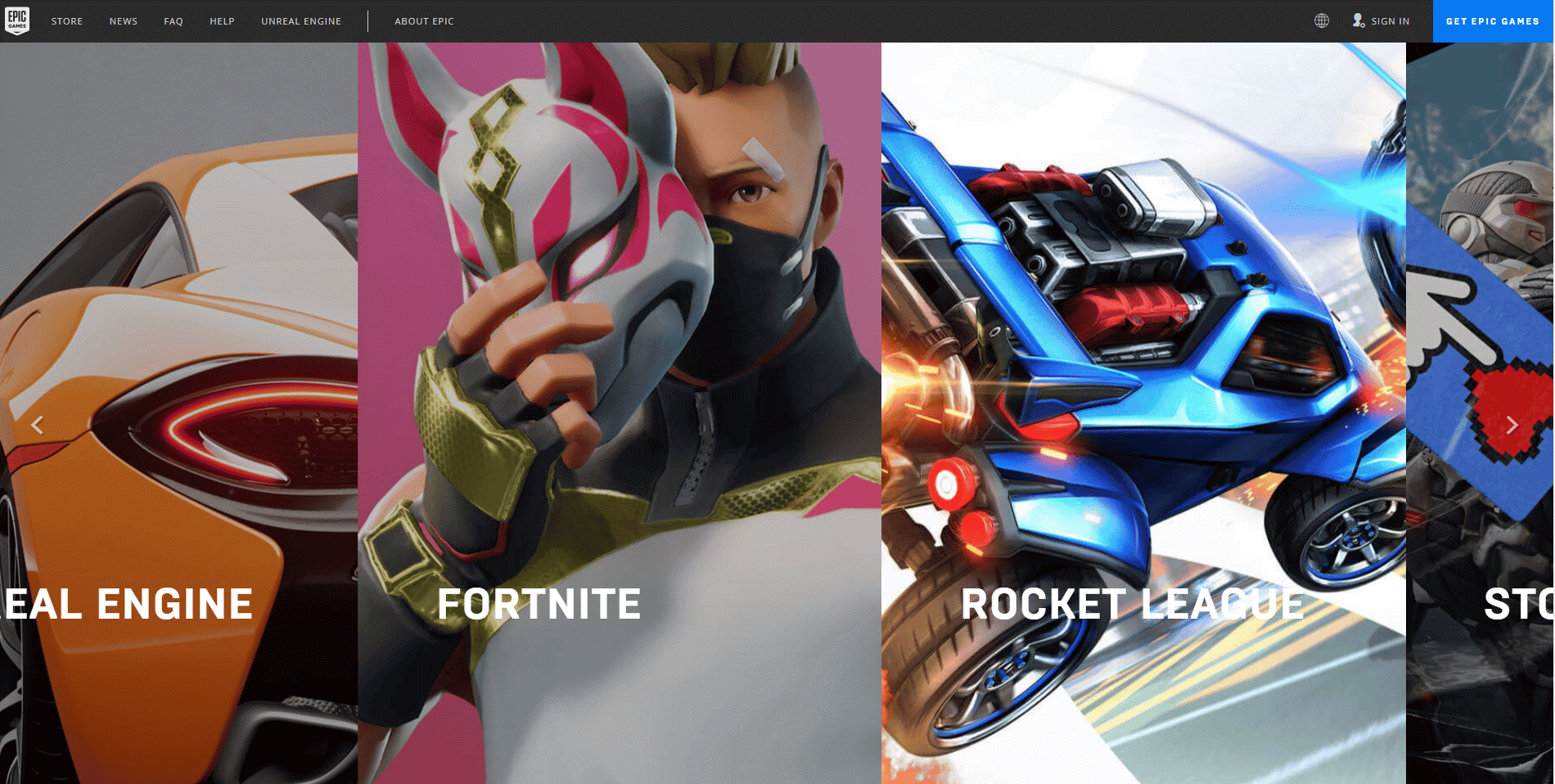
- Then, click on the Sign in option.
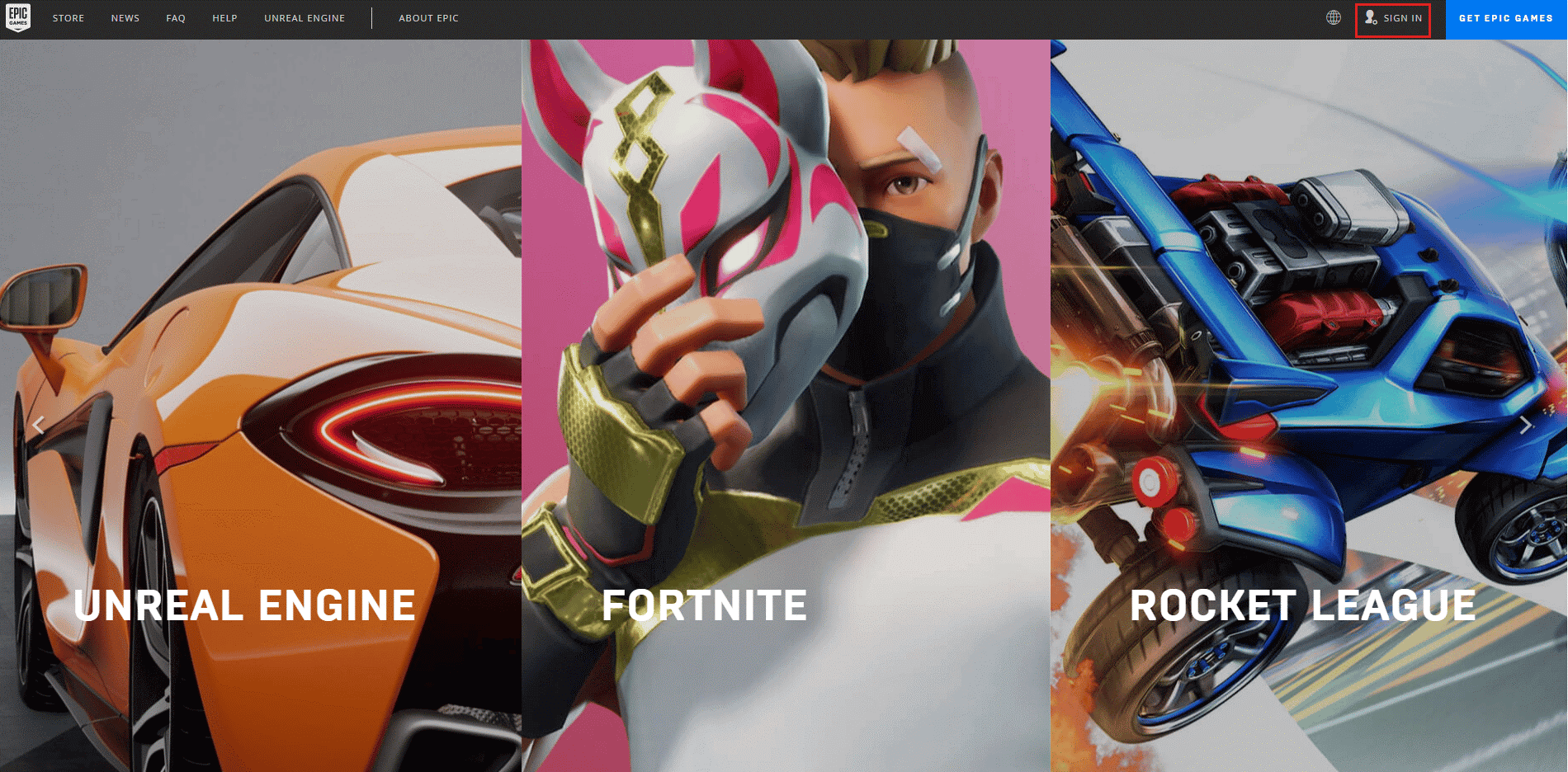
- Now, click on the Sign Up option.
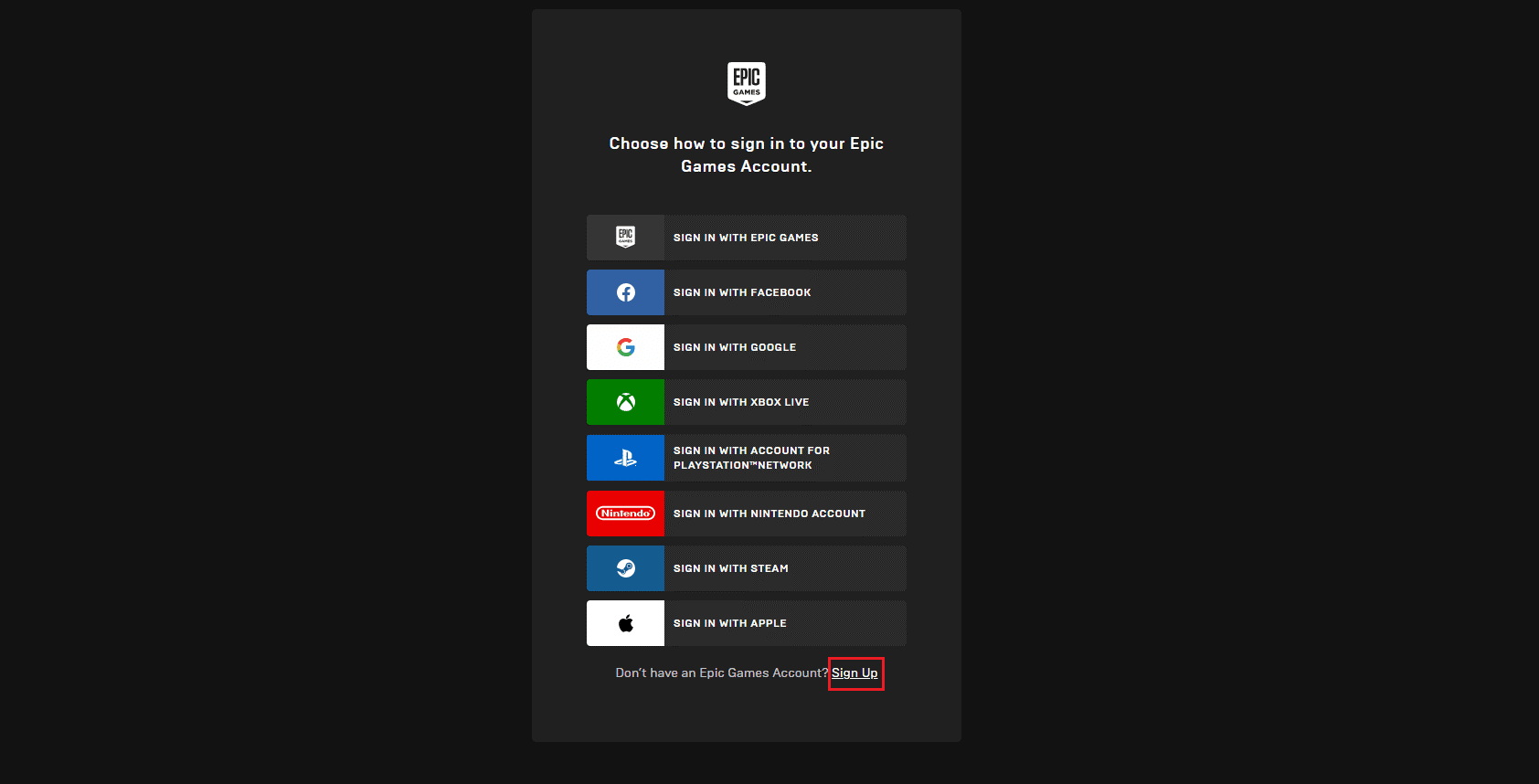
- Now, Choose how you would like to sign up for your Epic Games account. Here, the SIGN UP WITH EMAIL option is clicked.
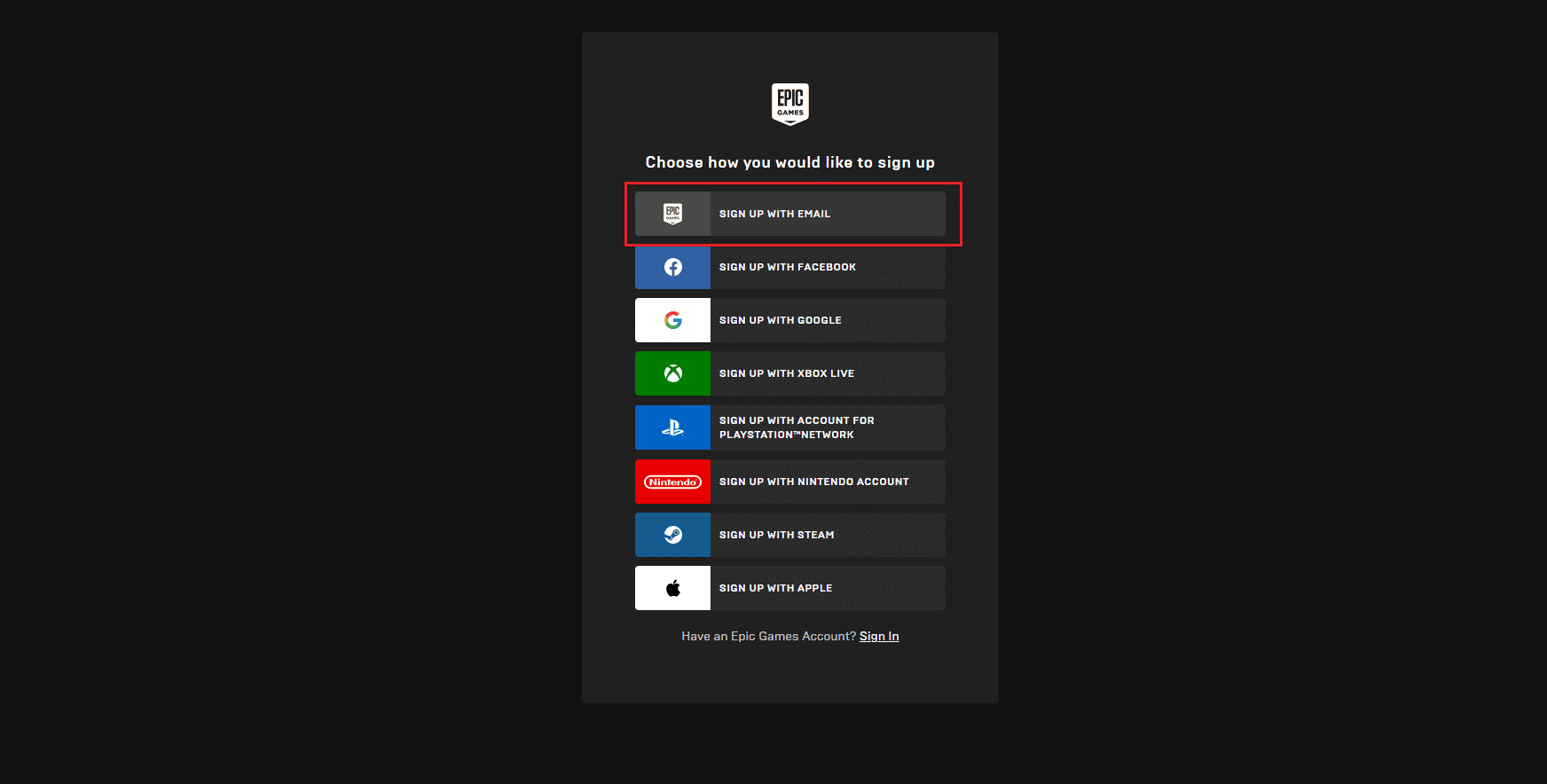
- Then, fill in the details and click on the CONTINUE button.
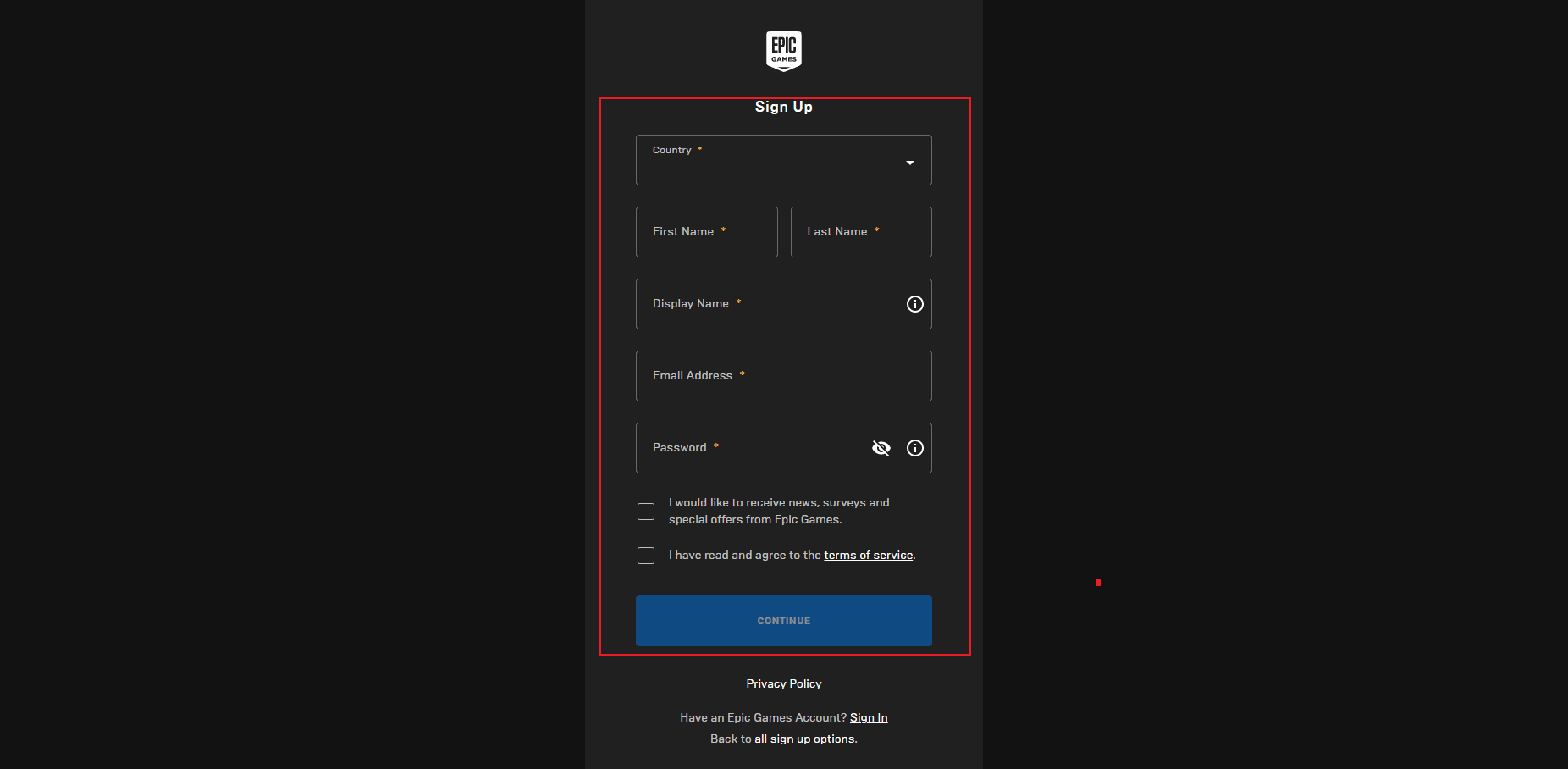
- Once you have signed in successfully, launch the Fortnite
Solution 8: Temporarily Disable your Firewall &Antivirus
Disabling the Windows defender or antivirus protection can help fix Fortnite white screen on PC issues because these programs can block some of the necessary files needed to launch the game. Depending on the security settings, these programs can also cause conflicts with the game files and prevent the game from running properly.
Follow these steps to temporarily disable your firewall on your PC.
- Launch the Control Panel and click on System and Security.
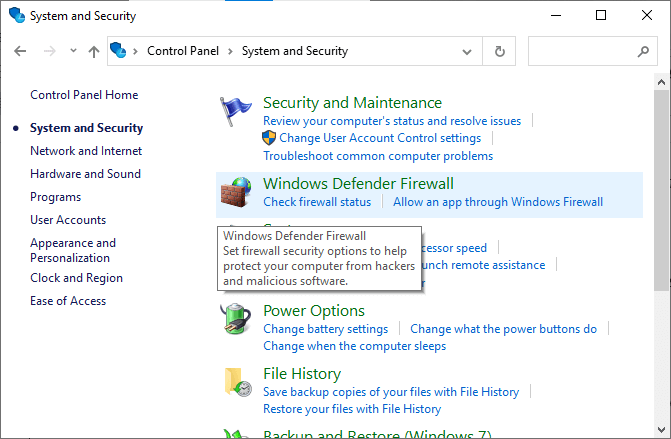
- Now, click on Windows Defender Firewall.
- Next, click on Turn Windows Defender Firewall on or off as shown.
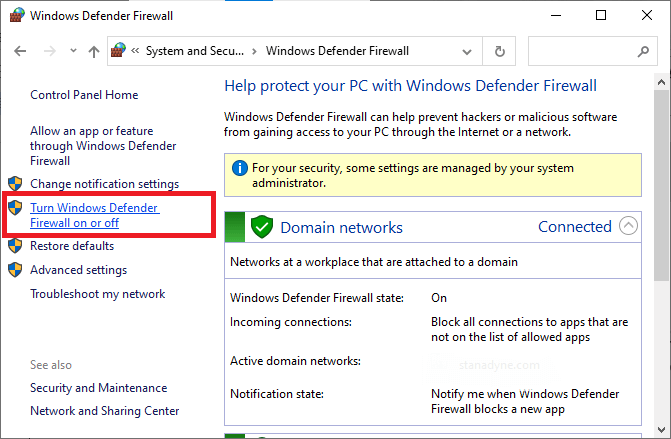
- Then, click the boxes Turn off Windows Defender Firewall (not recommended) options under all menus.
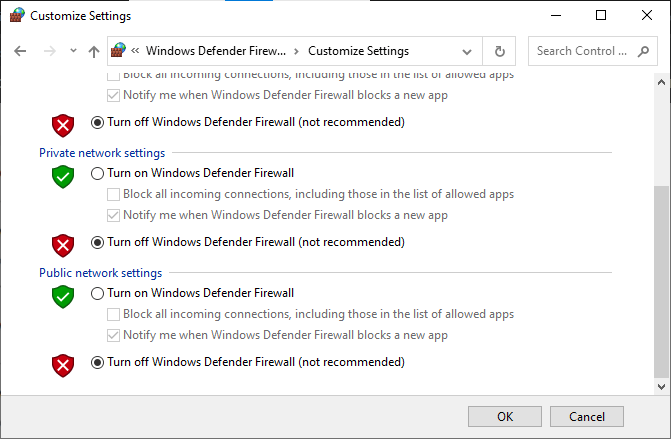
- Restart your system.
Likewise, disable the antivirus suite on your by following these steps: To disable your antivirus suite, go into your Settings or Options menu of the program and find a setting that reads Enable/Disable Protection or Turn On/Off Protection. Affirm the prompt to switch off the security.
Solution 9: Reinstall Fortnite
Reinstalling Fortnite can reset the game and its settings, which may help to resolve any corrupted files or settings that may be causing the Fortnite white screen drifting issue.
Additionally, reinstalling Fortnite update the game to the latest version, which can provide a fix for the white screen issue. If nothing helped, follow this solution to get rid of the white screen issue in the Fortnite game.
- Click the Windows key, type apps and features and click on Open.
- Then, search and select the Fortnite game and select the Uninstall option.
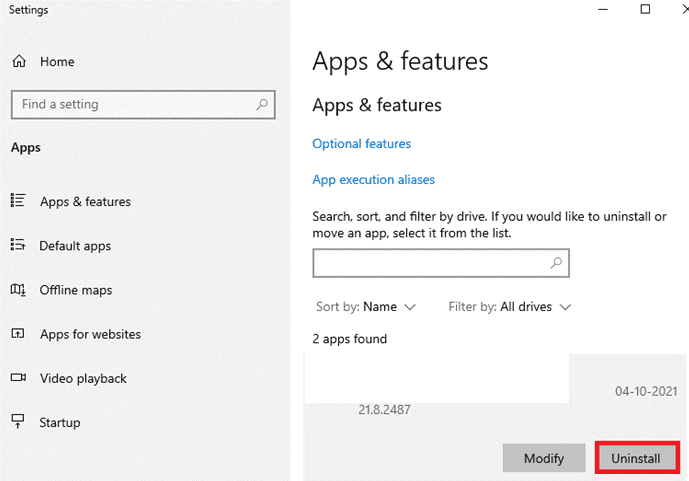
- Next, click on Uninstall to confirm.
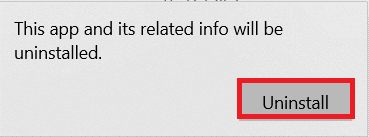
- Once the game is uninstalled completely, reboot the PC.
- Now, navigate to the Fortnite download page and click on the Windows option.
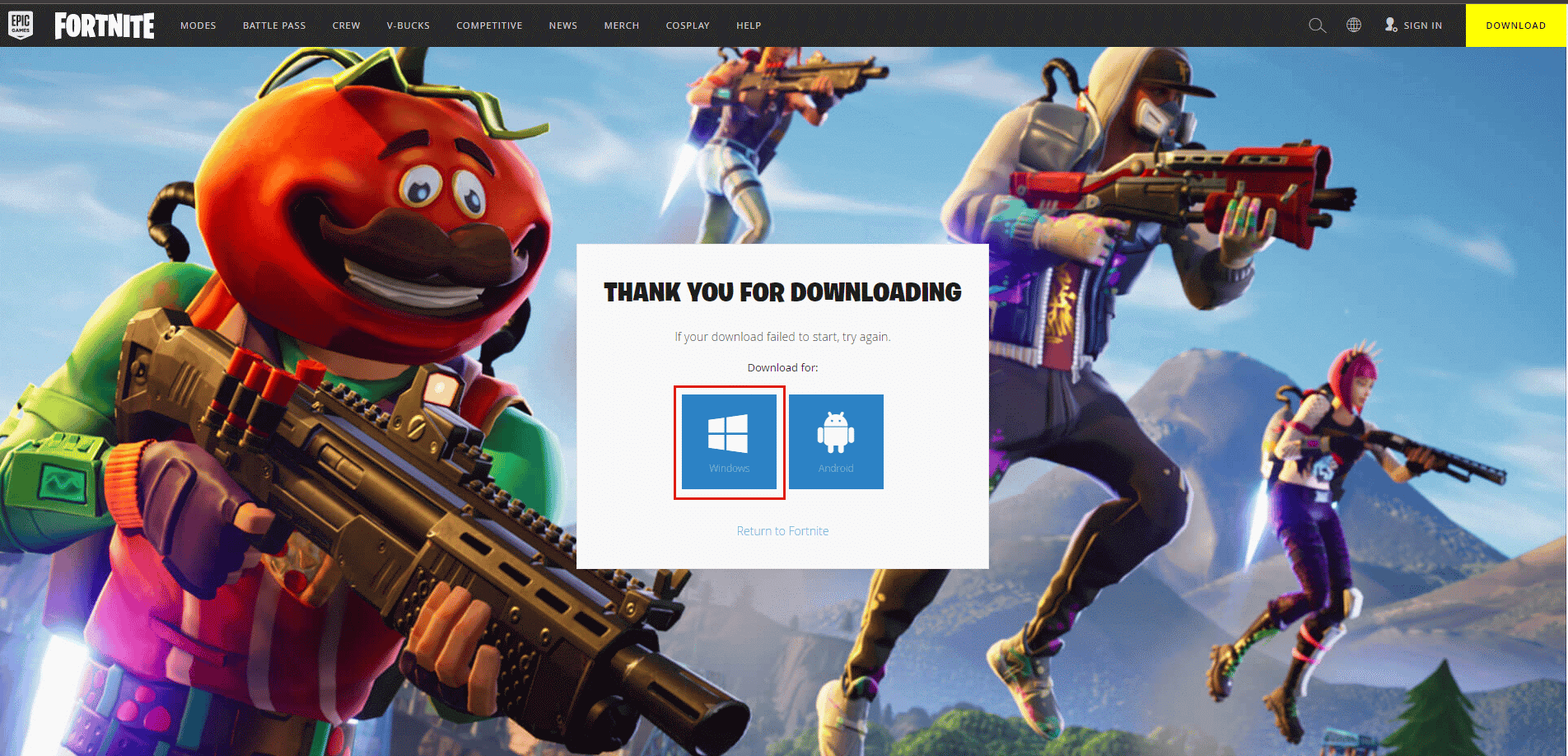
- Then, open the downloaded setup file.
- Browse and select your Destination folder and click on the Install option.
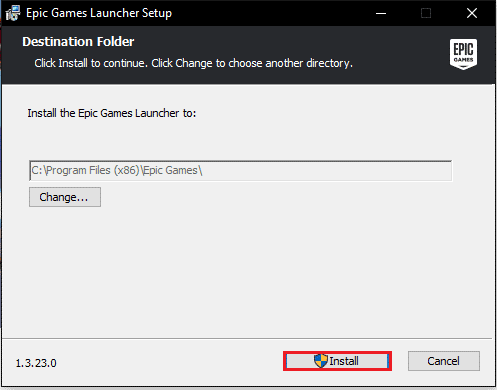
- Wait until the game files are installed.
- Then, click on Finish.
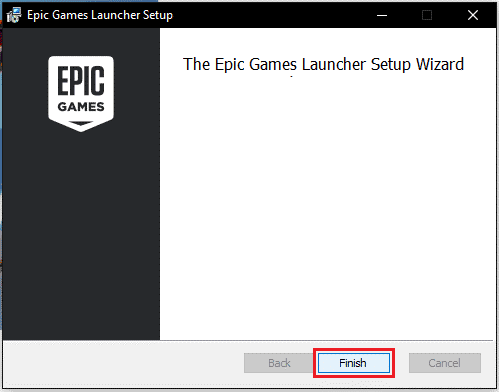
You will not face any errors in the freshly installed game.
Uninstalling the game or app manually won’t remove it completely on your PC, as some of its registry entries, and junk files are left behind and cause conflict when the next time you install the particular app or game.
So, here it is suggested to use the third-party uninstaller to remove the Fortnite game and uninstall it completely from your PC.
Get Revo Uninstaller to uninstall Fortnite completely
Solution 10: Email the Official Epic Games for Help
You can reach out to the Epic Games help centre team via email to get help. They may take a while to answer, so if the problem persists then this could be the best solution.
Best Way to Optimize Your Game Performance on Windows PC
Many players encounter issues like game crashing, lagging, or stuttering when playing the game, then optimize your gaming performance by running Game Booster.
This boosts the game by optimizing the system resources and offers better gameplay. Not only this, but it also fixes common game problems like lagging and low FPS issues.
Get Game Booster to Optimize your Game Performance
FAQ:
1: What should I do if my Fortnite game crashes and shows a white screen?
If your Fortnite game crashes and shows a white screen, you should try restarting your computer and launching the game again. If that doesn't work, try reinstalling the game from the Epic Games launcher. If the issue persists, contact Epic Games support for further assistance.
2: How do I unfreeze my game on Fortnite?
To unfreeze your game on Fortnite, you can try the following steps:
- Restart your game.
- Clear your game’s cache.
- Update your game to the latest version.
- Check your internet connection and make sure it is stable.
- Try playing the game in a different game mode.
- Reinstall the game.
- Contact Epic Games Support for further assistance.
To Wrap Up
In conclusion, Fortnite white screen issue is easy to fix.
All you need to do is follow the solutions given one by one to resolve the white screen Fortnite issue on your PC.
It is important to remember that the exact steps may vary depending on your Windows operating system, so it is important to follow the instructions for your specific operating system.
Despite this, feel free to scan your system with the PC Repair Tool, as sometimes, due to the PC related to the problem, the game won’t run in a dedicated manner and will show various errors. Therefore, it is suggested to scan your system with this advanced tool and repair corrupted Windows system files, other errors, etc.
For any queries or suggestions, feel free to reach us anytime on our Facebook Page. Also, don’t forget to follow us on our social media handles to get more exciting guides and helpful tips to keep your computer safe from errors and issues.
Good Luck..!
Hardeep has always been a Windows lover ever since she got her hands on her first Windows XP PC. She has always been enthusiastic about technological stuff, especially Artificial Intelligence (AI) computing. Before joining PC Error Fix, she worked as a freelancer and worked on numerous technical projects.