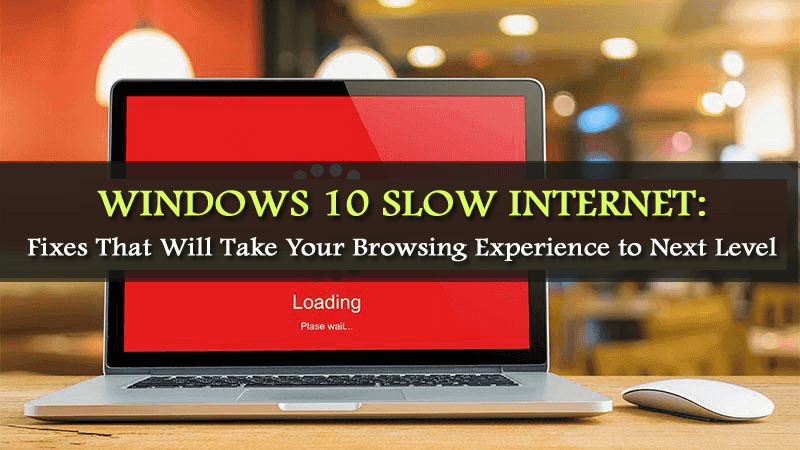
We all know how frustrating a slow internet connection is…!!!
Slow internet connection means slow to download, unable to watch the live stream in high definition, issues while playing video games online and online experience was completely ruined.
And commonly the Windows 10 users are found reporting the slow internet speed problem.
Well, there are many users who are encountering internet slow after Windows 10 upgrade or after updating Windows 10 PC to latest major updates [Creators Update or Fall Creators Update 1709].
But thankfully, there are ways that help to fix Internet problems and improve internet speed on Windows 10.
In this guide, I am sharing with you the complete information to troubleshoot Windows 10 internet connection issues, optimize Windows PC/laptop performance and speed up the internet on Windows 10 without spending a single penny.
But first, learn why your internet is slow on Windows 10.
Included Points:
- Why the Internet is Running Slow on Windows 10 PC
- How Do I Fix Windows 10 Slow Internet Speed
- Common Windows 10 Internet Problems
- Common Internet Errors after Windows 10 Update
- Tips to Improve Internet Speed on Windows 10
Why Internet is Running Slow on Windows 10 PC?
Windows 10 slow internet totally relies upon your computer’s health. So, this can be a culprit for facing Windows 10 internet problems.
If your computer is infected with spyware or viruses then this can definitely cause problems with internet connection speed.
The spyware and virus infection interfere with web browsers and exploit the internet connection. It also monitors internet use and keystrokes that cause delays.
Also, the background running apps or software, the amount of memory computer having, hard disk space can affect Windows 10 slow internet.
Moreover, in some cases, it is also identified that browsers add-ons cause Windows 10 slow internet issues.
Well, there are many add-ons that offer a rich browsing experience, but also there are some that slow down your internet connections.
Sometimes the local Internet congestion can result in slower-than-normal connection speeds and users start reporting the internet slow after Windows 10 update.
Despite checking your computer issues also verify whether your network connection is stable or not.
So, these are some of the common reasons due to which the internet start running slow on Windows 10 PC.
Now, check out the common Windows 10 internet issues that you might encounter.
How Do I Fix Windows 10 Slow Internet Speed Problem?
1: Monitoring Windows Updates
The automatic updates are by default enabled in Windows 10 and as a result, the update function stays active in the background and eats up huge masses of network bandwidth. As it checks and downloads entire updates.
So, to boost the Internet speed it is recommended to temporarily disable the Automatic system feature. This feature turns the system into a file-sharing server to reduce the central Window’s server but this makes the network services constantly engaged in background activities.
Follow the steps to disable it:
- Go to Windows settings > from “Update and recovery” menu > click on “Windows Update”
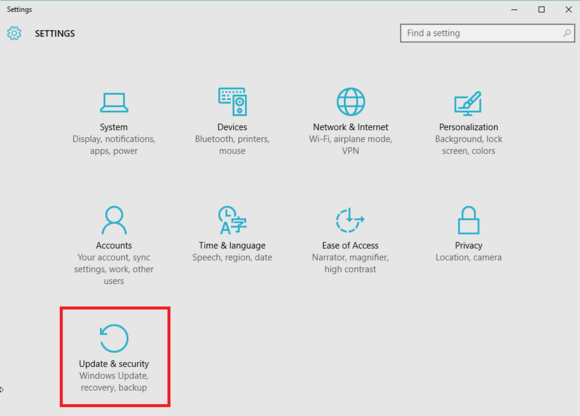
- Then, click on “Choose how updates get installed” option and set update preferences as per your preference, or simply turn off the On
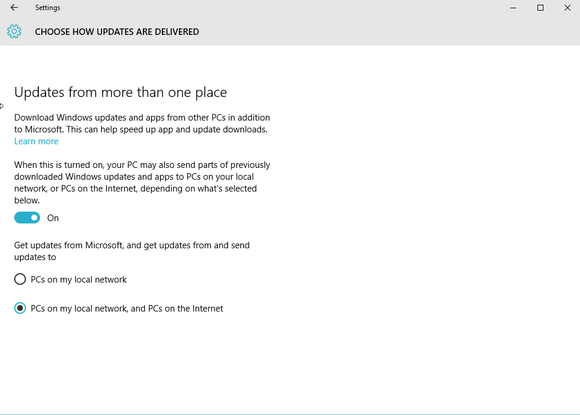
I hope this simple trick works for you to fix Windows 10 slow internet.
2: Stop Background Running Applications
The background running apps are the common reasons behind slow internet speed on Windows 10.
So, disable the unnecessary application or when not in use to speed up the internet on Windows 10, this not only fixes slow internet issues but also improves overall system performance.
Commonly internet consuming applications are Torrent, cloud-storage applications like Dropbox and Google Drive, Antivirus software, Steam, and Graphics card driver Nvidia GeForce Experience
Follow the steps to do so:
- Right-click Windows Taskbar > open “Task Manager.”
- Then in the Task Manager’s menu > click on the “Performance” tab.
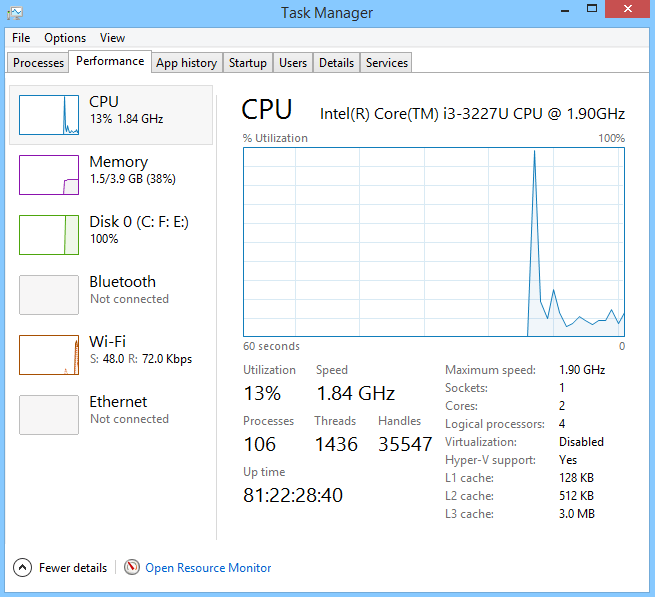
- And, click on “Open Resource Monitor” > click on the Network tab and check for the applications or services that have a high number of send and receive requests.
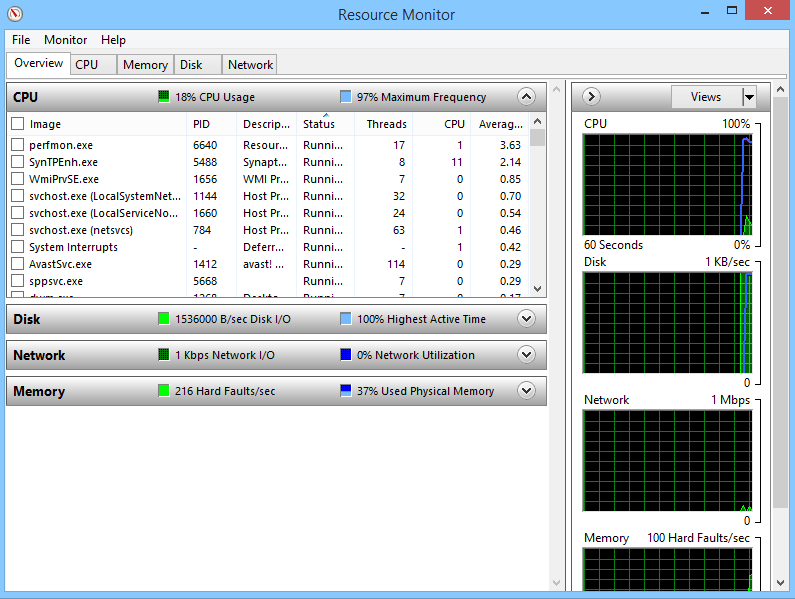
The higher number means these applications are taking chunks of internet bandwidth.
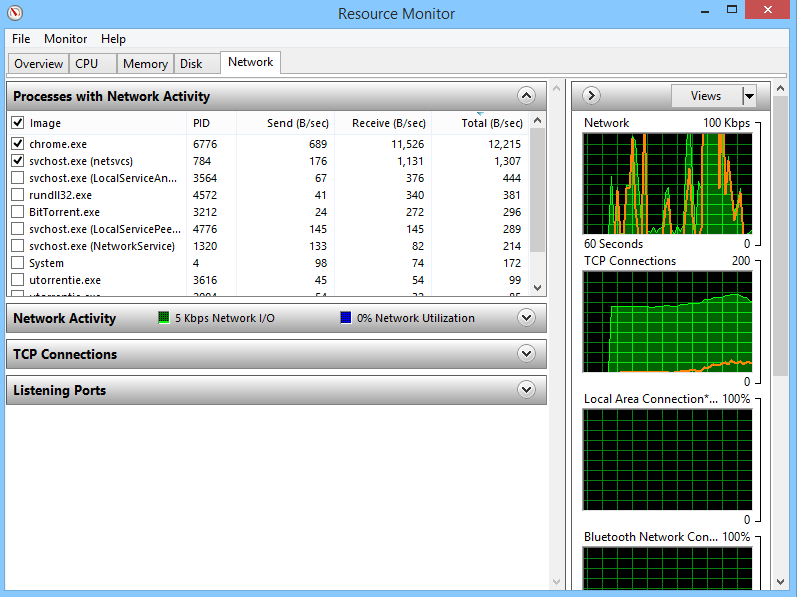
Now after identifying the apps or services follow the steps to disable them:
- Click on Start > choose Settings
- Now click on Privacy, > Background apps.
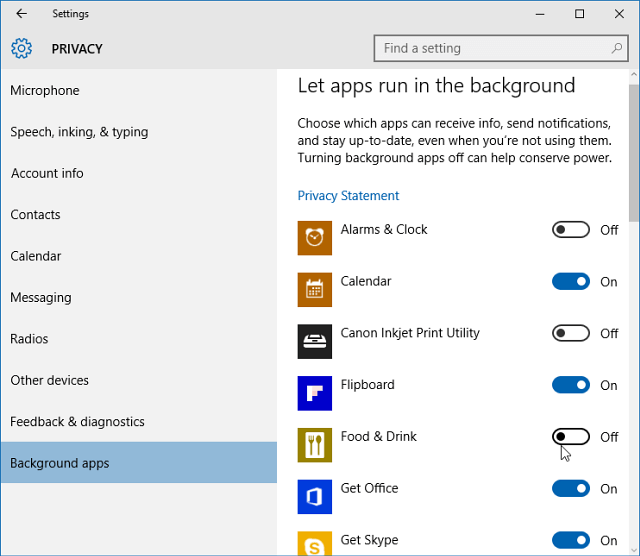
- And turn Off the apps and services that slow down your internet. Now check if the slow internet Windows 10 problem is fixed
3: Disable Large Send Offload (LSO)
Windows 10 Large Send Offload is the latest feature and is used to improve the system overall network performance.
But this feature allows background applications to consume a large amount of network bandwidth.
So, try disabling it and checking Windows 10 slow internet fixed or not.
- Open Start Menu > right-click on the Computer > choose “Properties” > Control Panel
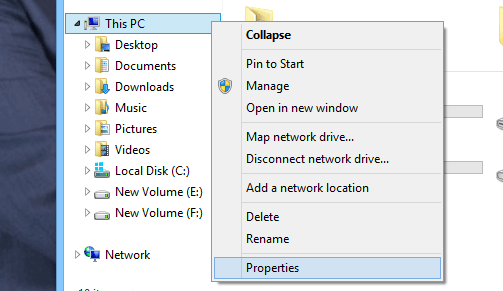
- Click on “Device Manager” and among all devices listed > expand “Network Adapters.”
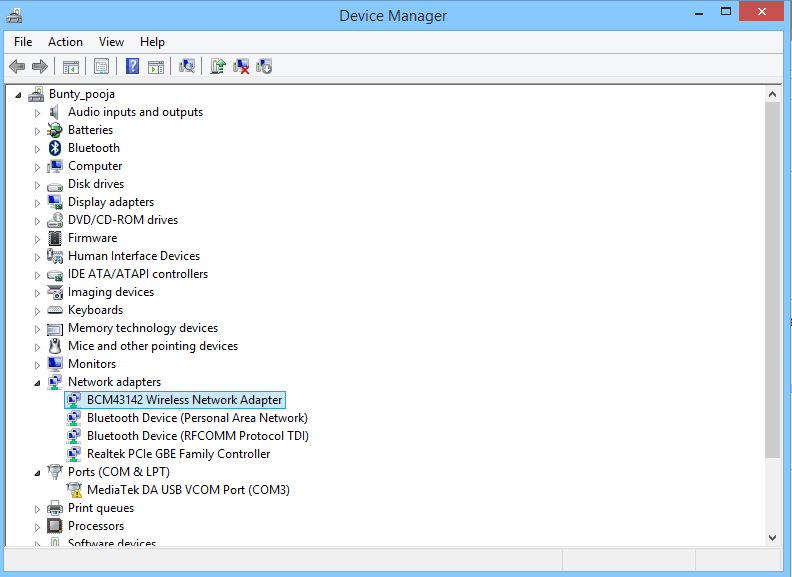
- Locate the Network Card and double-click on it > choose “Advanced” tab > select “Large Send Offload V2 (IPv4)” > set the value to Disabled.
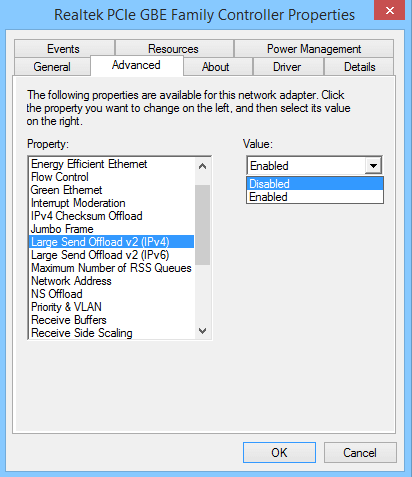
- And do the same process for Large Send Offload V2 (IPv6) (if available).
- Click OK.
It is estimated this works to fix Windows 10 slow internet speed issue.
4: Modify Internet Bandwidth Settings
By default Windows 10 reserves 20% of internet bandwidth for system applications & OS, and you can’t browse the internet with 100% internet connection.
This solution trims internet bandwidth applications and speeds up slow internet connection.
Follow the given steps to fix slow internet after Windows 10 update
- Press Win + R key > and in Run dialog box > type gpedit.msc > OK.
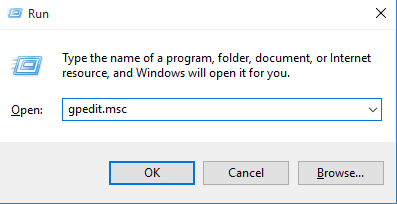
- Give permissions now a pop-up window opens with the title of Group Policy > then click on Computer Configuration
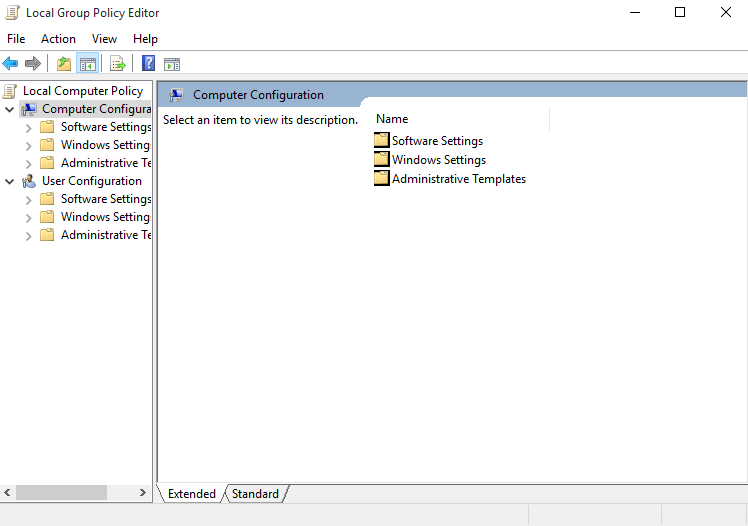
- Then go to Administrative Templates > Network > Qos Packet Scheduler > Limit reservable bandwidth.
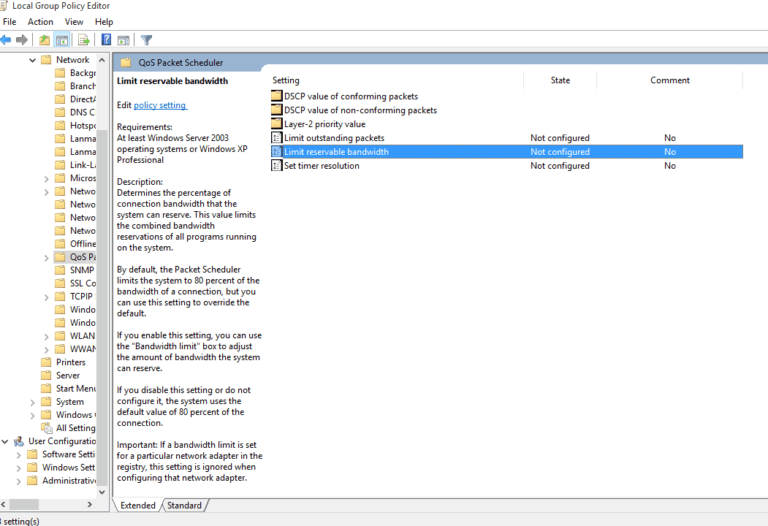
- Click on Enable > change the Value from 20 to 0.
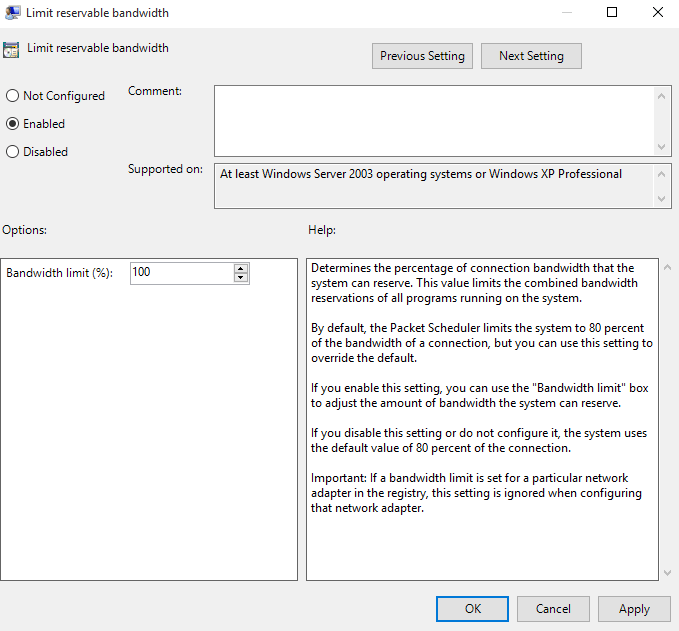
- Click Apply > click OK
And check if it improves internet speed on Windows 10 or not.
5: Disable Window Auto-Tuning
The Windows Auto-Tuning is enabled by default to improve performance for programs by receiving TCP data over the network.
And after updating Windows 10 the slower internet speed could hit the computer when Windows Auto-tuning is “ON”.
You can disable this feature to fix Windows 10 slow internet problem.
Follow the steps to disable it:
- Press Win + X > choose Command Prompt (Admin).
- And in the window type, the command netsh interface tcp show global.
- Now check for Receive Window Auto-Tuning Level and if it is normal, try to disable it.
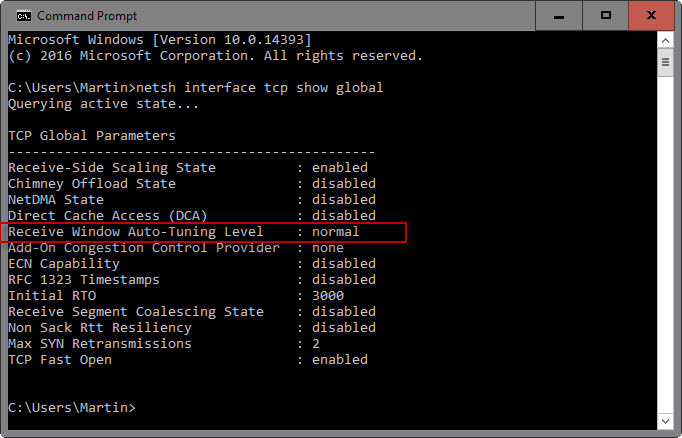
- And to disable it type the command netsh int tcp set global autotuninglevel=disabled
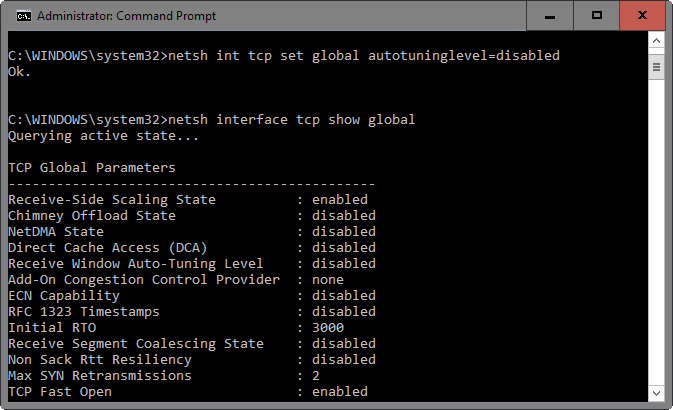
Now check whether the adjustment improve internet speed on Windows 10 or not.
But if not then re-enable it by typing netsh int tcp set global autotuninglevel=normal in Command Prompt (Admin).
6: Scan your Viruses and Spyware
As discussed above the viruses and spyware infection slow down the internet on the Windows system.
So, to speed up the internet Windows 10, perform a deep scan with a good antivirus or anti-malware security program to recover the infection completely.
I hope this works to fix Windows slow internet problem but if not then try the second solution.
7: Update the Network Drivers
Sometimes the pre-installed Windows 10 driver causes incompatibility issues with the system’s hardware. So, it is advised to check for the outdated drivers and try updating or installing the new ones.
8: Disable Firewall
Many users confirmed that disabling the Firewall temporarily, fix Windows 10 slow internet speed, so it is worth trying it once if none of the above-given solutions works for you.
- Just go to Start and in the search box,> type Firewall and check the running firewall program
- Now open the appeared firewall and click the Turn on Windows Firewall
- And from their Turn off Windows firewall
Now check if this works to fix Windows 10 slow internet but if not then simply turn it on.
Common Windows 10 Internet Problems
Apart from Windows 10 slow internet, there are many other internet problems as well the users are reporting.
Here I have listed some of the common Windows 10 internet connection problems and their possible fixes.
Have a look…!!
1: Windows 10 Internet Connectivity Issue
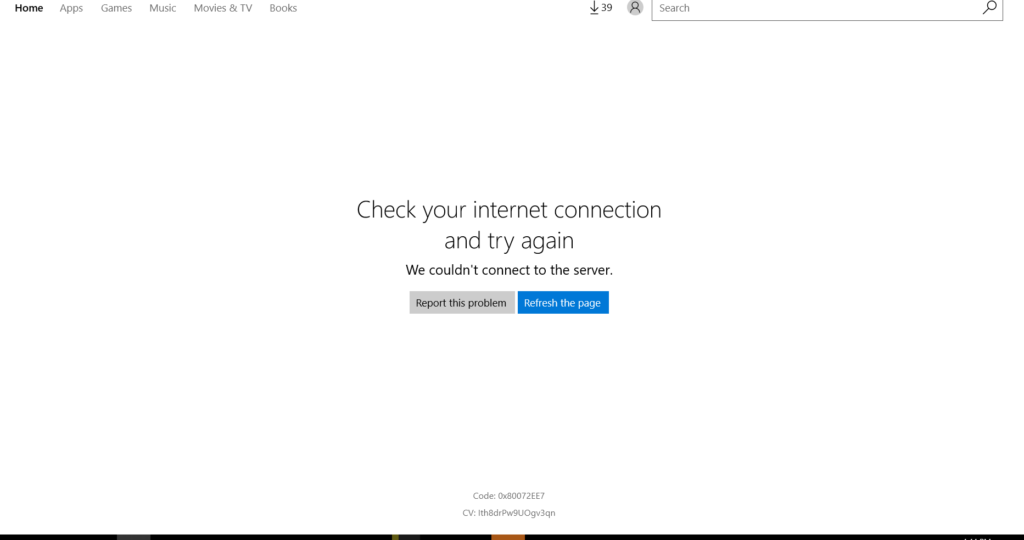
The internet connectivity issue is related to connection interruption issues. This is the common problem that many Windows 10 users are reporting.
But luckily, this can be fixed after following a few possible solutions.
- Update your Network Drivers: The outdated drivers especially motherboard and Ethernet drivers causes Windows 10 internet connection problem.
So, go to the manufacturer’s website and search for the specific model, download and install the drivers. Also, make sure the Ethernet drivers are compatible with your motherboard.
Or else use the Driver Updater to update the drivers automatically without following any manual solution.
- Uninstall Network Adapter: Go to Device Manager and select Windows icon > then right-click and uninstall the network adapter for Ethernet under “Network Adapters”. Next, select Action > Scan for hardware changes, and allow Windows to find your updated Ethernet driver and install it.
- If this won’t troubleshoot the internet connectivity issue in Windows 10 then try another solution.
- Renew your IP: Follow the steps for renewing your IP address:
- Press Windows Key + X > choose “Command Prompt (admin)”.
- Type ipconfig /release > Enter
- Now type ipconfig /renew > Enter
- Type Exit > hit Enter
It is estimated after following the given solutions you are able to fix Windows 10 internet connectivity issue.
2: Windows 10 Ethernet not Working

The Windows 10 users are reporting they are able to access the internet through Wi-Fi but unable to connect to Ethernet via cables.
And in order to fix ethernet not working problem try the given fixes:
- Try different Ports on the Router: Check if the port is broken then you cannot connect to the router. So unplug and plug it into another port and check if the issue is fixed.
- Ethernet is Enabled: Verify if the ethernet is enabled or not, follow the steps to do so:
- Press Win+R and in Run box > type devmgmt.msc > click OK.

-
- The Device Manager window open > here expand Network adapters category.
- Next to the Ethernet card device name > if there is a computer icon with an arrow on it, the Ethernet was disabled.
- Then right-click on the device name > click Enable
I hope now the Ethernet start working in Windows 10, but if not then try reinstalling the Ethernet drivers.
3: Yellow Warning Sign
![]()
Many users are getting the yellow warning sign over the network icon and as a result unable to browse the internet due to limited internet access.
Well, there are many reasons behind facing the yellow warning sign issue on Windows 10.
However, it can be fixed by following the solutions given in the article: Disable yellow sign warning
4: Internet Connected But No Internet Access
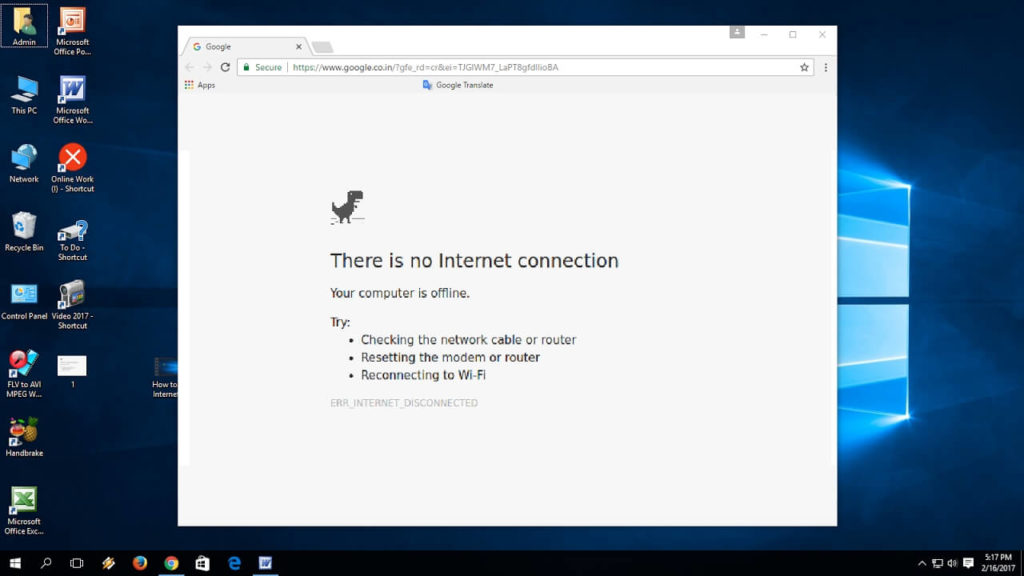
This is another Windows 10 internet problem that many users are struggling with. Here try the given fixes one by one to resolve the internet-connected but No Internet or Limited Access issue.
- Run Network Troubleshooter: Try running the Network Troubleshooter, follow the steps to do so:
- Right, click on Wi-Fi or LAN icon > select Troubleshoot Problems.
- Now follow the on-screen instructions to fix the problem.
If this won’t fix the Windows 10 internet connection issue then try the second solution.
- Disable Third-party Antivirus/Security Program: In many cases, it is seen that the antivirus programs cause network connectivity problems. So, temporarily disable or uninstall the security program and check if the internet connectivity issue is fixed.
After that reinstall the security patch again
- Check if the Required Network Services are running: If in case any of the given services for internet access is not running then, in this case, you can face the no internet access issue in Windows 10.
- COM+ Event System (for WZC issues)
- Diagnostic Policy Service
- DHCP Client
- DNS Client
- Network Connections
- Network Location Awareness
- Remote Procedure Call (RPC)
- Server
- TCP/IP Netbios helper
- WLAN AutoConfig
- Workstation
Follow the steps to run the given services:
-
- Press Windows + R keys and in the run box > type services.msc > Enter.

- Locate all the services one by one from the list > check if the ‘Status’ is Running
- And if in case the service is not running > right click on service > choose Properties
- Now set the Startup type > to Automatic > click OK and Restart your computer.
- After restarting check the service is running and checks the internet connection.
It is estimated the internet-connected but No Internet or Limited Access issue is resolved now.
5: Unidentified Network Connection Issues
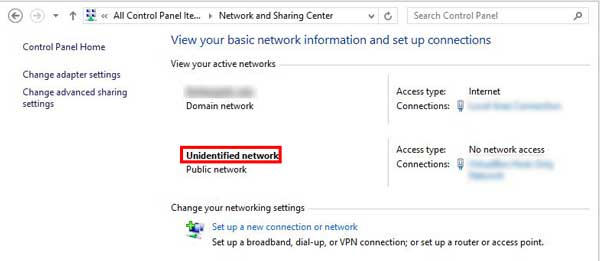
Many users are getting the “Unidentified Network Connection” issue while trying to connect to the network.
To fix this read the article and follow the steps to fix Unidentified Network issue in Windows 10.
So, these are some of the common Windows 10 internet problems users are encountering from time to time.
Now check out the common Internet errors after Windows 10 upgrade or update to the latest major updates.
Common Internet Errors after Windows 10 Update
Well, the Windows 10 internet problems or internet slow after Windows 10 upgrade issues are encountered after upgrading to Windows 10 or updating to the latest major updates [Creators Update or Fall Creators Update, Windows 10 update 2021].
Commonly every Windows 10 update brings lots of issues and errors with it and the Windows 10 slow internet or Internet connection problem is one of them.
Here check out the commonly found Internet errors after Windows 10 update and the ways to fix them:
- WiFi/Internet Keeps Disconnecting: Many users are unable to browse the web due to the web disconnection after updating to Windows 10 latest updates like Anniversary update, Creators update, spring update, and others.
- Internet Connection Not Working After Windows 10 Creators Update: This issue is typically related to Creators update. Many users are reporting no internet connection or internet not working issue after installing it.
- Wi-Fi Connection Error “No Internet, Secured”: This issue is faced by the users after upgrading or installing Windows 10. Even after connecting to the internet users are getting no internet connection error.
- Windows could not automatically detect network’s proxy settings: Many Windows 10 users are reporting the error “Windows could not automatically detect network’s proxy settings” and faces slow internet speed issues.
- “No Internet Access” error message“: After installing Windows 10 many users are reporting No internet access error. Well, there is no exact solution due to which users are struggling with this error but can be fixed after following the possible fixes.
Now after resolving the Internet errors after Windows 10 update try the given ways to fix Windows 10 slow internet speed.
Tips to Improve Internet Speed on Windows 10
There are a number of things you can try to speed up the internet on Windows 10
- Restart Your Router: To fix the problem it is recommended to unplug the router and then plug it back in and press the power button on the back of the unit. Or login to the router through the browser and then turn it off. And wait for at least 10 seconds before plugging it back.
- Block Ads: We all know how irritating the ads are, they slow down the browsing experience, and especially the internet is slow. This is meant to wait longer to loads the web pages.
So, it is best to use a pop-up blocker, and cutting the amount of data sent to the computer by blocking ads will increase the browsing speeds.
- 3: Flush Your DNS Records: The computer records information about IP addresses, visited by you so that it can speed up future visits to the same website. This information is called the DNS record.
However when a website moves servers and you have to be redirected, then your DNS records become speed snags.
Follow the steps to do so:
-
- Click on the Start menu and open “command prompt” and run as Admin
- When the command prompt opens, type: ipconfig /flushdns
- And, hit “Enter.”
You will get a message “Windows was able to clean out the cache. You’re done and can close the command prompt.” > close the command prompt.
- Delete Internet History: The saved downloads cookies, cached images, and an extensive history all contribute to a slower connection.
So, on the browsers tick mark on “clear browsing data,” “download history,” “Cookies and other site data,” and “cached images and files” and clear everything.
This will improve internet speed Windows 10
- Browser Safely: Virus infection typically comes from web browsers, the web is full of malicious software, links and others avoid clicking on them. So make sure to browse safely and get rid of slow internet Windows 10.
Now It’s Your Turn
So, this is all about Windows 10 slow internet problems…!!
Read the guide thoroughly to learn the complete information about slow internet and ways to improve internet speed on Windows 10 effectively.
I hope the article worked for you to fix Windows 10 slow internet problem.
Moreover, if you are facing different computer problems or your system is running slow then it is suggested to scan your system with the PC Repair Tool, this fixes various PC problems and optimizes the Windows PC performance.
If you are having any queries, or want to share your thoughts or anything that I missed out on, then write to us on the contact page.
Good Luck..!
[This is an updated version]Hardeep has always been a Windows lover ever since she got her hands on her first Windows XP PC. She has always been enthusiastic about technological stuff, especially Artificial Intelligence (AI) computing. Before joining PC Error Fix, she worked as a freelancer and worked on numerous technical projects.