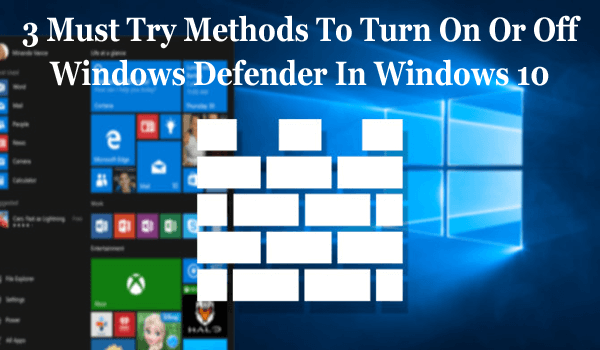
Summary: If you are searching for the methods to turn on or off Windows Defender in Windows 10 PC/laptop, then you are in the right place. Just go through this article and find out the three easy and effective methods to solve this problem.
Windows Defender is an inbuilt antivirus and anti-malware tool on Windows 10. Windows Defender is a known security app of Microsoft Corp. that keeps your PC safe and secure.
The Windows Defender Antivirus makes you able to protect your windows computer/laptop from viruses, spyware, ransomware attacks, malicious software, and other possible unwanted or malicious programs.
Sometimes it gets disabled automatically when you install any third-party antivirus applications. In this case, you can only turn on Windows Defender again after removing/uninstalling third-party tool.
In Windows 10 you can temporarily turn off Windows Defender real-time protection because Windows will automatically turn on real-time protection back on if it’s off at the same time as.
Below given guide will help you to turn on or off Windows Defender in Windows 10.
Note: It is necessary to sign in as an administrator into your Windows 10 PC/laptop.
How To Turn On Or Off Windows Defender In Windows 10
You can enable or disable Windows Defender on Windows 10 PC with the help of the methods I am going to share with you in this article.
Below, you can look at the three different ways to turn on/off Windows Defender in Windows 10 system. So, if you want to turn on or turn off Windows Defender while working in Windows 10 system then you can follow the below-mentioned methods.
Method #1: Enable or Disable Windows Defender via Group Policy Editor
If you are using Windows 10 PC/laptop, then you can try Group Policy Editor to disable or enable Windows Defender Antivirus on Windows 10. To turn off or turn on the Windows Defender by using this editor, follow the steps given in this article:
1. Go to the Windows Start button
2. Type the command gpedit.msc in the search box. This result will show the same command then click on it to open the Local Group Policy Editor.
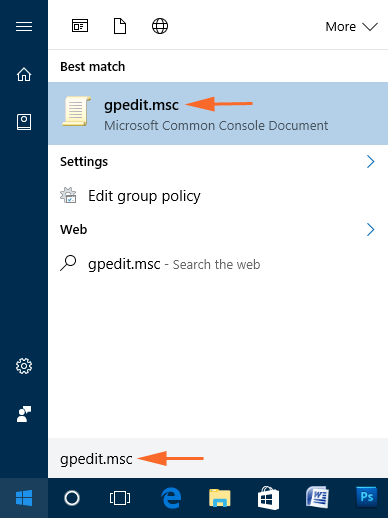
3. In the second step, you have to browse the below-given path:
Computer Configuration > Administrative Templates > Windows Components > Windows Defender
4. Here, on the right side of the Local Group Policy Editor, you will see a list of several policies. There, locate the “Turn off Windows Defender” option, and then right-click on it and select Edit from there.
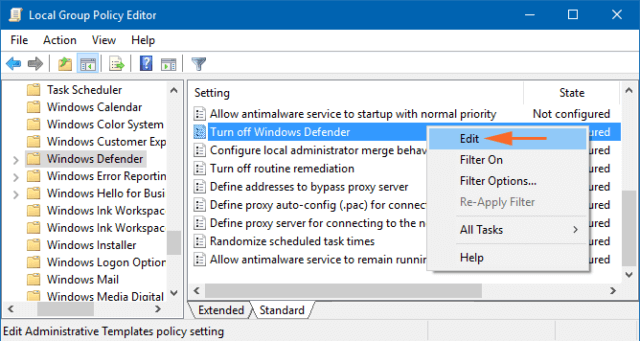
5. You can then select the Enabled button on the window to disable the Windows Defender. and then click on the Apply and OK button to effectively make the changes you want.
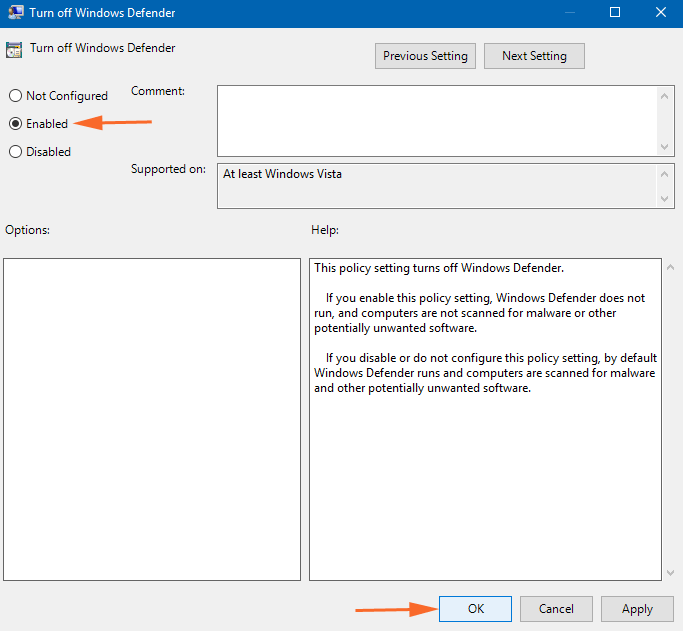
6. If you want to re-enable the Windows Defender feature, then follow step 1 to step 4 and choose Not Configured button and then implement the changes by simply clicking the OK button.
Method #2: Turn On Or Off Windows Defender Through Registry
If you can’t access the Local Group Policy Editor and can’t turn on or turn off Windows Defender, then there is an alternative solution for you. You can use Registry Editor to enable or disable Windows Defender.
To do so, follow the steps mentioned below:
1. Press Windows + R key together to open the Run box.
2. Type the Regedit and click on the OK button to open the Registry Editor
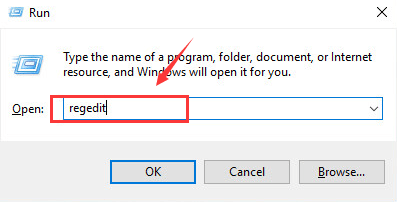
3. Now you will ask for the administrative permission, click on the Yes button to continue the process.
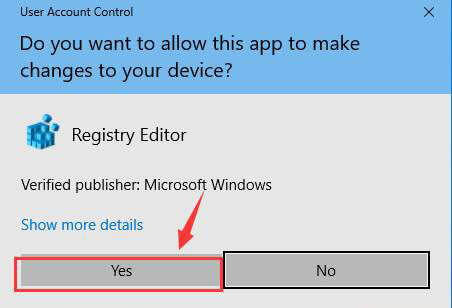
4. After this, follow the path mentioned below:
HKEY_LOCAL_MACHINE\SOFTWARE\Policies\Microsoft\Windows Defender
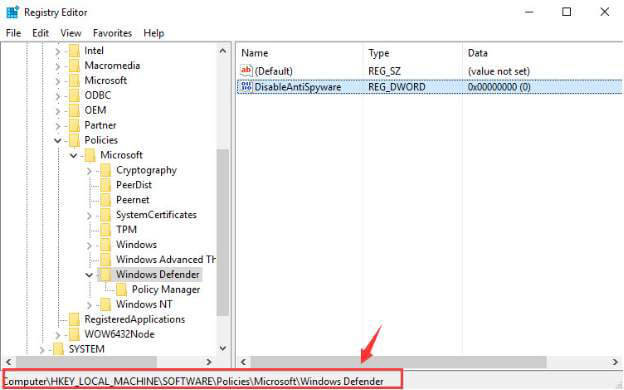
5. If you don’t see a file whose name is DisableAntiSpyware on the right side and then right-click on the vacant space on the right side. Now you have to choose there DWORD (32-bit) value from the options and rename the key with “DisableAntiSpyware”.
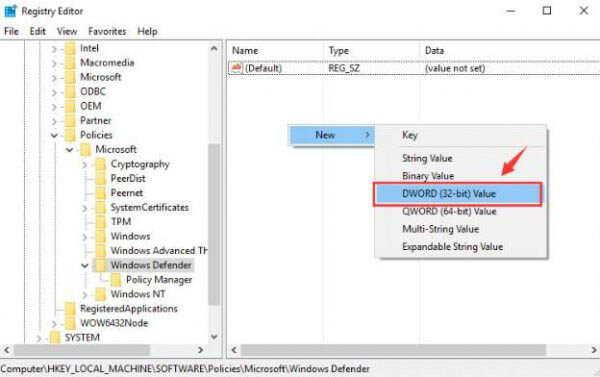
6. Now, double click the DisableAntiSpyware file that you have with you and then set the Value data to 1 and click on the OK button.
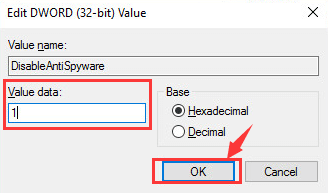
7. In the last step, you have to exit the registry error. After exiting the process, restart your system.
8. However, if you want to re-enable Windows Defender on Windows 10 PC/Laptop then repeat step 1 to step 6. But, in step 6, make sure that you change the Value data from 1 to 0. Now again restart your system to make the changes.
Method #3: Turn On Or Turn Off Windows Defender Through Settings App In Windows 10
It has become so easy to turn on or off Windows Defender in Windows 10 after several betterment and enhancements done in the Windows 10 OS. This process will disable the built-in protection app on Windows 10 for a very little time. However, if Windows Defender is left disabled for some time then Windows OS will turn it on automatically.
If you want to turn on or turn off Windows Defender by using Settings app, then follow the steps given below:
1. Go to the Windows Start button given on the left corner of the Taskbar on the computer screen
2. Click on the Settings icon present on the bottom-left side
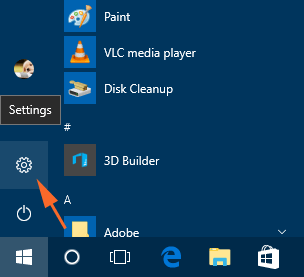
3. Now the Windows Settings options will appear, here click on the Update & Security option

4. Select the Windows Security option given on the left side of the window
5. Click on the “Open Windows Defender Security Center” option
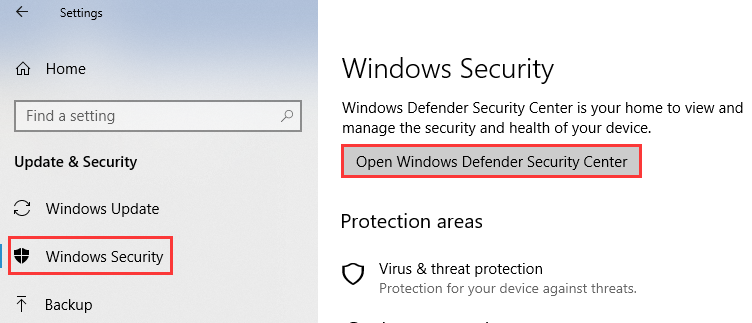
6. Now the Windows Defender settings window will appear where you need to click on the “Virus & threat protection settings” option
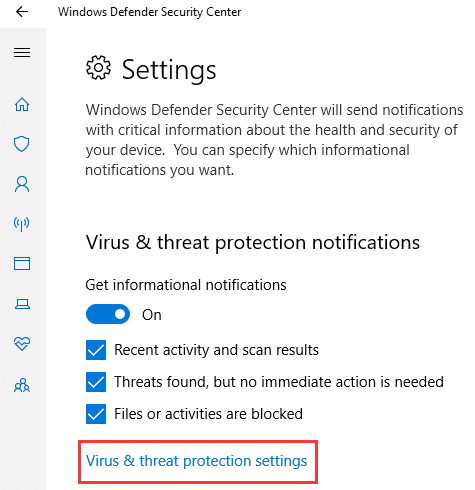
7. If you want to turn on Windows Defender, then turn on the toggle button given under the Real-time protection. If you want to disable Windows Defender, then go to the next step or else skip it
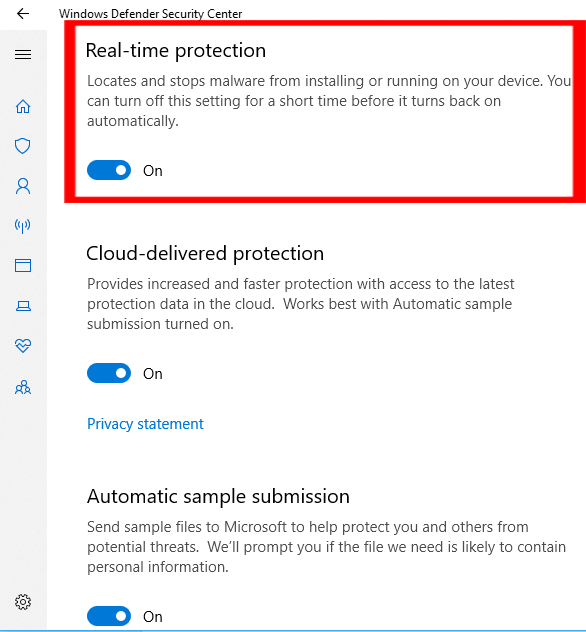
8. To disable Windows Defender in Windows 10, turn off the toggle button of Real-time protection
Bonus Tips
According to computer professionals, it is recommended to avoid turning off the Windows Defender app. Because this is the tool that provides complete protection from any unwanted and malicious program.
Only turn it off when you have any registered third-party antivirus with the license key. And also make sure that the antivirus you are going to install is providing real-time protection or not.
It is also suggested to create a restore point in your Windows 10 before doing any changes. This will help you to avoid any types of PC errors that appear after doing changes.
In case your system start showing registry error after executing changes in the registry editor then you can restore Windows 10 to the created point to avoid any registry error.
Windows Defender Related FAQs
No, Windows Defender is a legitimate inbuilt antivirus tool in Windows 10 OS. It provides real-time protection against viruses, online threats, and malicious programs on your computer. Windows Defender is much better than any other free antivirus software. If you don't use your computer in a healthy way or don't surf the internet securely, then you may need an advanced and paid antivirus tool on your computer.
If you are unable to turn on the Windows Defender, then you can try the methods given in this article. If even after applying these methods you can't enable the Windows Defender, then it must be an issue with your third-party antivirus software. Just uninstall the third-party antivirus and try again to turn on the Windows Defender. Do I need another antivirus after enabling Windows Defender on Windows 10?
Why cant I turn-on Windows Defender on my Windows 10 PC?
Best & Easy Solution to Fix Various PC Errors and Issues
If you are facing PC related issues, such as slow speed, low performance or any other error on your PC, then you should try PC Repair Tool.
This is an advanced tool, that will help you to fix the various errors and issues of your PC. It fixes BSOD error, Updates errors, game errors, registry issues, protects PC from virus and much more.
It does not only fixes errors of your PC but also speeds up and improves performance by optimizing your computer and keep it safe and secure.
Get PC Repair Tool to Fix PC Issues
Conclusion
If you want to turn on or off Windows Defender, then you can try these three surefire methods.
All these methods are very easy to apply and so you don’t even need any technical help to do so. So, try to make use of these steps and turn on or off Windows Defender in Windows 10 system.
I hope you found this article helpful and informative. All the methods given in this article will help you to enable or disable Windows Defender Antivirus on Windows 10.
Hardeep has always been a Windows lover ever since she got her hands on her first Windows XP PC. She has always been enthusiastic about technological stuff, especially Artificial Intelligence (AI) computing. Before joining PC Error Fix, she worked as a freelancer and worked on numerous technical projects.