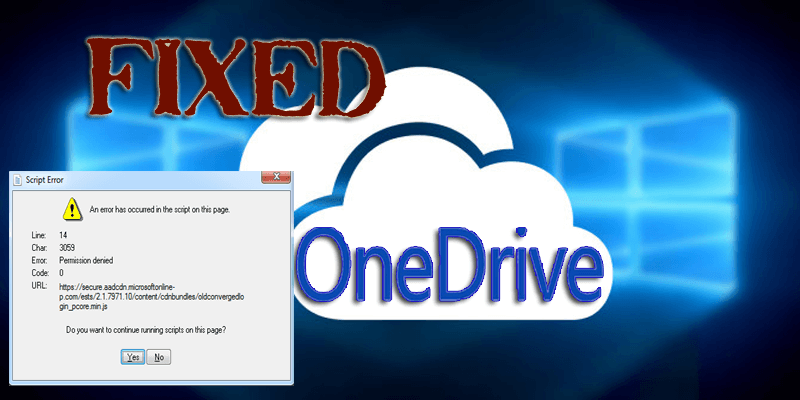
Are you getting the error OneDrive Script Error on Windows 10? Then here learn how to fix the script error Windows 10.
The latest Windows 10 version comes with an onboard OneDrive application, which allows users to access their OneDrive accounts and storage space.
But this smart feature of Windows 10 is far from perfection. There are lots of complains lodge by the users related to the Windows 10 Onedrive application error.
One of the most common errors that may appear during using OneDrive is the Script Error.
This error can be triggered because of the Onedrive Javascript or VBScript code malfunctioning. Issues or errors with the JavaScript or VBScript code of an application can either be sourced by real code-related issues or internet connection problems.
So, in this article, I discussed all the possible solutions to fix logincdn.msauth.net script error. Go through the solutions one by one to overcome such error.
Also if you are using a different Windows version then you must meet the Onedrive System Requirements.
OneDrive System Requirements
Check that your Windows computer meets the standard requirements for OneDrive or not.
OneDrive requires an active Microsoft account to sign up.
- OS must be 32-64 bit version
- Processor – 1.6 GHz or higher
- RAM – 1GB or more
- Display – 1024 x 576 Resolutions
- Internet connection with high speed
NTFS or HFS+ file systems.
Now head to the solutions to fix the logincdn.msauth.net script error on Windows 10,
How do I Get Rid of Script Errors in Windows 10?
Method 1: First of all Confirm that Active Scripting is Enabled
In order to run the JavaScript and VBScript code of the OneDrive app without any error, you should enable the Active Scripting on your computer.
- Open the Run command box by pressing Windows key + R
- Type inetcpl.Cpl into the Run dialog and hit the Enter key.
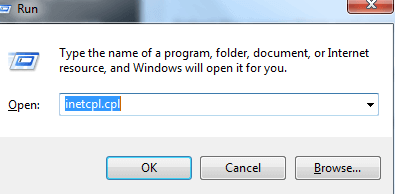
- You will get the Internet Options dialog box, navigate to the Security
- Click on Custom level
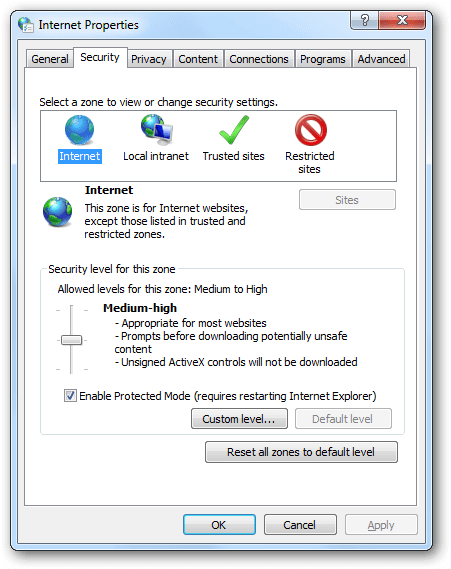
- Find the Scripting section in the window that appears and makes sure that the Active Scripting option in this section is enabled.
- In case Active Scripting is disabled then enable it and click on Yes.
- Click on OK.
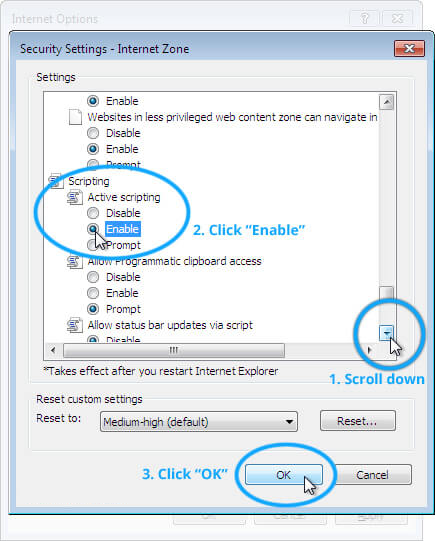
- Reboot your Computer or Laptop.
Method 2: Reset your Internet Explorer settings
Damaged or wrongly configured Internet Explorer settings will cause OneDrive to malfunction. To solve this issue, resetting Internet Explorer is the best option.
Follow the steps to Reset Internet Explorer settings:
- First of all close the Internet Explorer, then reopen it
- Click on the gear icon -> click on Internet options. -> Navigate to the Advanced and click on Reset.
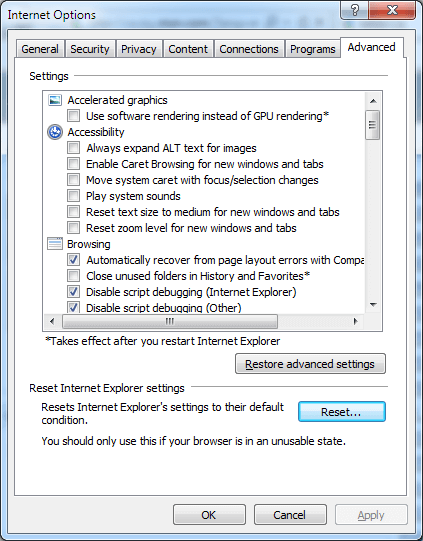
- In the Reset Internet Explorer settings, a dialog box will pop up, click on Reset.
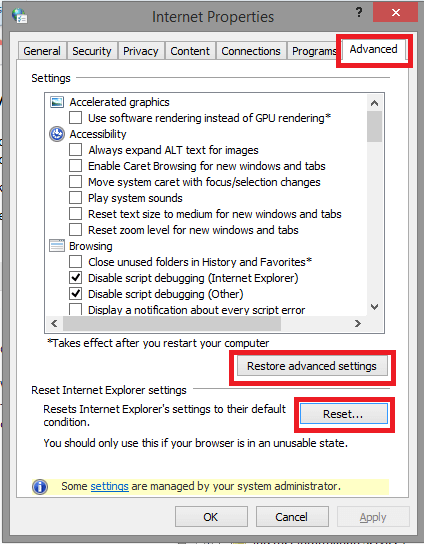
- After the completion of resetting Internet Explorer settings, click on Close and OK.
- Reboot your computer to allow the changes.
If you are still unable to solve the script error logincdn.msauth.net issue then you need to apply the below-given steps:
- First of all close the Internet Explorer
- Open the Internet Explorer
- Click on the gear icon -> click on Internet options. -> Navigate to the Advanced and click on Restore advanced settings.
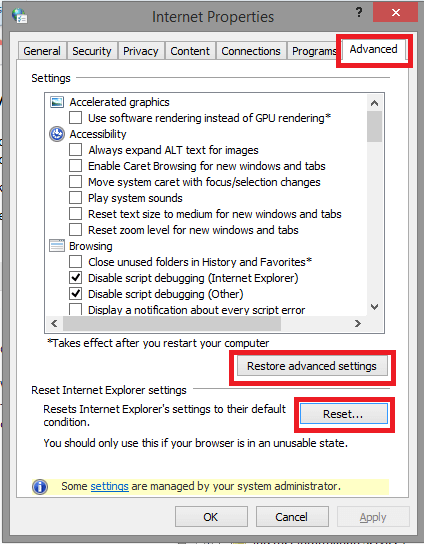
- Follow the instructions to restore Internet Explorer’s advanced settings.
- Check the boxes to Delete ALL settings along the way.
After the completion of restoring Internet Explorer’s advanced settings, you will never encounter OneDrive script error in the future.
Method 3: Remove Temporary Internet Files
Whenever you run Internet Explorer to browse the internet then it stores a local copy of your browsing history in a temporary file.
The point is, when these stored files folder becomes huge in size then you may face several issues like internet explorer crashes or freeze & many others. To deal with this issue you should clean those files.
Follow these steps:
- Open the Internet Explorer and go to the Tools then click on the Internet Options
- Click on the General tab and navigate to the Browsing History. Here you have to click on the Delete
- A dialogue box will appear, select Temporary Internet Files, Cookies, and History boxes to delete and then click on the Delete.
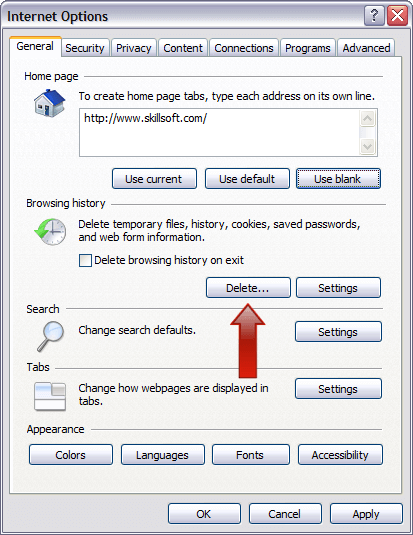
- At last click Close then Ok.
This will Delete temporary files and also fixes logincdn.msauth.net script error in Windows 10.
Method 4: Make Sure all the Critical Windows Updates are Installed
After applying this method, Internet Explorer will become updated along with its security definitions and all other required drivers.
Follow the below-given steps to install Windows Updates:
- Go to Start then search box and then search for the Windows Updates
- From the available search result click on the Windows Updates Settings
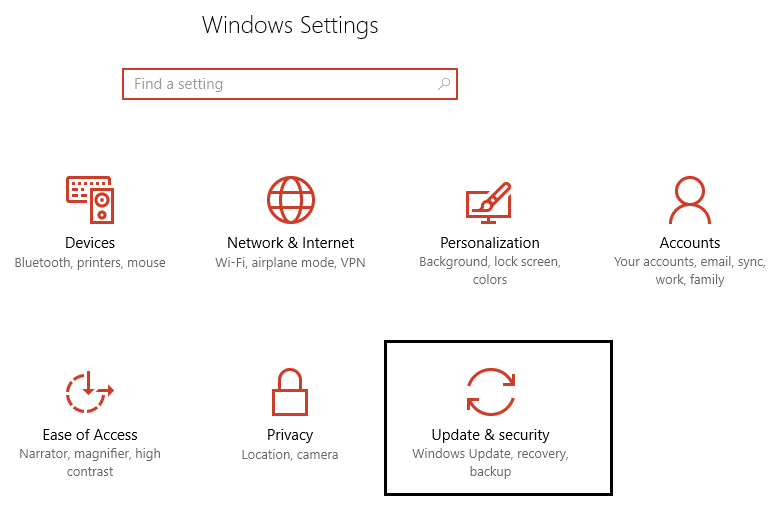
- Click Check for updates and install the latest Windows Updates
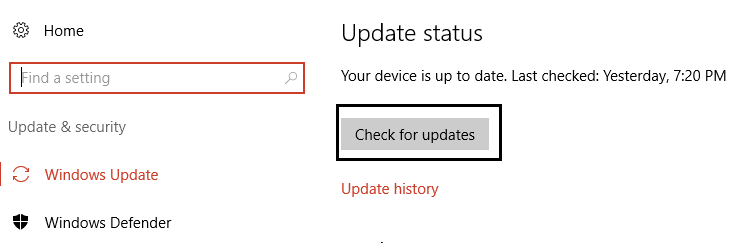
Now check if the OneDrive Script Error is fixed or not.
Easy Solution to Fix OneDrive Script Error
It is expected that the above manual methods helped you in solving the logincdn.msauth.net script error on Windows 10.
But if you are unable to fix this error with the solutions provided then try running the PC Repair Tool.
This tool will not only scan your PC for error but also fix it automatically. It also fixes different stubborn PC related issues and errors such as DLL, Registry, application error, BSOD error & more. And also improves the performances of your PC.
Get PC Repair Tool to Fix OneDrive Script Error
Conclusion
All the above-given methods are tested and able to fix the OneDrive Script Error on Windows 10.
Apply the above-mentioned methods to fix logincdn.msauth.net script error and make your Windows 10 error-free.
Hope this article helped you in resolving your Onedrive issue in Windows 10.
If you are having any kind of queries or suggestions related to this article then do not hesitate to ask. Share it with us in the below comment section.
Hardeep has always been a Windows lover ever since she got her hands on her first Windows XP PC. She has always been enthusiastic about technological stuff, especially Artificial Intelligence (AI) computing. Before joining PC Error Fix, she worked as a freelancer and worked on numerous technical projects.