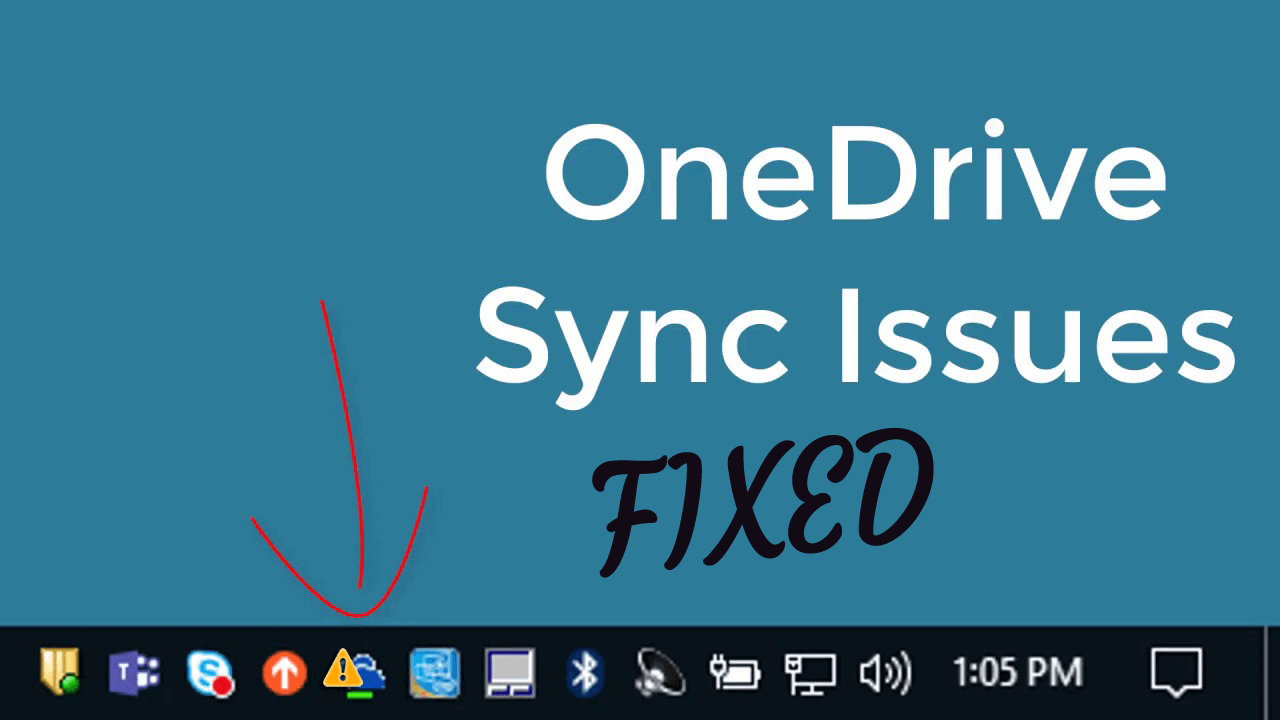
Are you the one facing OneDrive not syncing files on Windows 10 computer, looking for the fixes? Then you are at the Right Place.
Well, Microsoft OneDrive is one of the best cloud storage experience in Windows 10 to store and sync users personal documents and settings across your devices
But, sometimes the desktop client sync app won’t work and you start getting problems like OneDrive script error or can’t sync files between your computer and OneDrive properly.
This is a bit irritating but luckily there are ways that work for you to fix OneDrive sync issues. So, stay here and check out some of the possible solutions to fix OneDrive not syncing files on Windows 10.
Why Are My OneDrive Files not syncing?
Well, there are the number of issues that cause the OneDrive Sync Issues in Windows 10. So here have a look at some of them:
- Due to the outdated clients
- Sometimes due to the account issues, you may face OneDrive sync problems
- The software conflicts
- Or due to the incorrect configuration.
Now follow the fixes given below one by one carefully.
How Do I Fix OneDrive Fails to Sync Files Problem?
Before Applying Any Fix For This Problem Make Sure:
Windows 10 and OneDrive run the latest update. To do so follow the steps: Go to Settings > Update & security > Windows Update.
The file that has to be synced is always less than or equal to 10GB and it is the currently limited size for the service.
Now check if the OneDrive Sync Issues is resolved or not, but if not then follow the solutions given below.
Fix 1: Restart The OneDrive Sync Client App On The PC
If OneDrive is not syncing any folder or file, then the first thing you have to do is to reset the desktop sync client app.
- Right-click on the notification area at the “OneDrive” icon. However, if you do not see the OneDrive icon then click the “Show Hidden Icons” up arrow button on the notification’s far-left side.
- Now click the option “EXIT”.
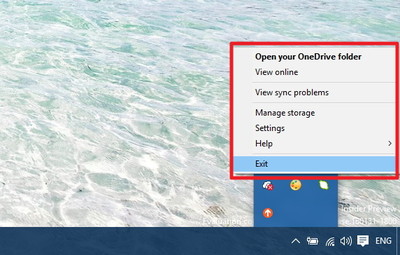
- After this, you have to click the Close OneDrive button on the dialog box you get.
- Now open the Start menu and search for OneDrive and open the desktop app.
As the OneDrive folder opens check if the OneDrive failed to sync files problem is fixed.
Fix 2: Assure Your Onedrive Account is Connected To Windows 10
If still OneDrive is not syncing then check your Windows 10 is connected to Microsoft account. Also, it is important to make sure that you are using the right Microsoft Account.
Follow the steps to do so:
- Open the Settings app by pressing Windows key + I.
- Choose Settings > Accounts > Your email and accounts
- Click on the Sign in with a Microsoft account instead option (if an account is not connected).
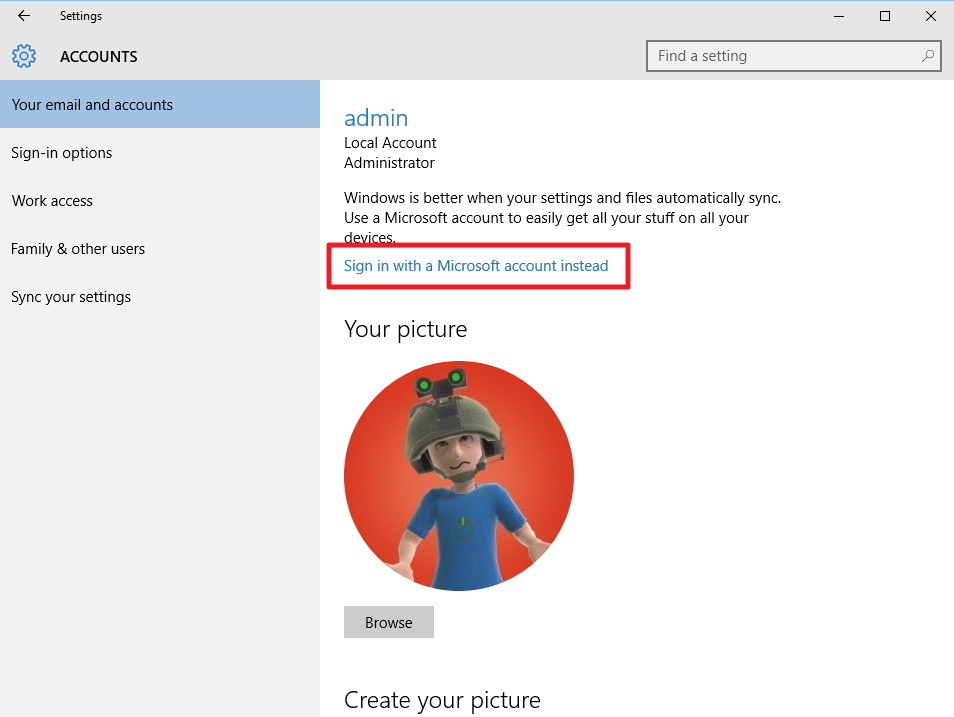
- Simply go behind the on-screen instructions to switch to your Microsoft Account.
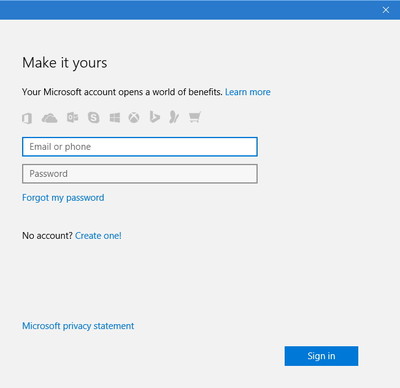
Fix 3: Make Sure You Select OneDrive Folders To Sync
OneDrive has recently gone through several changes and the placeholders are gone and so it has the automatic syncing option. However, Microsoft has moved to selective sync in Windows 10. It means there is a great need to select manually the folders and files you wish to sync before you can upload or download anything.
However, if you have recently upgraded to Windows 10 from the Windows 8.1 then you can simply select the files and folders that are required to be synced using the below-mentioned steps:
- First of all, right-click the “OneDrive” icon you find in the notification area. However, if you do not see this icon then just click the “Show Hidden Icons” on the notification area’s far-left side.
NOTE: Do not forget if you don’t choose to sync the complete OneDrive folders while a new file or folder is being shared by someone else then new content will not sync with the PC until a selection is made manually to do so.
- Choose the Settings option.
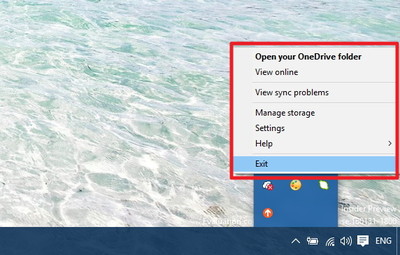
- Click on the Account tab -> Click on the Choose folders button.
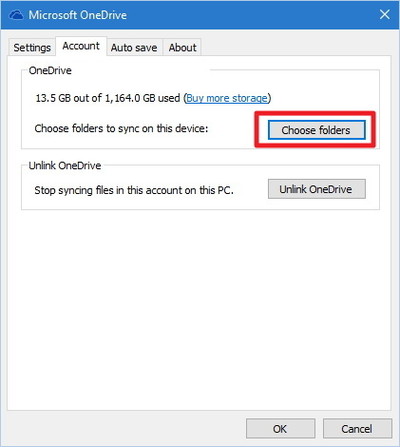
- Then choose either the Sync all files and folders in my OneDrive or the files and folders you want to sync to your computer.
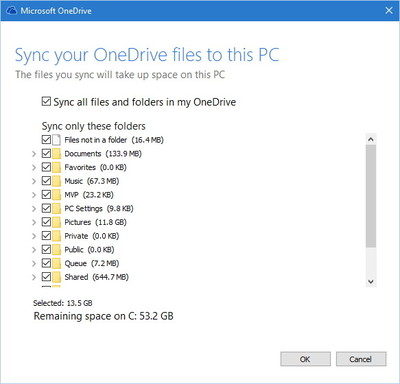
- Click OK to save the changes.
Fix 4: Complete the OneDrive Setup Process
If you are using a brand new computer/laptop, then you have to complete the onedrive configuration first in order to sync your files.
- Open the Explorer by pressing Windows key + E
- Click the OneDrive (blue) folder present on the left pane to open the wizard.
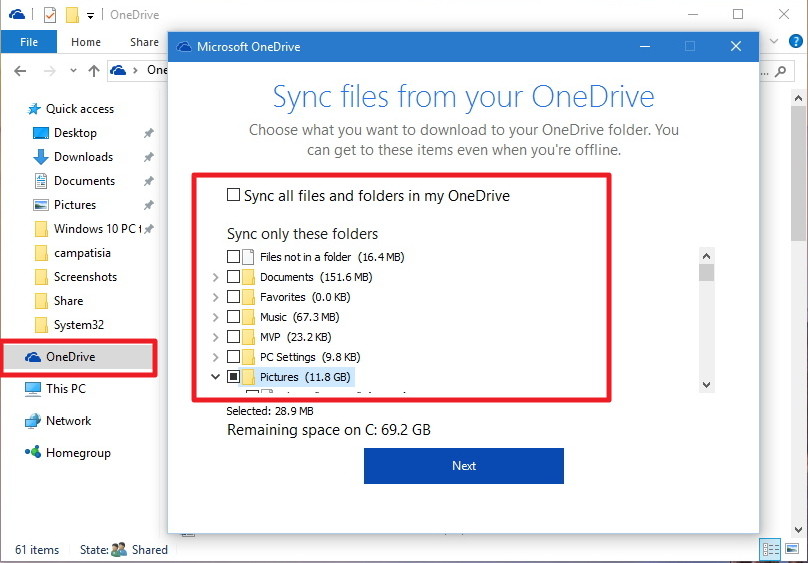
- Choose the folders and files that you want to sync to complete the setup.
Fix 5: Move Files out of the OneDrive Folder
Moving the files out of the OneDrive folder works for many users to fix can’t sync files between your computer and OneDrive problem.
So it is worth to give a try and check if this works for you to fix OneDrive sync issues.
Follow the steps to do so:
- In the notification area click OneDrive cloud icon to open it > click More.
- Now choose pause syncing > select 2 hours.
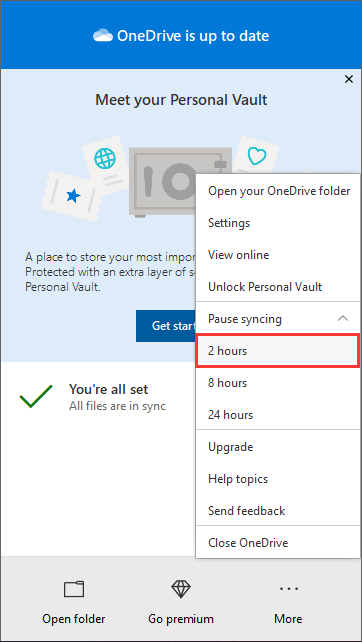
- Then choose a file from one of the sync folders and move it to the folder that is not part of OneDrive.
- Now choose More again > select Resume syncing.
And as the sync process is completed, make sure to move the file back again.
Fix 6: Disable the Antivirus or Firewall
It might happen the third-party antivirus installed or the firewall is causing the OneDrive sync issues.
So, here you to fix the issues turn off the antivirus or firewall installed on your computer. And check if after disabling these security programs you are able to solve the OneDrive sync problem.
Then enable the antivirus or firewall protection after syncing the OneDrive files successfully.
Fix 7: Keep File Path Short In OneDrive
Sometime the length of the path may also affect the sync process. Microsoft allows the path, including the filename, should not exceed 255 characters.
Long file path
Example: C:\Users\You_User_Name\completePictures\EveryYear\2015-2016\
January\vacation\holulus\Homeofmysister\this_one_is_the_best_of_my.jpg
So it is recommended to make the file name shorter and avoid having too many subfolders, inside of subfolders, by carrying folders closer to the root directory.
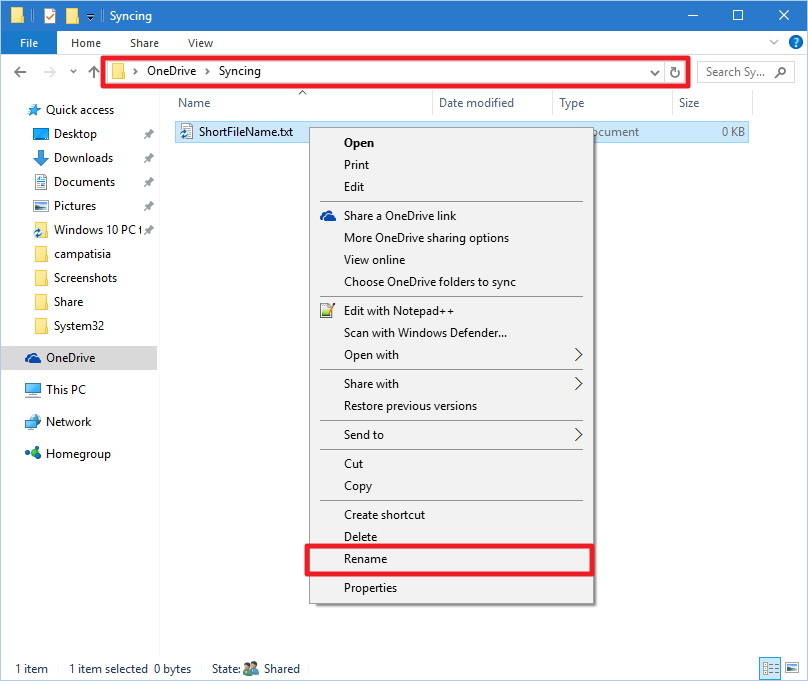
Fix 8: Check Your PC’s Available Storage Space
OneDrive does not offer placeholders in order to indicate the content that is just available with an internet connection. It means that the computer must have the exact and the same amount of space available as the storage you are using in OneDrive. Or, if you don’t have enough local storage the OneDrive will not sync the files.
However, to make more room on the hard drive of the computer, delete or move some of the files on the system.
1: First of all, check the storage amount you are currently using on OneDrive > then compare it to the hard drive’s available space in the system. After this, you can move or delete the files as necessary.
2: Next, click on Start > search for OneDrive just to open the client sync app on the desktop.
3: Now follow the onscreen steps to make the selection of files that you wish to sync to the system > then choose the location to sync the personal files.
And check if this works for you to fix OneDrive fails to sync files issue.
Fix 9: Run the Troubleshooter
You can also use an OneDrive troubleshooter app provided by Microsoft.
Download and install the OneDrive troubleshooter, and try running the app. This tool is able to fix many OneDrive issues in few clicks.
So, try to use the tool, and check if this works for you to fix OneDrive fails to sync files issue.
Bonus Tips: To Fix OneDrive Sync Issues in Windows 10
Well, there are some limitations that you need to be aware of how to solve OneDrive fails to sync the problem. So here have a look at some of them.
1: Make sure to keep the path short – Make sure the filename and extension path should not be more than 400 characters. This may cause OneDrive sync issues if the path is more than the limit.
2: Avoid using unsupported characters – While naming your files or folders avoid using certain characters like ” * : < >?
Also make sure not to use the name like .lock, CON, PRN, AUX, NUL, etc. and also the filename that starts with ~$.
3: Stopping syncing issues with OneNote – Well, you can store OneNote notebooks in OneDrive, but these apps make use of a different sync process.
So, if you want to share a notebook, then make sure it is presented to other users who are using the OneNote app.
But if you try sharing the notebook with the OneDrive, then you may face the OneDrive syncing issues.
4: Network shares aren’t supported – If you are moving the OneDrive folder to another location, then make sure the app won’t support mapped drives or shared network folders. As due to this OneDrive sync won’t work
5: Limited File Size – To prevent the OneDrive Fails to Sync Files, assure the file size won’t exceed 20GB size. And if you try to sync large file then you may see the message “The file is too big to upload” or “Reduce the size of the file to upload to”.
Or else you should protect the files with the file compression or select a different solution.
Recommended Solution – To Fix Various PC Issues and Errors
If your Windows PC/laptop is running slow or you are encountering different errors while running the computer, then try running the PC Repair Tool.
This is an advanced tool that just by scanning once detects and fixes various PC issues in few clicks. This is also capable to fix BSOD errors, DLL errors, prevent virus or malware infection, application errors, and many other fatal computer errors.
It also optimizes the Windows PC performance by repairing the corrupted Windows system files.
Get PC Repair Tool, to fix various PC errors & optimize its performance
Final Verdict
I hope after going through this complete blog, the fix OnceDrive sync issues in Windows 10 is resolved.
The solutions given are easy to apply and worked for many to resolve the OnceDrive fails to sync files or folders problem.
Make sure to follow the solutions and steps given carefully.
I hope the article works for you.
Good Luck..!
Hardeep has always been a Windows lover ever since she got her hands on her first Windows XP PC. She has always been enthusiastic about technological stuff, especially Artificial Intelligence (AI) computing. Before joining PC Error Fix, she worked as a freelancer and worked on numerous technical projects.