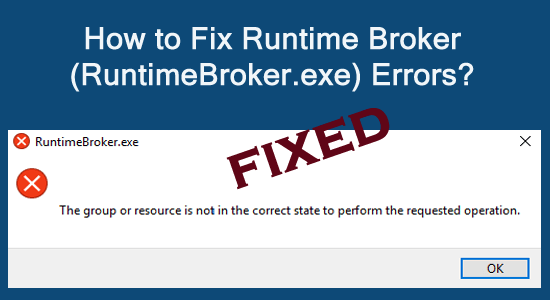
The Runtime broker is a Windows process responsible for managing apps on the Microsoft Store. And when this process starts consuming excess CPU due to the corrupted or faulty apps, it starts causing different Runtime Broker (RuntimeBroker.exe) errors. So, if you are one of those troubled users, getting the same error issues constantly, fix the problem by disabling the antivirus software or stopping the runtime broker process.
However, different users encounter different Runtime broker errors. So, we have covered a bunch of Runtime broker errors along with their fixes in this article to get you out of this problematic scenario.
Can Runtime Broker Be Disabled?
Well, NO it can’t be disabled. The Runtime Broker is necessary for protecting security and privacy while running universal apps.
However, you can force shut the process from the task manager when it is misbehaving. And after some time, it launches again automatically but till then it might happen the universal apps face issues in accessing the trust settings and might not run at all.
Is Runtime Broker a Virus?
No, the Runtime Broker is not a virus, it is an official Windows component. But there is a possibility that the virus has replaced the process with its executable.
Well, this is very rare and there are no reports of seen till now. Moreover, if you like to be sure then simply check the process file location. To do so go to Task Manager > right-click Runtime Broker > select the Open File Location option.
If the file is stored in the Windows\System32 folder, it is clear you are not encountering a virus infection.
Get SpyHunter, to make your PC/Laptop Virus Free
List of Runtime Broker Errors in Windows 10:
Commonly the Runtime Broker causes high CPU usage, and as a result, the Runtime Broker can adversely impact the system performance and various problems are reported by the users.
Here check out the common errors and how to fix them:
- Runtime Broker High CPU Usage on Windows 10
- Runtime Broker Multiple Instances
- Runtime Broker Keeps Running
- Runtime broker error the group or resource is not in the correct state
- Runtimebroker.exe shutdown system
- Runtime broker application error
How to Fix Runtime Broker (RuntimeBroker) Errors in Windows 10
Follow the different ways to fix different Runtimebroker.exe errors in Windows 10.
Problem 1: Runtime Broker high CPU, Disk, Memory, RAM Usage on Windows 10
If you are encountering the Runtime Broker high CPU usage or Runtime Broker high memory usage, then follow the fixes given below. Such strange CPU usage can affect the processor’s performance and also shorten its lifespan.
Fix 1: Check your Antivirus
The antivirus software can cause the Runtime Broker (RuntimeBroker.exe) high CPU usage and other problem. So, to fix the problem it is advised to disable certain features of the antivirus and check if it works for you.
But if it won’t work for you then it is advised to disable the antivirus problem or uninstall it. And if disabling or removing the antivirus program works for you then it is worth switching to different antivirus programs.
Fix 2: Stop Runtime Broker Process
Well sometimes simply killing the Runtime Broker process from the Task Manager work for you to fix the Runtime Broker high memory usage problem.
You can disable it simply from Task Manager, I already discussed this above you can check the steps from there.
Well, this is not a permanent solution but it is worth trying when facing the high CPU load, too much RAM, high memory usage with RuntimeBroker.exe.
Fix 3: Modify the Registry
If the above-given fixes won’t work for you to fix the Runtime Broker high disk usage problem, then making a couple of changes in the registry works for you.
This is easy to do but make sure to do it carefully:
- Press Windows Key + R > type regedit > Enter

- Next, go to HKEY_LOCAL_MACHINESYSTEMCurrentControlSetServicesTimeBroker.
- And change Start=dword:00000003 to dword:00000004.
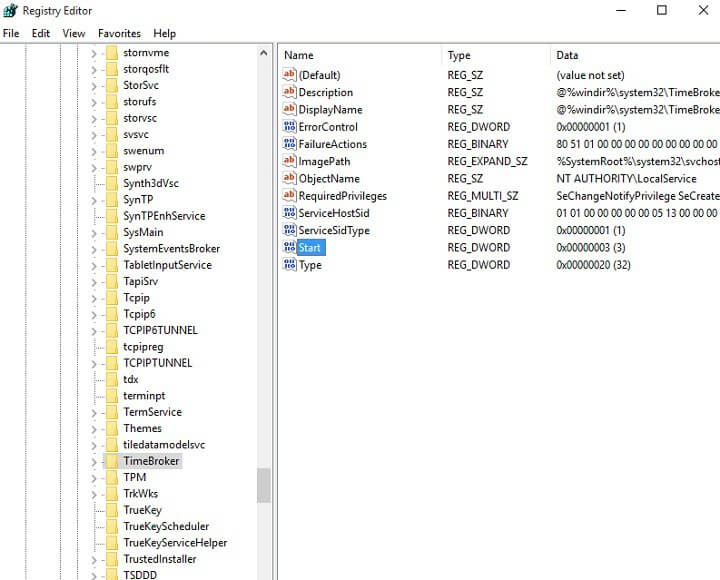
- Doing this affects the parts of the Cortana reminder but may work for you to fix the high CPU usage problem.
Fix 4: Disable the “Get tips, tricks, and suggestions as you use Windows” option
It is found that disabling Windows tips works immediately to fix the Runtime Broker problems like high CPU & RAM usage, or high disk usage.
Follow the steps to do so:
- Press Windows Key + I to open the Settings app.
- As the Settings app opens > go to the System section.
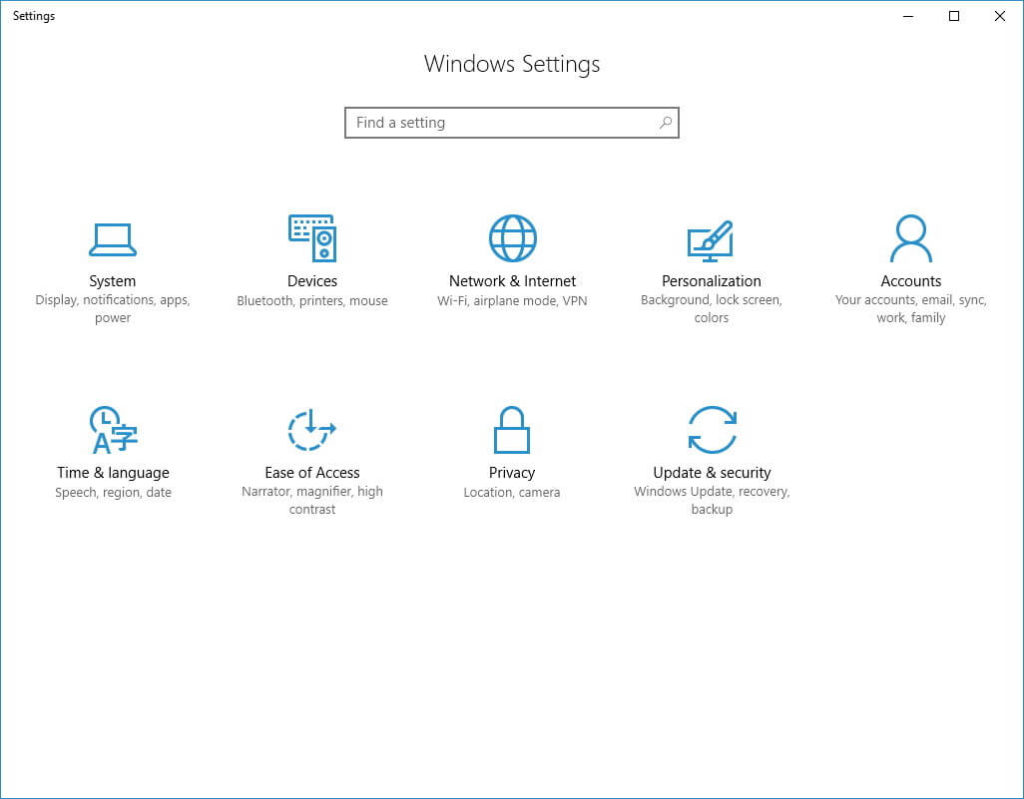
- Select Notifications & actions and in the right pane > find and disable Get tips, tricks and suggestions as you use Windows
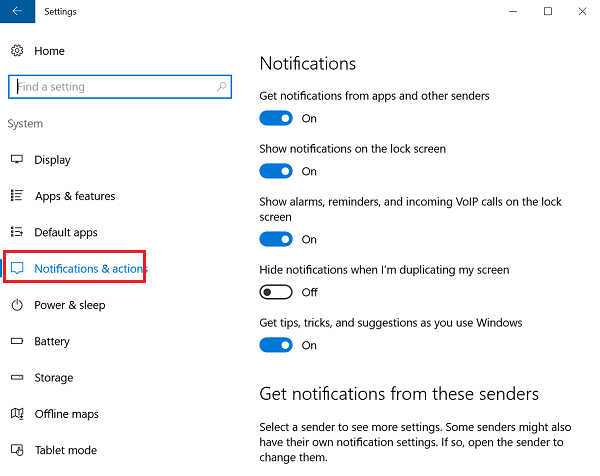
I hope this works for you to fix the runtime broker using so much CPU problem.
Fix 5: Change the lock screen background Windows Slideshow
According to some users, the Runtime Broker high memory usage issue is resolved by changing the lock screen slideshow background.
So if you are using this then disable it and switch to a single picture.
Follow the steps to do so:
- Open Settings app > go to the Personalization section.
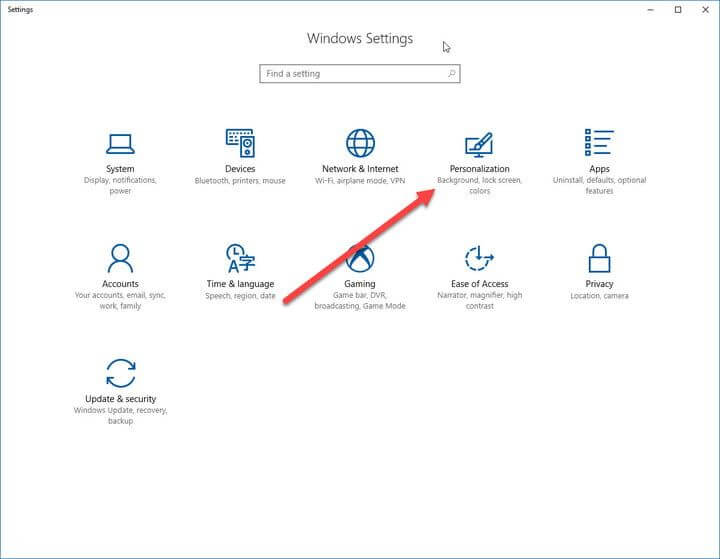
- And in the left pane go to the Lock Screen section > set background to Picture
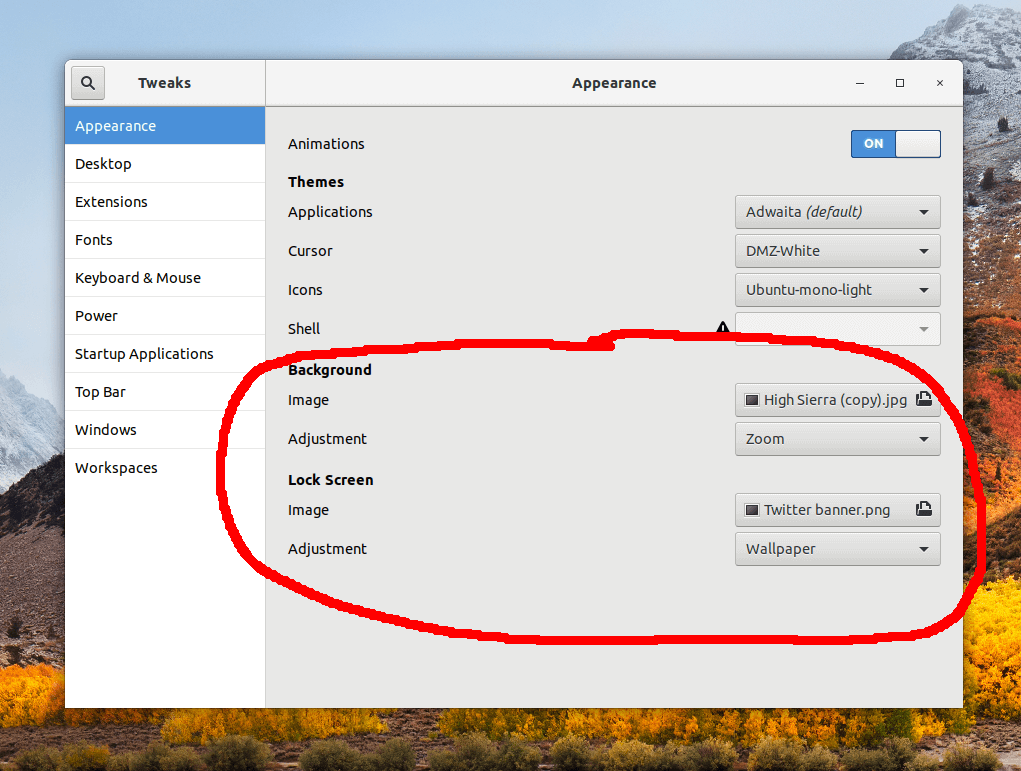
Now check if the Runtime Broker issues are resolved or not.
Fix 6: Disable Background Apps
As per the users, the background running apps causes the high CPU or memory usage by Runtime Broker. So in this case disabling the background applications may work for you.
Follow the steps to do so:
- Open Settings app > go to the Privacy section
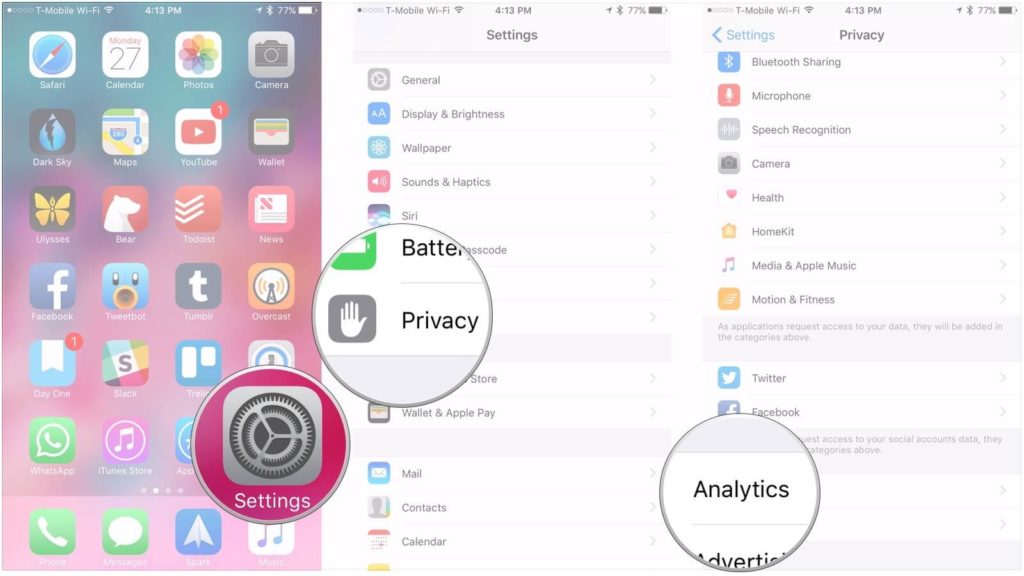
- Next move to the Background apps than in right pane > disable Let apps run in the background option.
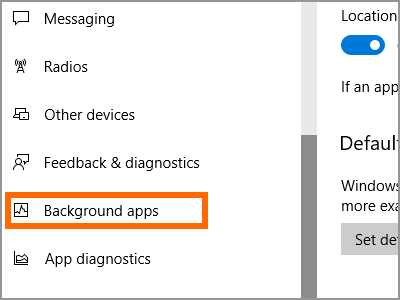
- Hope disabling the feature, fixes the problems with the Runtime broker.
Please Note: It might happen that by disabling the background apps, you miss some notifications from Universal apps.
Fix 7: Modify the Advanced Update Settings
Well, it might happen the update setting may cause the Runtime Broker high network usage issue. So, here it is suggested to disable the peer-to-peer updates.
This solution worked for some of our users, as this allows you to download updates from other PCs on the internet and local network.
Despite this, if anything else is causing the high CPU usage can fix the problem, follow the given instructions to do so:
- First open the Settings app > move to the Update & Security section.
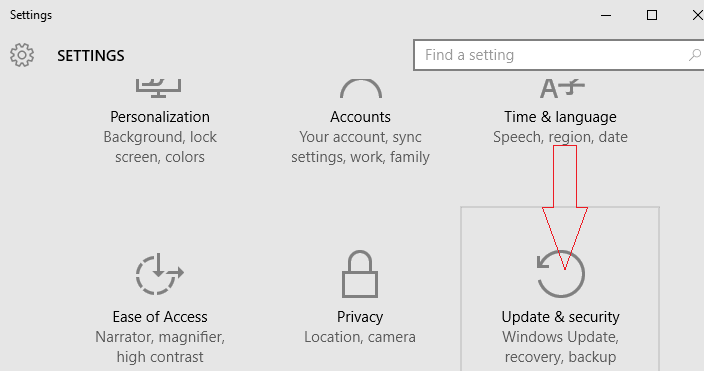
- Then, click Advanced options
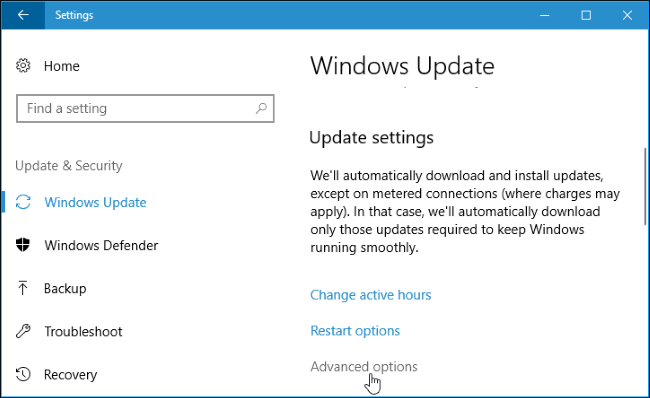
- And scroll down > click on Delivery Optimization.
- Find Allow downloads from other PCs option and disable it.
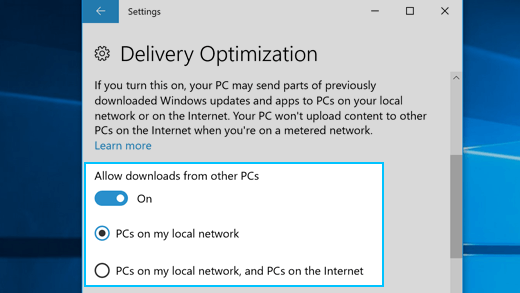
As you turn off the feature, you won’t download updates from other PCs, in fact, you will download them directly from Microsoft.
And hope now the entire issue with the Runtime Broker high CPU usage, high memory usage, RAM is resolved.
Problem 2: Runtime Broker Multiple Instances
There are many users who are wondering why so many Runtime Brokers appear on my PC. Well, there is no exact solution available online to resolve the Runtime Broker in multiple instances. But there are some tweaks that work for you, here learn try them, and see if this works for you.
#1: First make sure the apps downloaded from Microsoft Store declare all the permissions such as able to access your location or microphone.
#2: Despite this, the other only option left with you is to kill all the services from the Task Manager. You can follow the steps given above.
Problem 3: Runtime Broker Keeps Running
Many users are reporting the Runtime Broker keeps running on their Windows PC/laptop. Well, I already mentioned the Random Broker is a Microsoft Core process and is used to check if the apps are managing the entire permissions or not.
This is the reason it keeps running continuously in the background. This process also uses very less memory and 0% of CPU so this won’t cause any issues.
However, if the Runtime Broker causes high CPU, and memory usage then it is suggested to follow the above-given fixes.
Also, it is found that modifying the Registry, works for some users, you can follow the steps to do so in Fix 3.
Problem 4: Runtime broker the Group or Resource is not in the Correct State
This is another common error related to Random Broker, as per the users they are unable to check the Windows 10 updates due to RuntimeBroker.exe error.
And the update process gets stuck while checking for details and the error message appears:
- RuntimeBroker.exe. The group or resource is not in the correct state to perform the requested operation
Moreover, there are fixes that work for you to fix Runtime broker the Group or Resource is not in the Correct State.
Follow the given solutions to fix RuntimeBroker.exe errors while installing Windows updates:
Fix 1 – Run the Windows Update Troubleshooter
Runtime Broker the group or resource is the error related to Windows update, so here it is suggested to run the inbuilt Windows Update Troubleshooter.
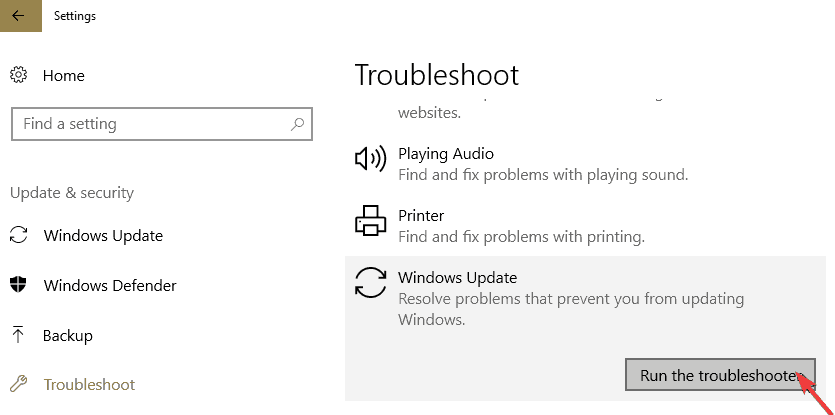
Run the troubleshooter simply from the Control Panel and wait for the whole scanning process to complete, after that restart your computer.
I hope, this works for you to fix the issue but if not then follow the next solution.
Fix 2 – Run WU Reset Script
You can try running the Windows Update Reset Script to solve the update error in Windows 10 or you can say the Runtime Broker error the group or resource is not in the correct state.
So follow the steps to do so:
- First, open Notepad
- And paste the given text in the Notepad:
@ECHO OFF
echo Simple Script to Reset / Clear Windows Update
echo.
PAUSE
echo.
attrib -h -r -s %windir%system32catroot2
attrib -h -r -s %windir%system32catroot2*.*
net stop wuauserv
net stop CryptSvc
net stop BITS
ren %windir%system32catroot2 catroot2.old
ren %windir%SoftwareDistribution sold.old
ren“%ALLUSERSPROFILE%applicationdataMicrosoftNetworkdownloader” downloader.old
net Start BITS
net start CryptSvc
net start wuauserv
echo.
echo Task completed successfully…
echo.
PAUSE
- Next, save it “WUReset.bat” (including quotes)
- And right-click on it > select Run as administrator > to run the script
Now check if the error is fixed or not.
Fix 3 – Manually Reset Windows Update Components
If none of the above-given steps works for you to fix runtimebroker exe error the group or resource is not in the correct state, then try performing a reset to fix the corrupt WU components.
Follow the steps to manually reset the Windows Update Components:
- Right-click on Start > select Command Prompt (Admin)

- Now type the below-given commands to stop the BITS, Cryptographic, MSI Installer, and the Windows Update Services > and hit Enter after each:
- net stop wuauserv
- net stop cryptSvc
- net stop bits
- net stop msiserver
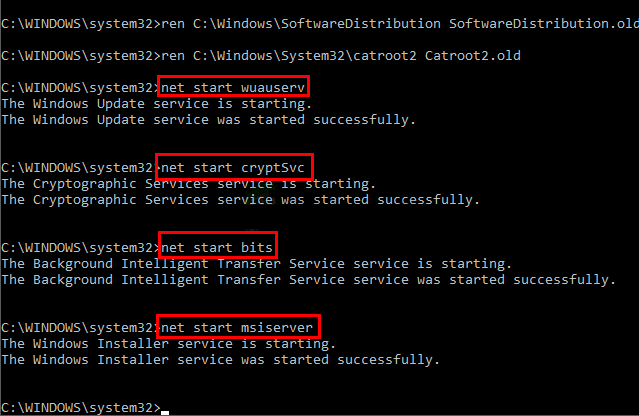
- Next, rename the SoftwareDistribution and Catroot2 folders > type the given commands and hit Enter after each.
- ren C:WindowsSoftwareDistribution SoftwareDistribution.old
- ren C:WindowsSystem32catroot2 Catroot2.old
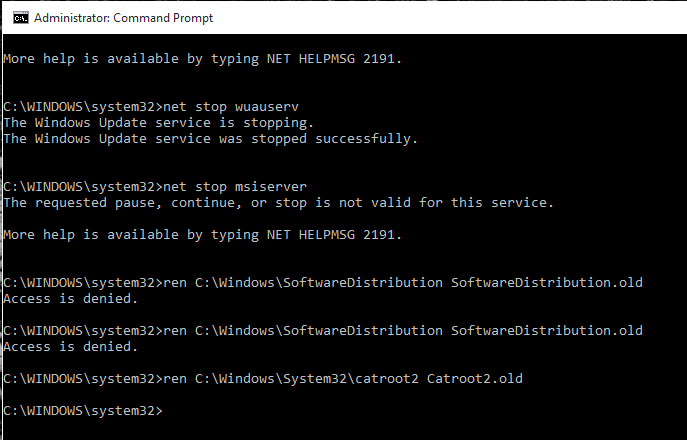
- Type the given commands to restart the BITS, Cryptographic, MSI Installer, and the Windows Update Services > hit Enter after each command:
- net start wuauserv
- net start cryptSvc
- net start bits
- net start msiserver
- Lastly, close the Command Prompt > restart the system
That’s it, I hope now the runtimebroker.exe error is resolved.
Problem 5 – Runtimebroker.exe Shutdown System
This is another Runtime Broker error, well this is a lesser-known error, few users are found reporting runtimebroker.exe shutdown server 2016 issue.
Well, there is no major cause for this type of restart caused by RuntimeBroker.exe being generated by the auto Windows Update.
So, you need to configure the auto-restart option. It will surely get you out of the Runtimebroker.exe shutdown system issue.
Problem 6 – Runtime Broker Application Error
The Runtime Broker application error is faced by the users while opening the settings and an error message pop-ups.
Well, it is estimated the error appears due to the Windows 10 store being broken as the Runtime Broker manages the permission of apps from the Microsoft Store.
So, in order to fix the application Runtime Broker error try resetting the Windows Store app and other solutions related to it:
Follow the steps to fix Runtime Broker Application Error:
Fix 1: Reset Windows Store App
- Press Windows + R key > type wsreset.exe > OK
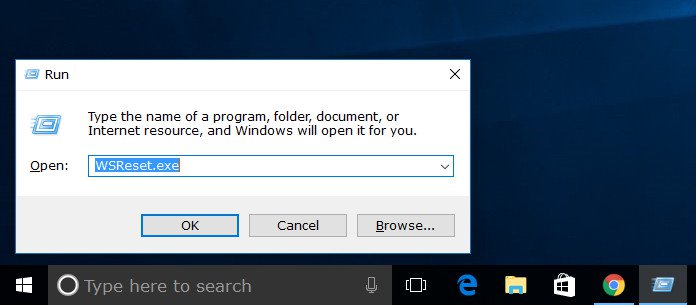
- Now a blank Command Prompt window will open
- And after 10 seconds window close > and the Windows Store opens automatically.
Check if the Runtime Broker application error is resolved or not. If not then run the fixes like run Windows update troubleshooter, Reset the Windows update discussed above in Problem 4.
Or else to know more visit here.
So, this is all about Runtime Broker process errors in Windows 10.
Make your Windows PC/Laptop Error-Free
In order to fix various computer problems and errors, it is suggested to scan your system with the PC Repair Tool, this is an advanced repair tool that just by scanning once detects and replace the corrupt missing files.
It is also capable to fix other computer-related errors like DLL error, application error, BSOD error, stubborn computer errors, protect you from file loss, malware and virus infection, etc. This not only fixes errors but also improves Windows PC performance.
Get PC Repair Tool, to improve your PC/laptop performance
Conclusion:
Well, the errors are quite frustrating but with this article, you’ll be easily able to fix the different Runtime Broker errors in no time with effective and workable solutions.
I hope, the article proved helpful to you and the given solutions work for you. Also, in case you have any doubts or queries related to the article or error, then feel to share with us on Twitter or Facebook.
Good Luck..!
Hardeep has always been a Windows lover ever since she got her hands on her first Windows XP PC. She has always been enthusiastic about technological stuff, especially Artificial Intelligence (AI) computing. Before joining PC Error Fix, she worked as a freelancer and worked on numerous technical projects.