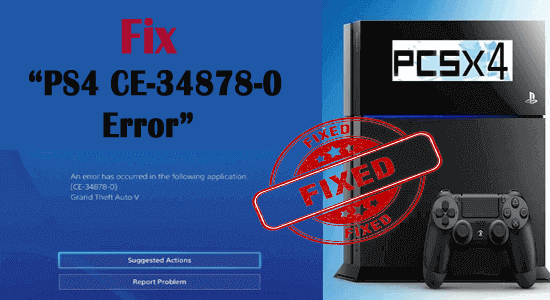
Recently PS4 users are reporting for error CE-34878-0 followed by the error message: An error has occurred in the following application (CE-34878-0). Users are facing this error message frequently whenever they try to launch certain games and are unable to play them. Well, updating PS4 firmware, disabling Mods, and rebuilding the console database are some workable fixes that you can use to resolve the error issue.
However, there are other more workarounds that are proven to fix this error. So, must go through this guide completely to know the fixes in detail.
What Causes “CE-34878-0 Error” in PS4?
The CE-34878-0 error code can be caused by a variety of reasons. The most common cause is a corrupted hard drive or hard drive, although it can also occur at random in other circumstances. Let’s take a look at each of the causes of this error.
- PS4 firmware is outdated – This problem affects many PS4 users who do not update their console firmware on a regular basis. If the firmware is not updated, it can cause several different issues on PS4 like Error CE- 32895-7, WS-37337-3 error, etc, and CE-34878-0 is one of them. So, connect the console to the internet and manually download the software update.
- Hard disk drive (HDD) is corrupted/ incompatible – Many of the reported cases of this error stated that the hard drive had been changed or replaced prior to the occurrence of the problem. A corrupted hard disk might also cause the issue in some situations. If your PS4 has a new hard drive, you might want to try recycling the old one to see if it resolves the problem. Otherwise, you’ll have to check the hard drive for errors to see if it’s compatible with your PS4.
- Network Issue – A sluggish or inconsistent network connection can cause the PS4 to freeze and display the error in rare situations. You should check to see if there is a network issue on your end or if PlayStation has a server issue.
- Problems with other hardware – Aside from a failed hard disk, other hardware failures can cause the issue. Depending on the state of your PS4, the error CE-34878-0 could indicate a previously undetected hardware issue or be the conflict of a complete system crash.
As you are now familiar with the common culprits responsible for the PS4 error code CE-34878-0, here follow the fixes given that worked for several affected users to get past the error.
How To Fix PS4 Error CE-34878-0?
Fix 1 – Restart the PlayStation 4
If the CE-34878-0 PS4 error code only exists for a short time, then rebooting the console may fix the error in your case.
- Restart the console by pressing the power button on your controller. Alternatively, you can restart the system by pushing and holding the power button in front.
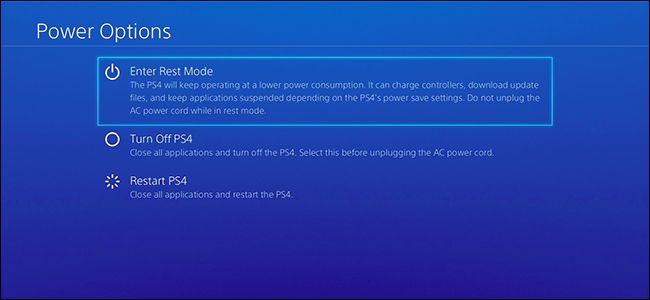
- If it doesn’t work, unplug it from the wall socket or power strip for 1 minute before turning it back on.
If rebooting the PS4 console won’t work for you then there might be some serious issues presented in the console, so head to the next possible solution.
Fix 2 – Update your Game
Undiscovered bugs in the game might also cause the error CE-34878-0. Thus updating the game to install the latest patches can help you fix it. You can update the game software using one of three methods:
You can update the game software using the given methods:
#Look For Updates in the PS4 Settings
You can search for updates for the game you’d like to update. Take the following steps:
- Select the game that requires an update from the PS4 home screen.
- On your PS4 controller, press the Options button, then select Check for Update.
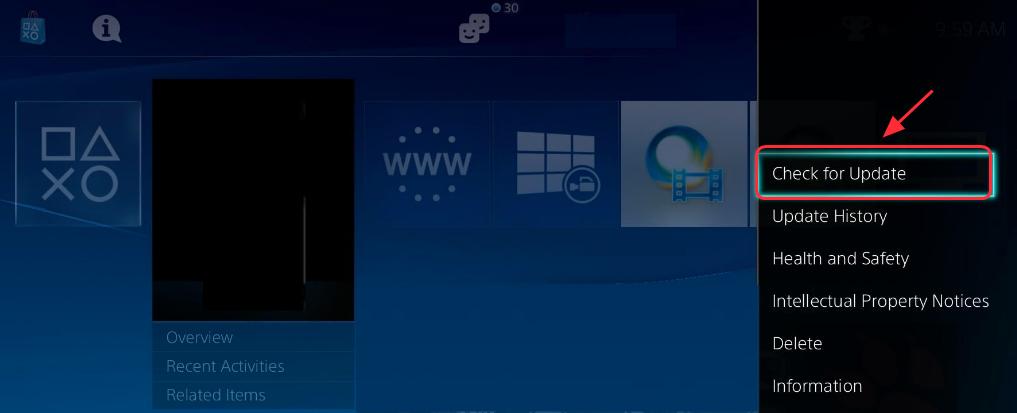
- Follow the wizard’s instructions to download and install any available updates.
- Restart your PlayStation 4 and try playing the game again to see if it works.
#Reinstall the Game on your PS4
If updating the game straight doesn’t work, you can try uninstalling and reinstalling it.
Note: Before uninstalling the game, save the game data to ensure you don’t lose any progress.
- Go to PS4 Settings > Application Saved Data Management to manage your saved data.
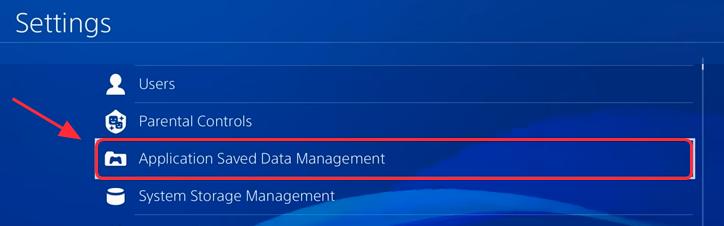
- Choose Saved Data in System Storage if you want to save it to your PS4 system, or Saved Data on USB Storage Device if you have a USB drive attached to your PS4.
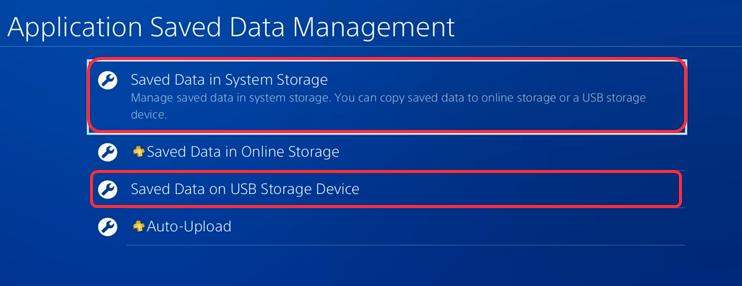
- To finish, follow the instructions on your screen.
- Go to PS4 Settings > System Storage Management > Applications after that.
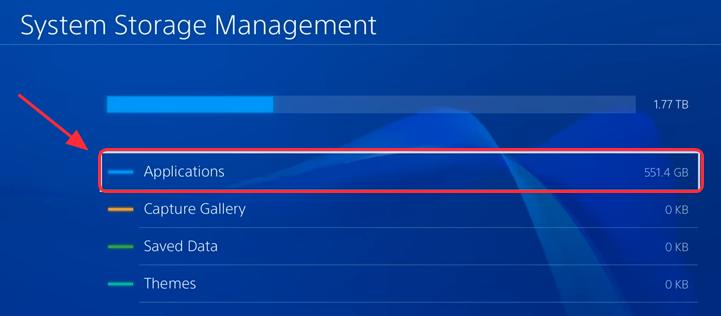
- Identify the game that causes the issue and highlight it.
- Select Delete from the Options menu.
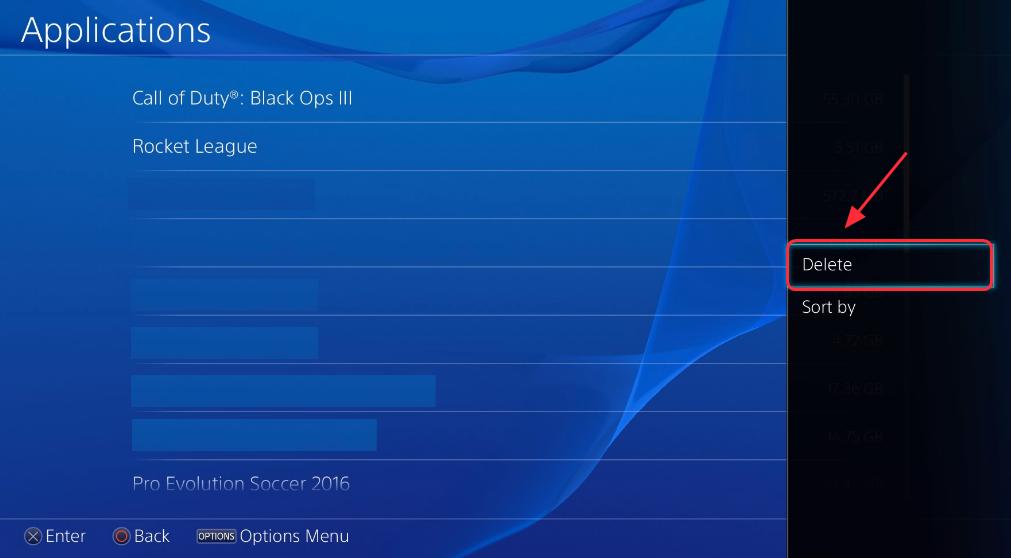
- Restart your PlayStation 4.
- Try reinstalling the game and launching it to see if it works.
But if still dealing with the PS4 error CE-34878-0 then try updating your PS4 console.
Fix 3 – Update PS4 Console
The error also occurs due to internal problems in the PS4 console or running an outdated console version.
If your PS4 is regularly connected to the internet, the newest update for your games and firmware from the console should be automatically installed. But, if you don’t update an online component in a game, you won’t be able to play it.
So, here follow the steps to update your PS4 firmware.
- Ensure that an internet connection is accessible for system updates at the outset. Then select Settings> System Software Update from the PlayStation home screen.
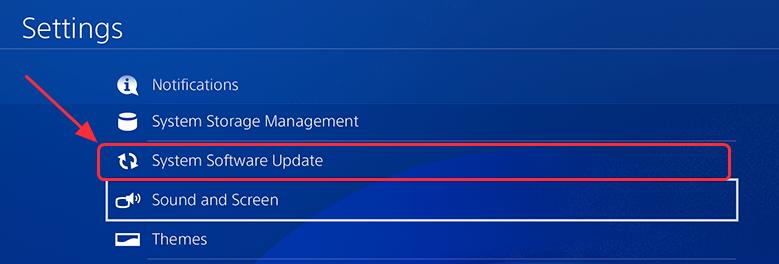
- Select Update if any updates are available. (If you have the most recent PS4 system, you can skip this procedure.) Please wait for the update to finish downloading.
- In the popup window that appears after the download is complete, click “Downloads” to install the update.
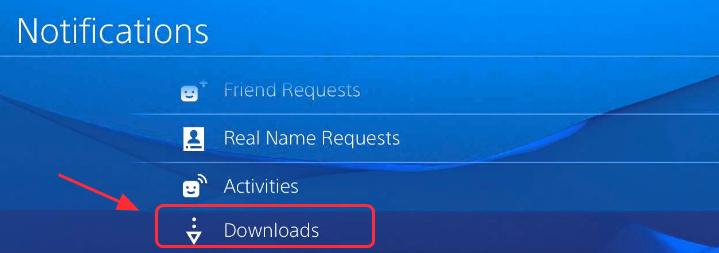
- Restart your PS4 and open the game to see if the error has been resolved.
Fix 4 – Turn off the Facial Recognition feature.
If your PS4 is linked to a camera, consider disabling facial recognition and rebooting the system. This approach has been reported to be effective in resolving the PS4 error code CE-34878-0 by some users.
- Select Settings from the PlayStation 4 home screen.
- Choose a
- Then choose Login Options.
- Uncheck the box next to Enable Face Recognition
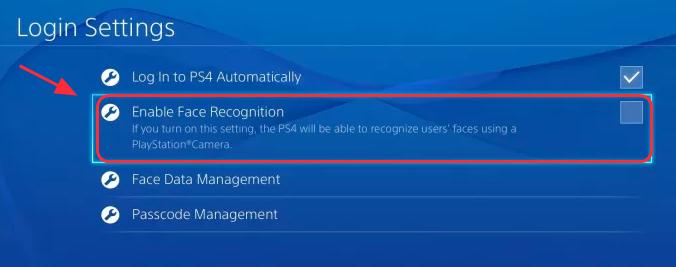
Fix 5 – Disable MODS
According to some gamers, disabling recently installed mods helped them fix the error. While this approach may not be suitable for many users, it is worth a go.
Fix 6 – Change the Console’s Display Settings
Manually changing the resolution to a resolution other than the one you’re using has been reported to fix the problem by some users. This could be due to a problem with the PS4’s display capabilities. To change your PS4’s resolution, follow these steps:
- Go to the settings menu.
- Select the sound and screen options.
- Choose your video output options.
- Next click on resolution.
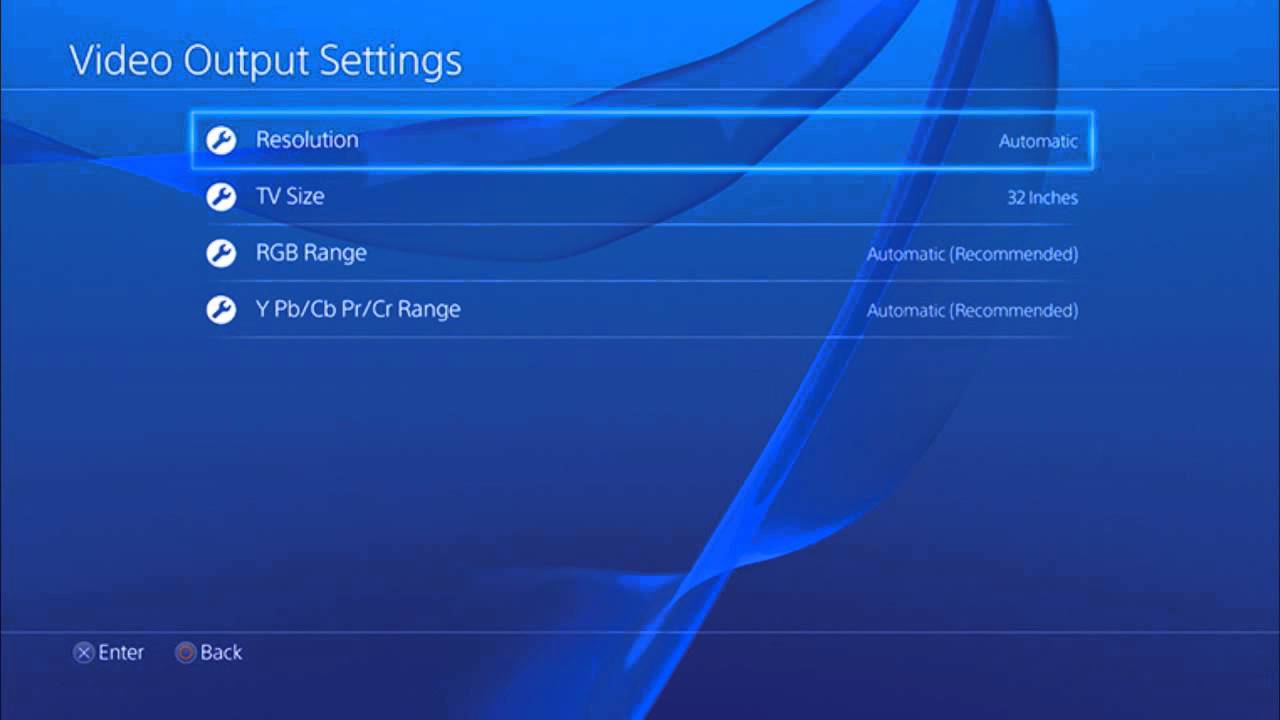
- Choose the resolution you want to use. such as 480p, 720p, 1080i and 1080p (default resolution for most of the PS4 games)
If the problem persists after changing the resolution, you can revert to your default setting (usually 1080p).
Fix 7 – Rebuild the Console Database
If the PS4 CE-34878-0 error persists after formatting the hard disk, the next step is to try rebuilding the PS4 database. You can do this even if the original hard disk hasn’t been replaced.
- Turn the PS4 off completely
- Next press and hold the power button on the front panel until two beeps are heard.
- After the second beep, this should happen around seven seconds after the first, release the power button.
- Use a USB cord to connect your controller to the console, and then hit the PlayStation button.
- In the Safe Mode menu, select Rebuild the Database option.
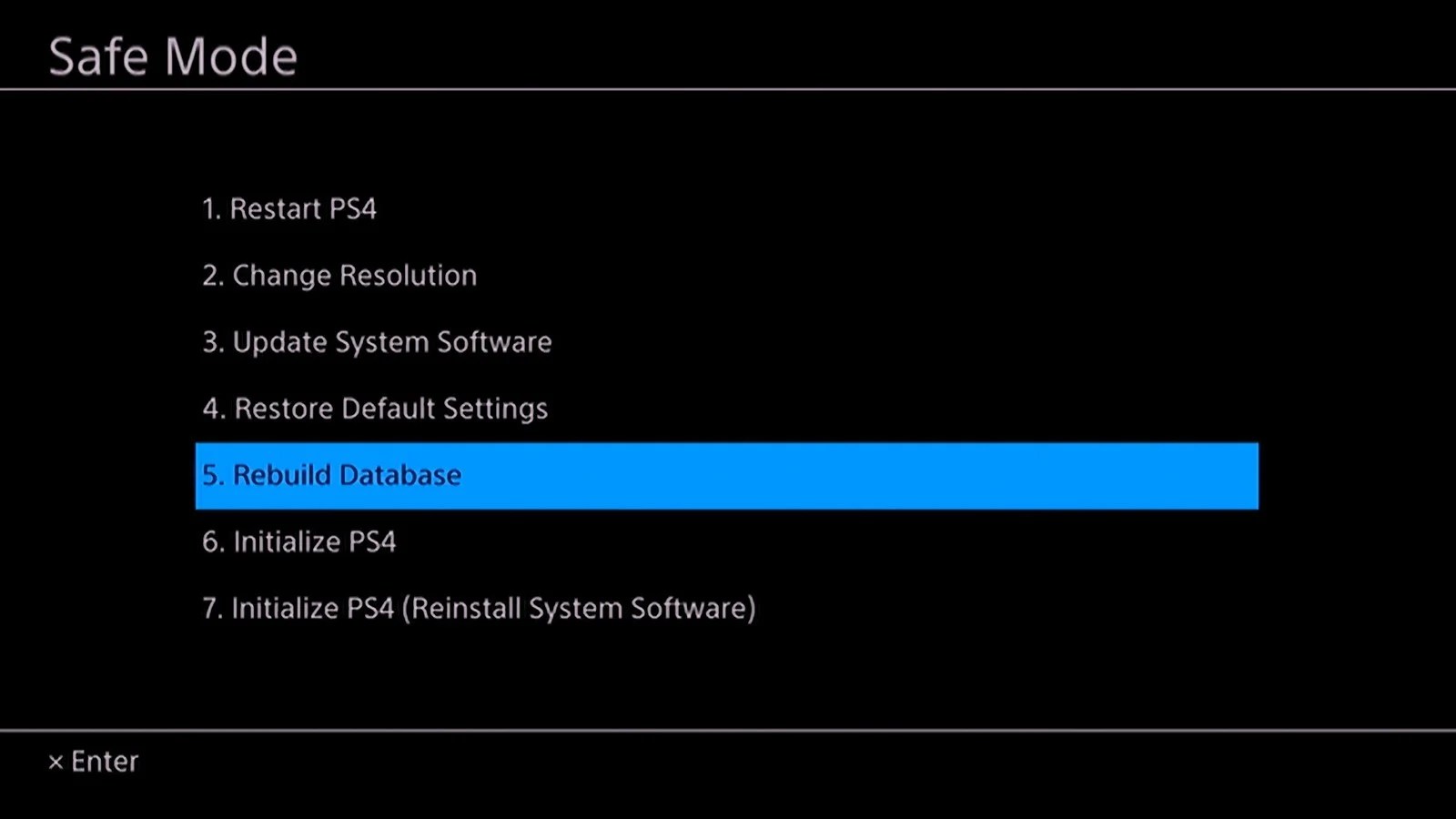
- You may see a warning message that the process might take hours, click Ok and proceed
Wait for the process to finish and once it is done head to the next potential fix.
Fix 8 – Reinstall the Original Hard Drive
Many games, requires a large amount of installation space and the default hard drive of the PS4 device is small. If you recently installed 3rd party hard drive and saw the CE-34878-0, try reinstalling the original HDD to solve the problem.
But before reinstalling the original PS4 HDD, make sure to back up the data you saved currently in your PS4.
[Note: Make sure you have an exFAT or FAT32 format USB device, full of space. If you don’t have enough space to take backup, then you can select not to take backup of the application data.
So, follow the given instructions to reinstall the Hard drive:
- First, put the USB storage device Into the PS4 USB port for backup.

- Navigate to the Settings option.
- After that click on the System and then click on the Back-Up and Restore option.
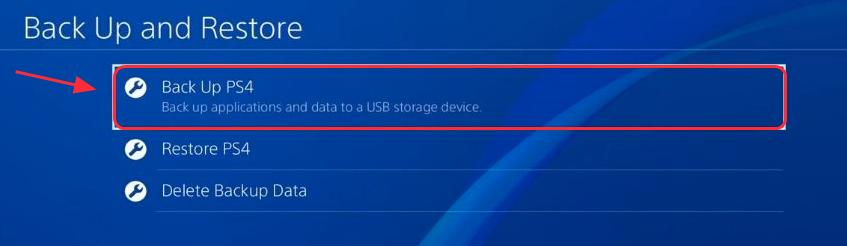
[Note: Here you have to select what you want to backup and what to not.]
- Now, Customize the backup name. After that highlight the Back-Up option and then hit the X button.
- Wait till the process get finished.
- Once the backup process gets finished then install the original HDD on your PS4.
- After the installation process gets finished then play the game on PS4 and see the problem still remains or not.
If you still facing the same problem then move on to the next solution.
Fix 9 – Restore Default Firmware Settings (factory reset)
If the CE-34878-0 error arises while playing a game or starting the system while using the original hard drive, consider resetting the console to factory defaults.
There are 2 methods to restart your Ps4 — One is from Safe mode and another is from the console’s dashboard. But in case, your console does not boot properly. Then you can go for Safe mode to boot PS4. Here are the steps to reboot PS4 into Safe mode.
[Note: Please note while restoring Default Firmware Settings from your PS4 make sure you do not turn off your PS4 system. If your system gets off then this can damage your system.]
Follow the below instruction to restore Default Firmware Settings from the console’s dashboard:
- First, click on the PS4 settings option.
- Now, click on the Initialization button and then click on the Initialize PS4.
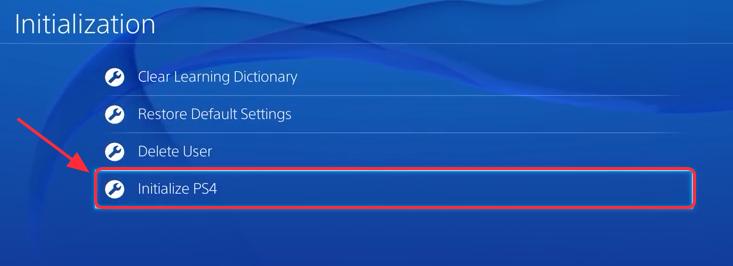
- After that Select the Full. and then follow all the instructions carefully to complete the process.
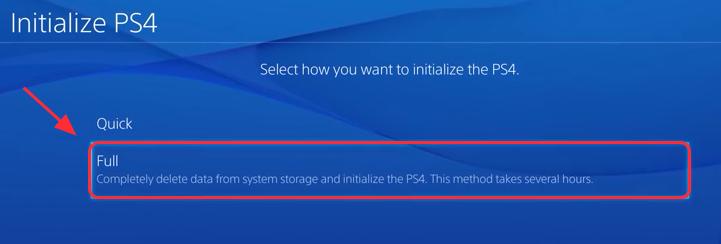
- Once you finish, then reinstall all the backup, and then install the game & applications
- Now, run the game and see the error still exist or not.
Fix 10 – Contact the PlayStation Support Team
If the PS4 error code CE-34878-0 still appears after all of these attempts, you may need to contact the PlayStation support team to resolve the issue.
Conclusion:
Here, in this article, I tried my best to provide all the information and the most effective solutions to fix the CE-34878-0 Error in PS4.
I hope after following all the solutions you will definitely get rid of this error code CE-34878-0 on PS4. If your game is freezing or lagging, then you can use Game Booster to improve your gaming performance and get a better FPS rate.
Apart from this if you have any queries regarding this topic, plz do share them with us on our official Facebook page. Hope this article helps you to solve this problem.
Thank you!!!
Hardeep has always been a Windows lover ever since she got her hands on her first Windows XP PC. She has always been enthusiastic about technological stuff, especially Artificial Intelligence (AI) computing. Before joining PC Error Fix, she worked as a freelancer and worked on numerous technical projects.