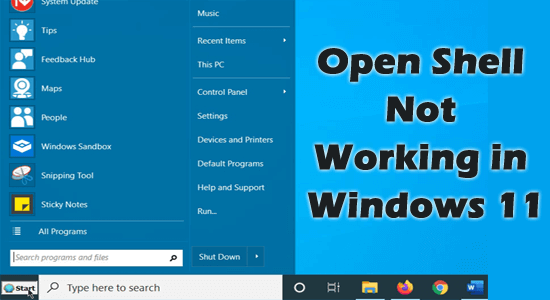
Summary – In this tutorial find out what to do when Open Shell not working in Windows 11 OS. Also, get to know the common reasons why Open Shell isn’t working.
Open Shell is a program that helps you customize the Start menu. You can use this program to add a toolbar and start bar to your Windows Explorer. It was earlier called Classic Start or Classic Shell. Later, volunteers on GitHub developed Classic Shell to Open Shell with some additional features.
Yet, in the latest version, users are complaining about Open Shell not working in Windows 11 issue. If you are struggling with the same issue, this troubleshooting guide will help you fix the problem easily as demonstrated below.
To fix various Windows errors, we recommend Advanced System Repair:
This software is your one stop solution to fix Windows errors, protect you from malware, clean junks and optimize your PC for maximum performance in 3 easy steps:
- Download Advanaced System Repair rated Excellent on Trustpilot.
- Click Install & Scan Now to install & scan issues causing the PC problems.
- Next, click on Click Here to Fix All Issues Now to fix, clean, protect and optimize your PC effectively.
What Causes Open Shell Not Working Windows 11?
The Open Shell program on your Windows PC may not work due to several reasons. Here are a few reasons listed that give you a better understanding of the issue.
- Few Windows Explorer processes will interfere with the normal system functionality thereby contributing to this issue.
- The Windows search index settings on your PC are not compatible.
- Your Windows operating system is not updated to its latest version, hence few bugs on your PC will cause you trouble.
- A few Open Shell settings are not compatible or misconfigured which can only be resolved when you reinstall the program.
- The corrupted Windows system files can also conflict with the latest power shell application
How to Fix Open Shell Not Working in Windows 11?
Solution 1: Restart Your PC
What is easier than restarting a computer to fix the temporary glitches? Any issues arising from corrupt data or files will be resolved when you restart your computer. There are many ways to reboot your PC. Here is the simplest method to do so.
- Go to Desktop by pressing the Windows and D keys
- Then, click on the Alt+ F4 keys on your keyboard.
- The Shut Down Windows will open as follows.
- Then, from the list of options, click on Restart.
- Finally, click on Enter key or press the OK button to reboot your PC.
Solution 2: Restart Windows Explorer
Windows explorer is just like a file manager on your PC. This file manager is controlled by the explorer.exe process on your PC and it controls most of the user interfaces of the file explorer, including the Open Shell. Hence, a glitch in Windows explorer will cause the taskbar to conflict, causing you trouble. Follow the below instructions to restart your Windows explorer.
- Click the Ctrl+ shift+ ESC keys at the same time to open the Task Manager.
- In the Processes tab, click on the Windows Explorer process under the apps section. If you cannot find it, open your file manager and now you will see the Windows Explorer
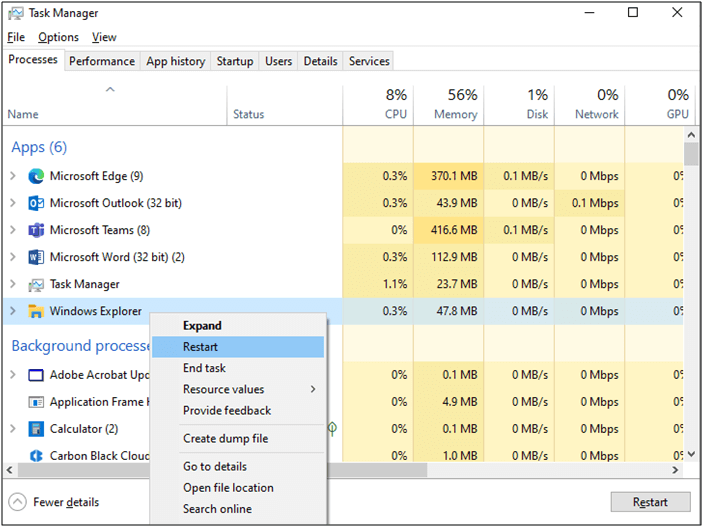
- Then, right-click on Windows Explorer and then, press Restart As soon as you do this, your screen blinks and dims momentarily.
Solution 3: Rebuild Windows Search Index
The Windows Search Index will help you navigate to any particular location like the home folder, the Start menu, email client, and contacts list quickly. Many users have suggested that rebuilding the Windows search index will help you fix Open Shell not working in Windows 11. Here are a few instructions to rebuild the Windows search index.
- Navigate to System Settings by pressing the Windows + I keys
- In the left pane, click on Privacy & security and scroll down to the right.
- Then, click on Searching Windows.
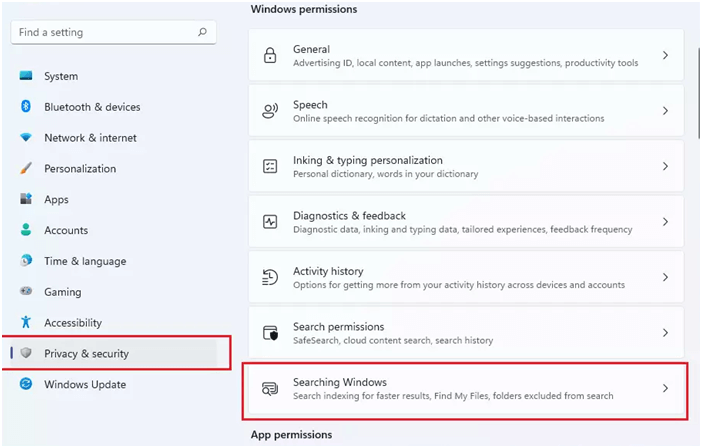
- Scroll down the screen to the Related settings menu and click on the Advanced indexing option.
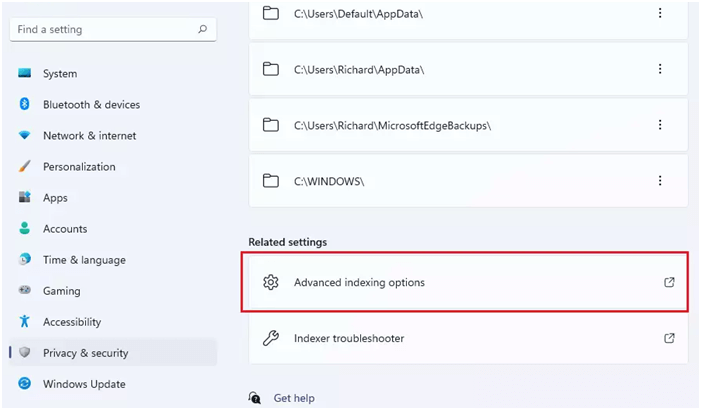
- On the next Indexing Options prompt, click on the Advanced
- Then, press the Rebuild button as shown.
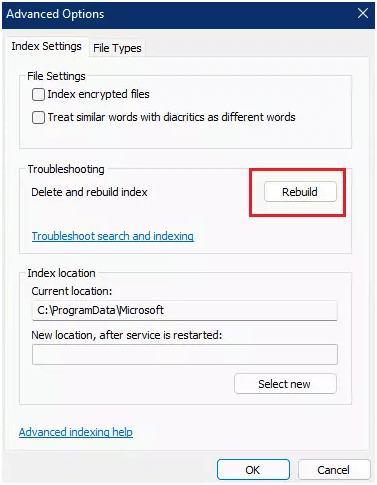
- Follow the on-screen instructions to complete the rebuilding process. The time to complete the process might vary depending on the speed of the computer and the file size you have in it.
- Close the windows once the rebuild process is complete and check if Open Shell works now.
Solution 4: Check Windows Update
Having an updated Operating System is a mandatory requirement for all the essential Windows utilities on your PC. If your Windows 11 computer is not up-to-date, follow the below-listed steps to update it.
- Hit the Windows + I keys. This will open Settings.
- Choose the Windows Update option in the left pane.
- On the right screen, click on Check for updates.
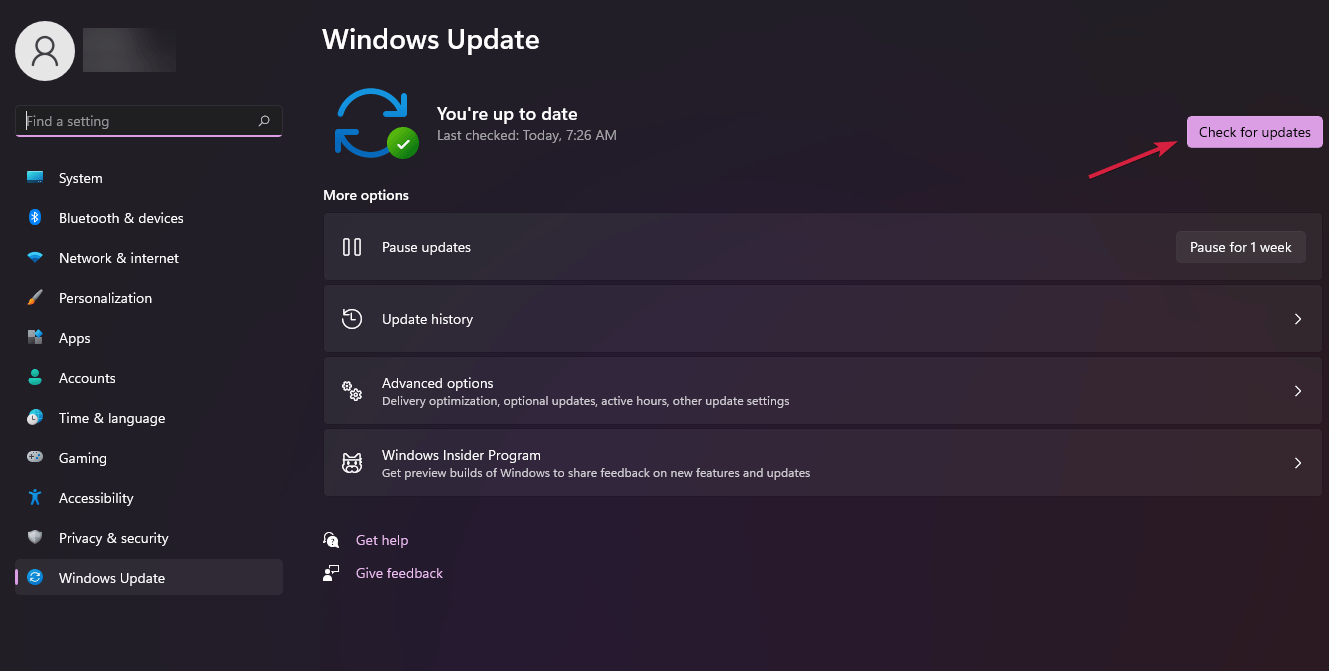
- If there is an update available, press the Install now option to update to the new version.
- If the PC is already updated, you will get You’re up to date
- After updating the device, restart your PC and check if you can access Open Shell without any issues.
Solution 5: Tweak Registry Settings
The Open Shell launching or working issues can be sorted out by tweaking the registry settings. You can do this by creating a new DWORD file and naming it to EnableXamlStartMenu.
- Press the Win and R keys together to open the Run dialog box.
- Now, type regedit and click on OK.
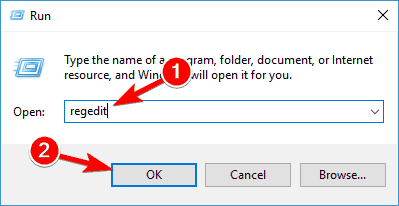
- Now, navigate to the following location in the Registry Editor.
Computer\HKEY_CURRENT_USER\Software\Microsoft\Windows\CurrentVersion\Explorer\Advanced
- Once you are in the path, right-click on the screen and press the New
- Then, select the DWORD (32-bit) Value option to create a new registry key.
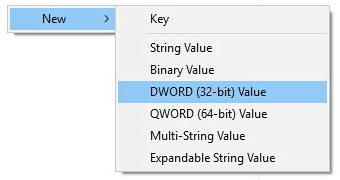
- Now, name the file as EnableXamlStartMenu
- Then, double-click on this file and set its Value data to 0.
- Reboot your PC and check if the Open Shell issue is fixed now or not. If not, then navigate to the same path in the Registry Editor and delete the Start_ShowClassicMode
Solution 6: Re-register Shell Experience
If nothing helps you fix the Open Shell issue on your Windows 11 PC, then, try re-registering the Shell Experience as instructed below.
- Go to the search menu and type Windows PowerShell.
- Now, press the Run as administrator
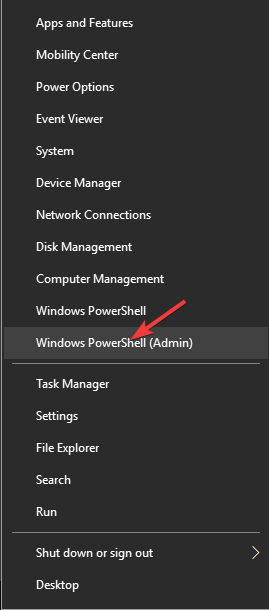
- Then, copy & paste the following command in the PowerShell window and hit Enter.
- Type the command – Get-appxpackage -all shellexperience -packagetype bundle |% {add-appxpackage -register -disabledevelopmentmode ($_.installlocation + “\appxmetadata\appxbundlemanifest.xml”)} and press Enter.
- Wait for the commands to get finished running and once done, check if you can access Open Shell without any issues.
Solution 7: Reinstall Open Shell
If all the above-listed methods fail to work, still you can fix Open Shell issues by reinstalling it completely. All you have to do is to uninstall the app completely from your device and reinstall it freshly from GitHub as instructed below.
- Click on the Start menu and search for Control Panel in the search bar.
- Now click on Uninstall a program.
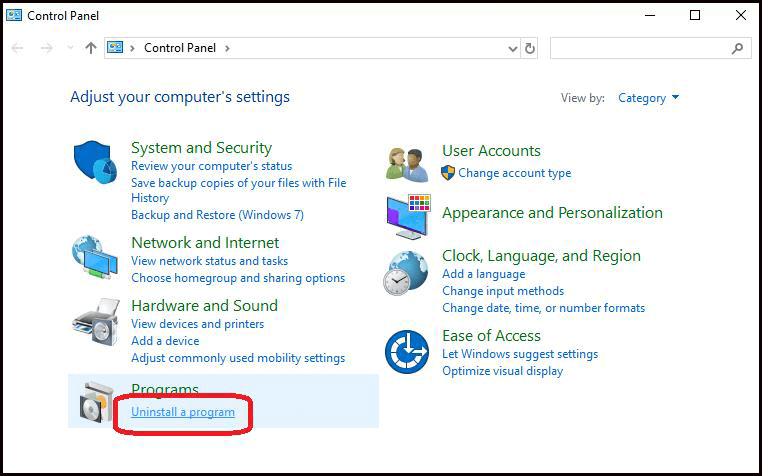
- And search for Open Shell in the application list.
- Right-click on Open Shell and click on If you face any prompts, confirm them and proceed. Restart your PC once you have uninstalled the app.
- Now, navigate to the official page of Open-Shellon GitHub.
- Then, scroll down to click the Download button and click on it. Wait until the app gets installed on your PC.
- Now, switch to the Assets section and double-click the OpenShellSetup.exe file to install it on your PC.
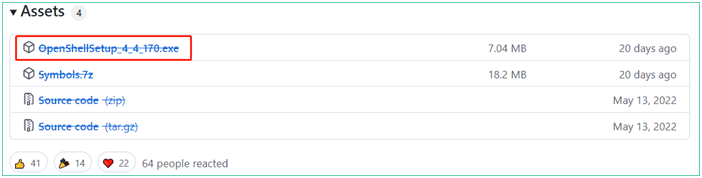
- In the Welcome interface screen, press the Next button to proceed.
- Then, select the box next to I accept the terms in the License Agreement option and click on Next.
- Now, choose the way you want your features to be installed on your PC and click on the Install

- Once the process is completed, click on Finish Then, launch the freshly installed app and check if you do not face any conflicts now.
FAQ Related to Open Shell not Working in Windows 11
Yes, Open Shell works on Windows 11 and the latest version of it is 4.4.170.
Follow the below instructions to install Open Shell on Windows 11.
To change the Start Menu using Open Shell, follow the below instructions. 1: Does open shell work on Windows 11?
2: How to install the latest version of open shell on Windows 11?
3: How to Use Open Shell on Windows 11 to Change the Start Menu?
Recommended Solution to Fix Various Windows Errors
If you are looking for an easy way to resolve Windows PC errors and issues, I suggest you use the PC Repair Tool.
This tool can fix common PC errors and issues, including corrupted registries, saving you from sudden file loss and keeping your PC safe from virus/malware infection.
With this, you can also fix fatal computer errors like BSOD, DLL, Runtime, repair registry entries, and more.
It also keeps your PC healthy and optimizes it to boost performance.
Get PC Repair Tool to Fix Windows PC Errors & Optimize Its Performance
Conclusion
So, this is all about the Open Shell Not Working in Windows 11.
Try the solutions listed one by one carefully and check which one works for you to fix Open Shell not working problem.
I hope our guide works for you to solve the problem in your case. If there is anything that I missed out on, or you have any queries or suggestions, then you can write to us on our Facebook Page. Also, don’t forget to shoot the like button.
Good Luck..!
Hardeep has always been a Windows lover ever since she got her hands on her first Windows XP PC. She has always been enthusiastic about technological stuff, especially Artificial Intelligence (AI) computing. Before joining PC Error Fix, she worked as a freelancer and worked on numerous technical projects.