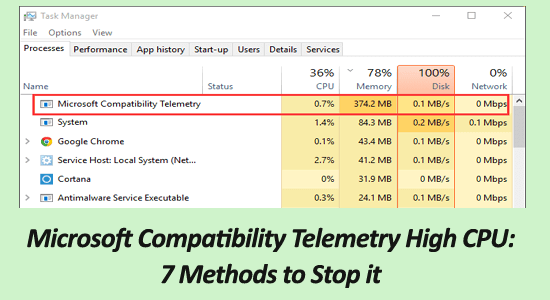
Is your Windows PC running slow and hanging unexpectedly while running and upon checking in the Task Manager seeing the Microsoft Compatibility Telemetry process causes high CPU and result in huge performance issues on your Windows system?
Then in the article learn what is Microsoft Compatibility Telemetry process and how to stop Microsoft Compatibility Telemetry high CPU or high disk problem.
To repair corrupted Windows system files, we recommend Advanced System Repair:
This software is your one stop solution to fix Windows errors, protect you from malware, clean junks and optimize your PC for maximum performance in 3 easy steps:
- Download Advanaced System Repair rated Excellent on Trustpilot.
- Click Install & Scan Now to install & scan issues causing the PC problems.
- Next, click on Click Here to Fix All Issues Now to fix, clean, protect and optimize your PC effectively.
What is Microsoft Compatibility Telemetry?
The Microsoft Compatibility Telemetry (CompatTelRunner.exe) is a service designed to collect program telemetry information, usage, and performance data and send it to Microsoft.
It by default joins the “Microsoft Customer Experience Improvement Program” when installing Windows OS. The service contains information about how the Windows devices and the related software are working and sends this data to Microsoft occasionally to fix possible issues and offer an improved user experience.
What is Microsoft Compatibility Telemetry High CPU?
The main reason why the Microsoft Compatibility Telemetry service consumes high CPU is it scans computer files and verifies their compatibility with Windows whenever any update is originated.
Despite this, there are many other factors causing the high CPU problem:
- Issues with the telemetry service
- Some sort of internal errors with the operating system
- Corrupted Windows system files interfering with the service
- Update taking time to install on your Windows system.
Well, this is not a very big issue, as you can try to stop the process from running in the Windows Task Manager. In this article, follow the steps to reduce Microsoft Compatibility Telemetry high CPU issue.
How to Fix Microsoft Compatibility Telemetry High CPU?
Fix 1 – Restart Your System
It is always suggested whenever you encounter any error or issue, reboot your Windows system. Restarting your system can help you to fix minor bugs and glitches, that might be interfering with the Microsoft Compatibility Telemetry service and causing high CPU.
- Click the Start icon then go to Shut down or sign out and click Restart.
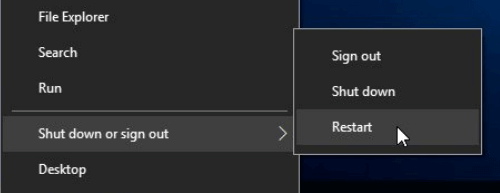
Wait for your system to restart automatically, now check if the problem still persists then head to the next fix.
Fix 2 – Modify Diagnostic & Feedback Settings
This option will help you to limit the User Data Collection in Windows 10 system, however, it won’t totally disable the Windows Telemetry service.
Follow the steps to do so:
- Press the Windows + I key to open Settings and click on Privacy and Security.
- Next, click on the Diagnostic and Feedback option under Windows Permission.
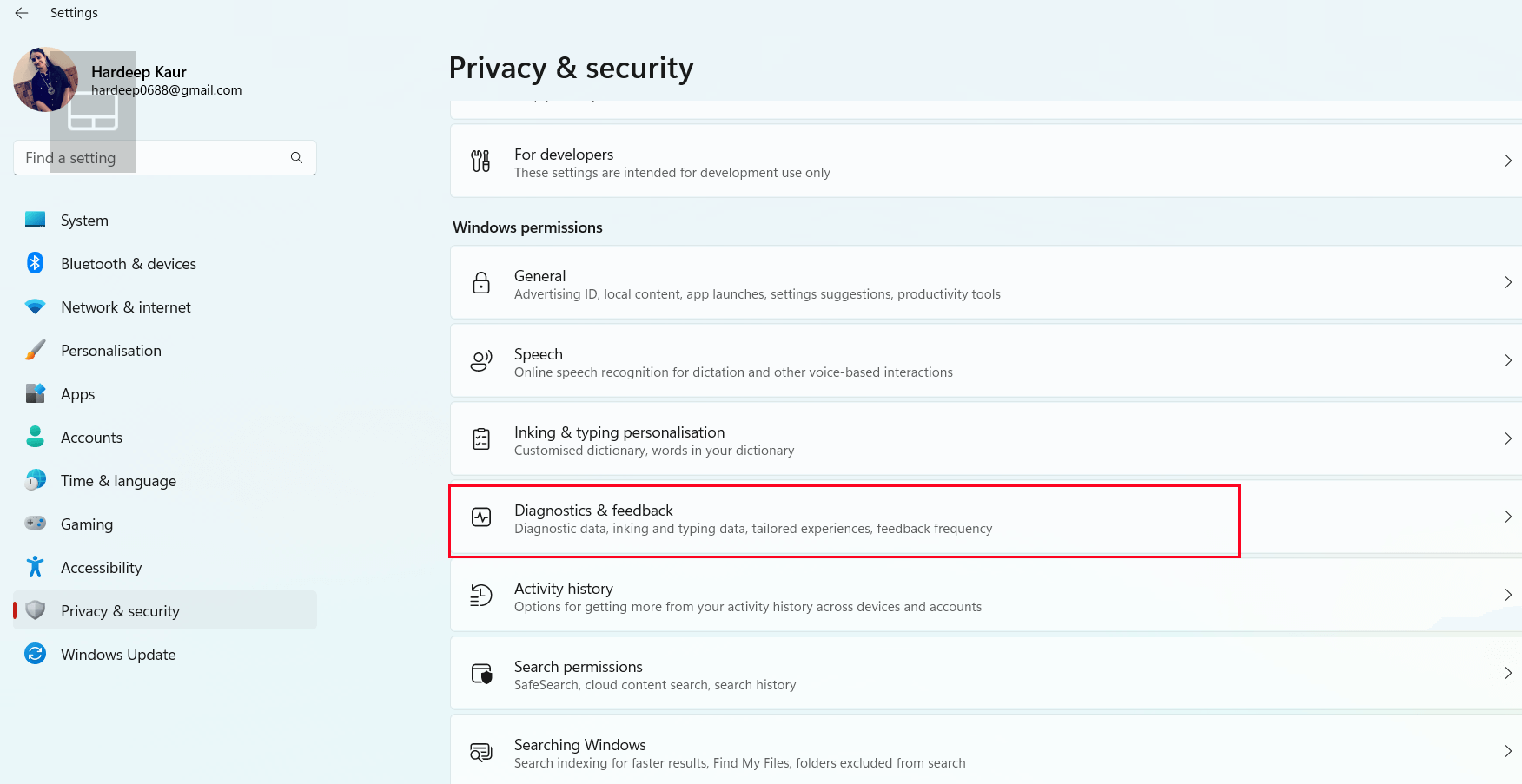
- Then turn off Send optional diagnostic data option for limiting Microsoft from collecting required diagnostic data.
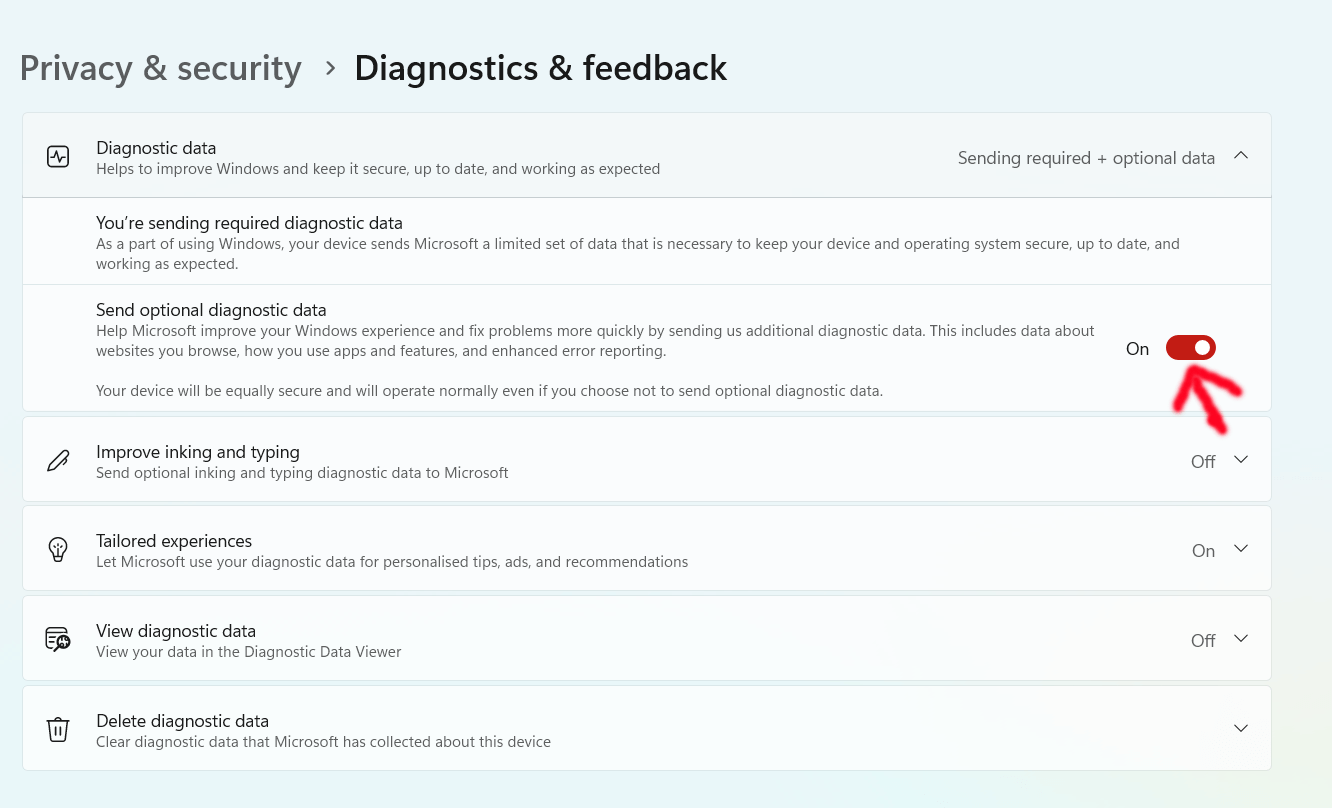
- Next, expand the Tailored experiences and turn off the toggle inside.
Moreover, you can also delete the earlier stored diagnostic data collected by Microsoft about the device. This will reduce the Microsoft Compatibility Telemetry consumed resources. To do so click on Delete diagnostic data and click on Delete.
Please Note: Deleting the diagnostic data will miss out on tailored updates and the security fix which Microsoft provides from making the Windows operating system secure and efficient. So, try this as a last solution when everything fails.
Fix 3 – Disable Microsoft Compatibility Telemetry
Very firstly to solve the Microsoft Compatibility Telemetry high CPU problem disable the Windows Telemetry service. Well, you can disable the service in 2 different ways, so below check them out:
#1 – Disable Windows Compatibility Telemetry via Group Policy Editor
Here try to disable the Microsoft Compatibility Telemetry service from the Group Policy Editor.
Follow the steps to do so:
- Press Windows key + R and in the Run box type gpedit.msc and click OK
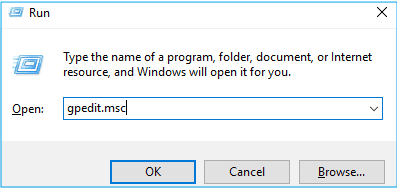
- Now go to Computer Configuration click on Administrative Templates then Windows Components and on Data Collection and Preview Builds.
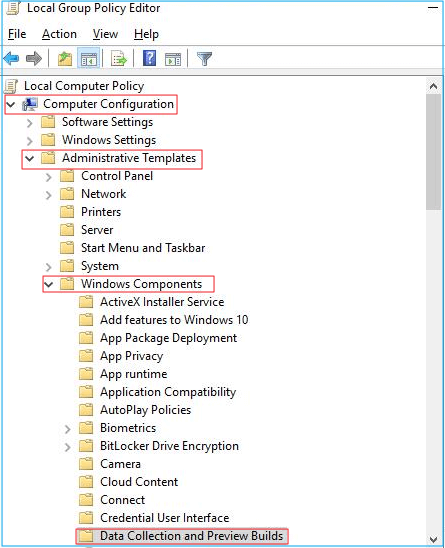
- Next double-click Allow Telemetry
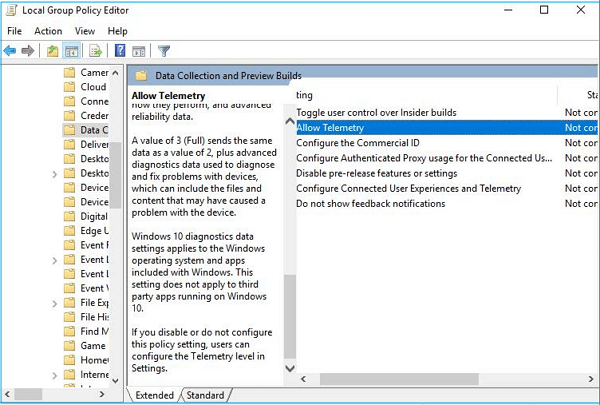
- Choose Disabled and click OK
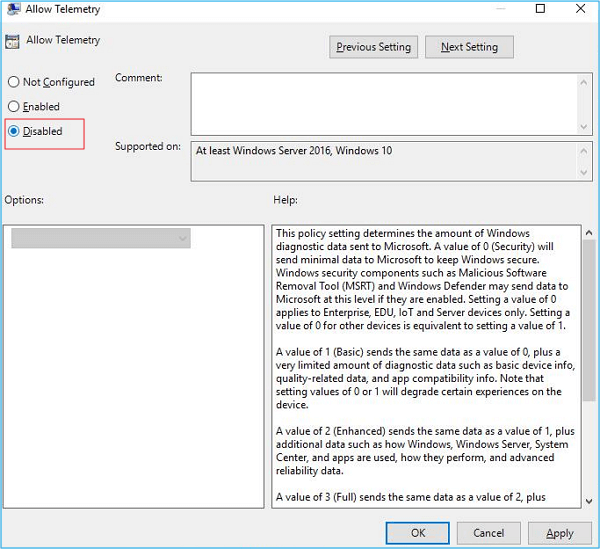
And open Task Manager to verify if it’s working or not, but if not then use a registry editor to fix it.
#2 – Disable Windows Compatibility Telemetry via Registry Editor
You can also disable the Windows telemetry service using the Registry Editor. Be careful while following the steps:
- Press Windows + R key and in the Run box type regedit and click OK.
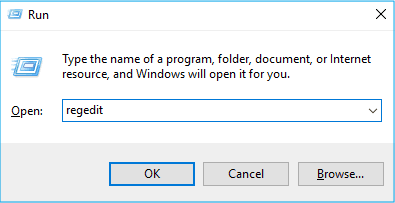
- Now click YES as prompted by User Account Control.
- Then go to “HKEY_LOCAL_MACHINE > SOFTWARE > Policies > Microsoft > Windows > DataCollection“.
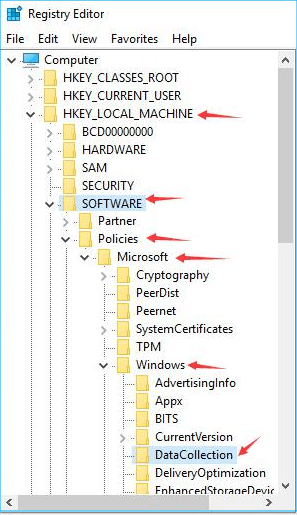
- And right-click on DataCollection select New and click on DWORD (32-bit) Value. And name the new value Allow Telemetry then double-click Allow Telemetry.
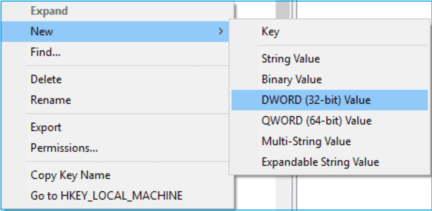
- Next set the Value data to 0 (zero) click OK
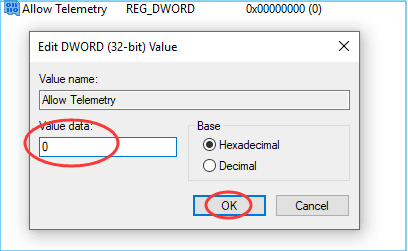
Now check if disabling the Microsoft Compatibility Telemetry service works for you to solve the high CPU usage problem.
But if disabling won’t work then follow the next solution.
Fix 4 – Disable the Microsoft Compatibility Appraiser
Microsoft Compatibility Appraiser is also meant to cause a high CPU and lower performance in your system.
This service scans the Windows 10/8 & 7 application files situated on the computer for accessing compatibility with Windows updates. This also consumes the CPU and results in causing performance issues in the Windows system.
So, make sure to disable the service from the Task Scheduler. Follow the steps given to do so:
- Click on Start then in the search box type Task Scheduler and hit Enter.
- Now on the TaskScheduler window, go to the path: Task Scheduler Library\Microsoft\Windows\Application Experience.
- Then on the Application Experience folder, search for Microsoft Compatibility Appraiser.
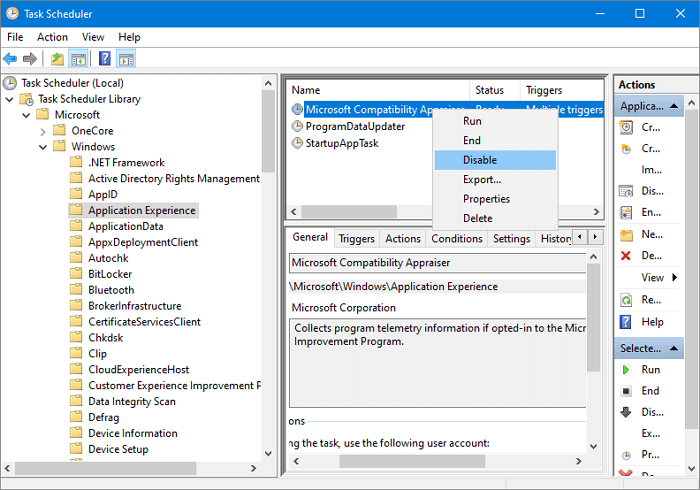
- And right-click on it choose Disable and confirm to complete the process.
Now check if disabling the service works for you to fix Microsoft Compatibility Telemetry High CPU issues.
Fix 5 – Delete CompatTelRunner.exe
If the Microsoft Compatibility Telemetry is still causing high CPU usage then here it is suggested to delete the CompatTelRunner.exe.
Follow the steps given carefully to do so:
- Press Windows + R key and in the Run box type C:\Windows\System32 and hit Enter
- Now locate CompatTelRunner and right-click on it and select Properties.
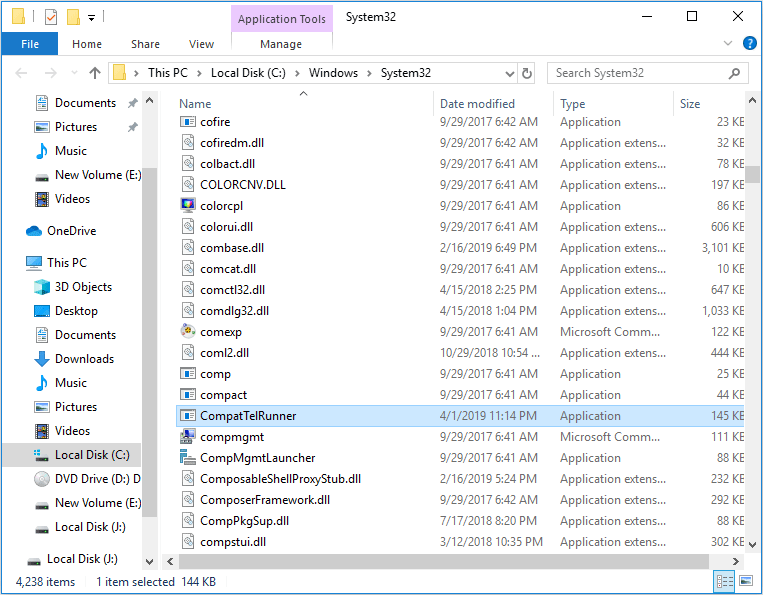
- And skip to the Security tab in the properties and click the Advanced button
- Then click the Change button that monitors the Owner in Advanced Security Settings
- And in the new window click the Advanced button
- Click on Find Now and scroll down to choose your account.
- Then click OK for saving changes.
- Next on the Advanced Security Settings click the Apply button
- Click OK as a new window pops up.
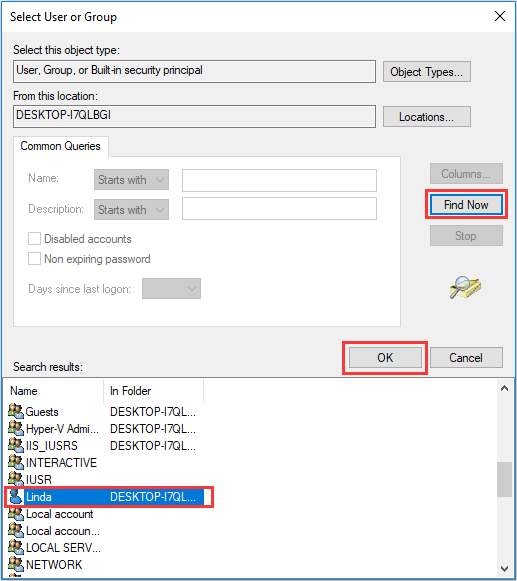
- Open the Properties interface and click the Edit button for changing permissions.
- Next highlight Administrators and under Allow check Full control option
- Click OK for saving changes and as a warning window appears and click OK
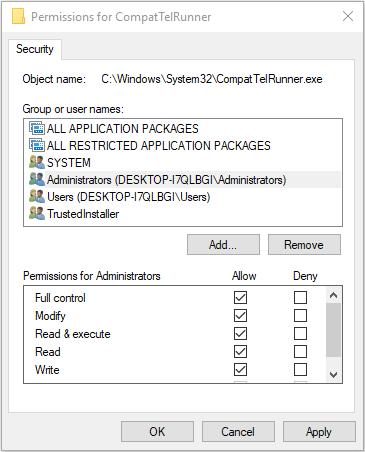
- Lastly, right-click on CompatTelRunner.exe and delete it.
It is estimated this works for you to fix high CPU usage caused by Microsoft Compatibility Telemetry service.
Fix 6 – Update Windows OS
The Microsoft Compatibility Telemetry is related to the Windows update, therefore updating Windows OS to the latest update may work in your case.
So, check for the latest update and install it on your Windows system.
- Click on the Start icon and go to Settings
- Next head to Update & Security settings and click on Windows Update.
And check for the latest update available and install it on your Windows system. Restart your system and check if the Microsoft Compatibility Telemetry high CPU problem is resolved.
Fix 7 – Repair Corrutped System Files
Sometimes the corrupted system files also cause various issues. So there might be a possibility the damaged system files interfere with the Microsoft Compatibility Telemetry service and cause high CPU problems.
Here it is suggested to run the inbuilt System File Checker command and repair the corrupted Windows system files.
Here follow the steps to do so:
- In the Windows search box type CMD and run Command Prompt as an Administrator
- Now in the command prompt type sfc/scannow and hit Enter

- Wait for the scanning process to complete and reboot your system.
It is estimated now the Microsoft Compatibility Telemetry high disk or high CPU problem is fixed.
Bonus Tip – Upgrade the Hard Drive
If time to time you are encountering the high disk usage errors like .NET Runtime Optimization Service high CPU, Antimalware Service Executable high disk usage, or the Microsoft Compatibility Telemetry taking all CPU, then you need to upgrade your hard drive.
It might happen your hard drive is running out of space so upgrading it can work for you. Alternatively, you can also clean your hard drive to free up hard drive space.
Q&A on Microsoft Compatibility Telemetry High CPU Usage
1 - Why does Microsoft Compatibility Telemetry Service Taking all CPU?
As we know the Microsoft Compatibility Telemetry service is designed to collect program performance data and information, therefore, it scans the application files of the computer especially when you upgraded Windows 10 then it verifies their compatibility and it starts consuming CPU from your system.
2 - Is it safe to disable Microsoft Compatibility Telemetry?
Yes, it is completely safe to disable Microsoft Compatibility Telemetry service. This won’t affect the normal usage of the Windows 10 system.
3 - Can I Delete CompatTelRunner EXE?
Yes, you can delete CompatTelRunner.exe, but make sure to follow take the correct steps to delete it safely.
4 - How do I Fix Microsoft Compatibility Telemetry High Disk Usage?
You can fix the high disk usage issue by disabling the Microsoft Compatibility Telemetry service, updating Windows 10, upgrading the hard drive, running an antivirus scan, run an SFC scan and perform a system restore.
5 - What services can be disabled in Windows 10?
Windows 10 contains plenty of Microsoft services and some of the services are important whereas some of them are unnecessary as they run in the background and consume lots of system resources.
And there are plenty of Windows 10 services that are safe to disable and improve performance. Read the article to learn what services to disable - 25 Windows 10 Services to Disable for Performance
Recommended Solution – Boost Windows System Performance
Here it is suggested to run the PC Repair Tool if your Windows PC/laptop is running slow or causing other performance issues and errors.
This is an advanced and multifunctional tool that just by scanning once detects and fixes computer issues and errors. It is an alternative solution to get rid of computer-hogging resources and optimize Windows PC performance.
With this, you can also fix many computer fatal errors like BSOD errors, DLL errors, Runtime errors, repair registry entries, and much more.
This is completely safe to use, so feel free to scan your system and make it blazing fast.
Get PC Repair Tool, to Fix Windows PC Errors and Optimize Its Performance
Wrapping Things Up:
So, this is all about the Microsoft Compatibility Telemetry High CPU issue in Windows.
I tried my best to list down the complete information about the Microsoft Compatibility Telemetry service what it is and how to disable it.
Read the article to follow the fixes given one by one and check if the Microsoft Compatibility Telemetry High CPU Usage issue is resolved
Make sure to follow the steps given carefully, I hope the article turns out to be useful in fixing the problem and start running Windows without any issue.
If there is anything that I missed out, or you have any queries or suggestions then you can write to us on our Facebook Page. Also, don’t forget to shoot the like button.
Good Luck..!
Hardeep has always been a Windows lover ever since she got her hands on her first Windows XP PC. She has always been enthusiastic about technological stuff, especially Artificial Intelligence (AI) computing. Before joining PC Error Fix, she worked as a freelancer and worked on numerous technical projects.