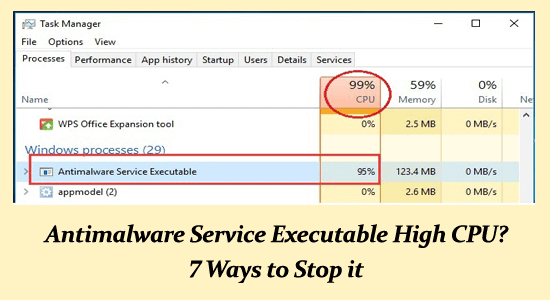
Plenty of the Windows 10 & 11 users found reporting the Antimalware Service Executable high CPU issue.
The Antimalware Service Executable is also called MsMpEng (MsMpEng.exe) process and is used by the Windows Defender to perform its function.
Therefore, the antimalware service executable process starts running in the background and makes the computer slow.
If you are also seeing the antimalware service executable high memory on your Windows system then this article is for you. Here follow the step-by-step instructions to stop antimalware service executable high disk usage.
To repair corrupted Windows system files, we recommend Advanced System Repair:
This software is your one stop solution to fix Windows errors, protect you from malware, clean junks and optimize your PC for maximum performance in 3 easy steps:
- Download Advanaced System Repair rated Excellent on Trustpilot.
- Click Install & Scan Now to install & scan issues causing the PC problems.
- Next, click on Click Here to Fix All Issues Now to fix, clean, protect and optimize your PC effectively.
Why is Antimalware Service Executable using High CPU/Disk?
Antimalware Service Executable High CPU is caused due to the real-time protection feature which continuously scans the system, applications and connection.
Also when you download or access the latest file or application this antimalware service keeps scanning everything to check if it is malicious or not.
And this is why it runs in the background and utilizes too much CPU or disk and causes a high memory or CPU problem.
The antimalware service executable utilizes too much CPU or disk as it scans its own folder C:\Program Files\Windows Defender. Despite this, the antimalware service executable uses high CPU due to different reasons like:
- Software conflicts with the Windows components
- Virus infection
- System low hardware resources
- Corrupted system files
- Running outdated Windows Defender definition
- And the Windows Defender self-scanning function.
Hence here it is suggested to stop the antimalware service executable from scanning and fix the high CPU usage problem.
How to Fix Antimalware Service Executable High CPU?
Solution 1: Disable Windows Defender via Command Prompt
Very first it is suggested to disable the Windows Defender program and check if the antimalware service executable high memory issue gets resolved.
To do this, follow this command:
- Go to the Windows Search box and type cmd.
- From the search result, right-click on the Command Prompt and select Run as administrator.

- In the Command Prompt, type the given command and press the Enter key:
REG ADD “hklm\software\policies\microsoft\windows defender” /v DisableAntiSpyware /t REG_DWORD /d 1 /f
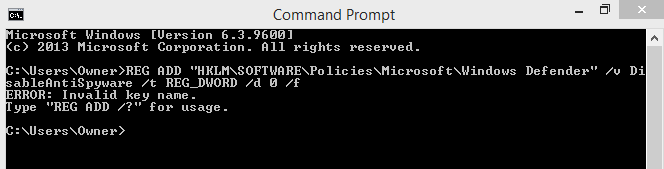
- After executing this command, Windows Defender will be disabled on the computer.
With this solution, you can also stop the Antimalware Service Executable from running in the background and causing high CPU usage. Hence, when the Windows Defender will get disabled this process will automatically get stopped.
Solution 2: Disable Windows Defender Using Registry Editor
If disabling the Antimalware Service Executable service via command prompt won’t work for you to stop high CPU usage then here it is suggested to disable it using the Registry Editor.
Follow the steps given to do so:
- Press Windows + R key to open the Run box.
- In the Run dialog box, type Regedit and click on the OK button to open the Registry Editor.

- In the Registry Editor, go to the given path:
HKEY_LOCAL_MACHINE\SOFTWARE\Policies\Microsoft\Windows Defender
- Right-click on the Windows Defender and select the New option from the list, then select the DWORD.
- Double-click on the DWORD you have just created and name it as DisableAntiSpyware. Now, set the value of it to 1.
Solution 3: Turn off Real-Time Protection
Another way to fix the Antimalware Service Executable high CPU is to disable real-time protection. All you need to do is make a few changes to the group policy. You can simply do this by following these instructions:
- Press the Windows + R key and type gpedit.msc, then click on the OK button or press the Enter key.

- In the Group Policy Editor window, navigate to the given path:
Computer Configuration/Administrative Templates/Windows Components/Windows Defender Antivirus/Real-time Protection
- Now, in the right pane of the window, double-click on the Turn off real-time protection.
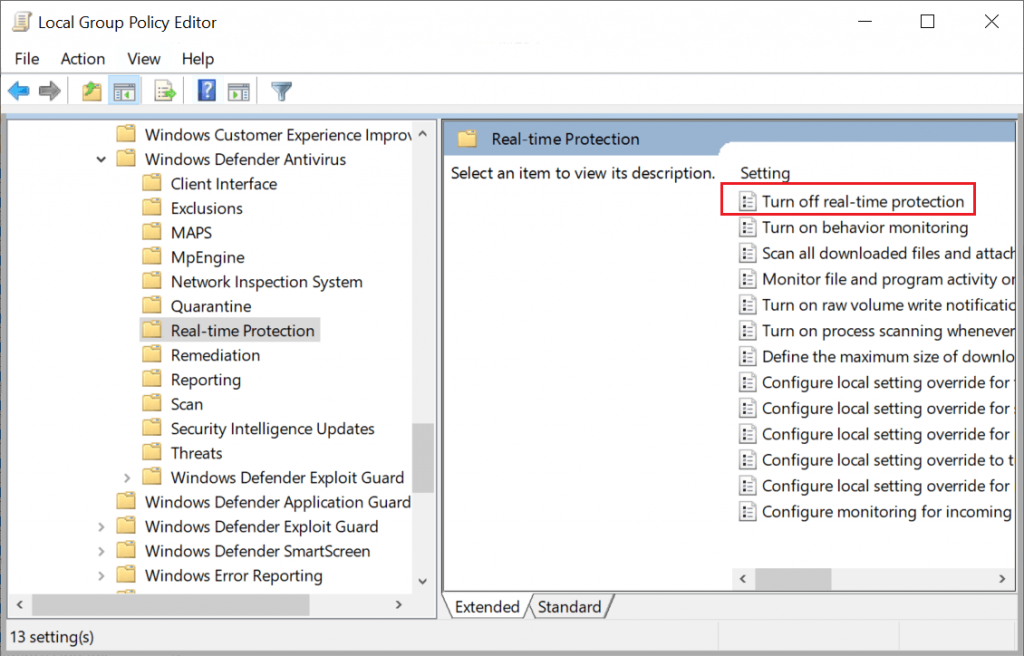
- In the new window, select the Enable option.
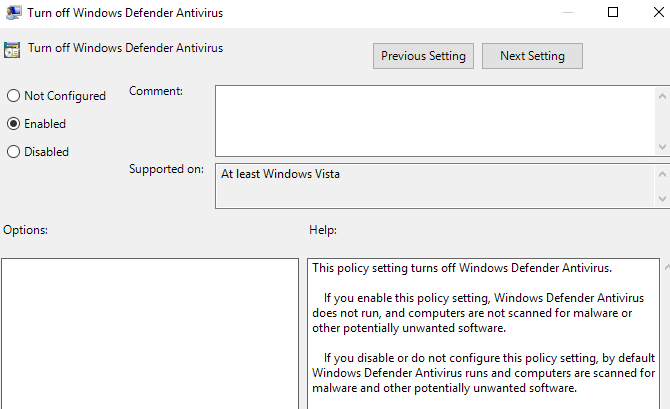
- Click on the Apply and OK button.
After performing these steps, Windows Defender and Antimalware Service Executable will get disabled on your computer. Now, you won’t experience the Antimalware Service Executable high CPU usage.
Solution 4: Install Third-Party Antivirus
The Antimalware Service Executable process is associated with the Windows Defender. So, if you are facing high CPU usage by Msmpeng.exe Antimalware Service Executable, then install the third-party antivirus tool.
Windows Defender doesn’t work side-by-side with the third-party antivirus tool. Hence, this trick may work for you. So, simply install the third-party antivirus/antimalware tool on your computer.
If you are searching for a reliable antivirus tool, then I highly recommend you try Spyhunter. It is an antimalware tool that will protect your computer from virus/malware attacks and will keep your PC healthy.
Get Spyhunter to Remove the Virus/Malware From Your Computer
Solution 5: Modify the Windows Defender Scheduling Settings
Here it is suggested to modify the Windows Defender’s schedule settings. This worked for many users to resolve antimalware service executable high CPU usage problems.
Follow the steps to do so:
- Click on the Windows icon and in the search box type Task Scheduler.
- Then in the task scheduler screen, head to the left side and double-click on the Task Scheduler Library.
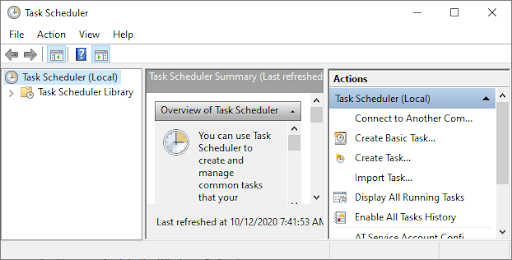
- Now expand the folders as you head to the given path: Library/Microsoft/Windows/Windows Defender.
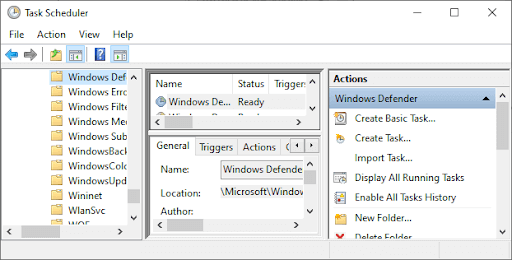
- Now in the Windows Defender folder, look for Windows Defender Scheduled Scan and double-click on it.
- And in the new window, head to the Conditions tab and click on OK, then uncheck the entire options. Doing this will clear the scheduled scans on the PC.
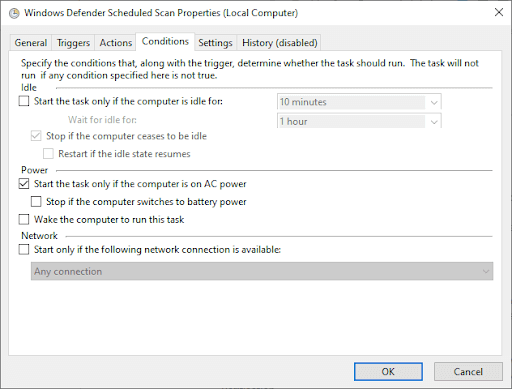
- Next on the Windows Defender scans reschedule it and double click on the Windows Defender Scheduled Scan.
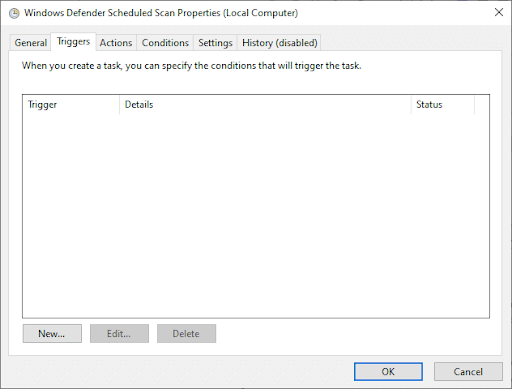
- Click the Triggers tab and click on
- Now, you need to create a new scan schedule (weekly or monthly scans depending on the needs) and select the Day of the scan and click on And Assure the scan is turned on.
- Next, repeat the process for the other 3 services: Windows Defender Cleanup, Windows Defender Verification and Windows Defender Cache Maintenance.
Now this method will reschedule the Windows Defender on your PC to function as set by you. Reboot your PC and check if the Antimalware Service Executable high memory issue is resolved.
Solution 6: Add Antimalware Service Executable to the Exclusion List
In order to resolve the high CPU usage by the Antimalware Service Executable on Windows 10, add this process to the exclusion list of the Windows Defender. To do this, you can follow the given steps:
- Press the Windows + I key to open the Windows Settings.
- In the Windows Settings, click on the Update & Security option.

- Click on the Windows Defender given on the left pane of the window.
- Go to the Exclusions section and click on Add an Exclusion.
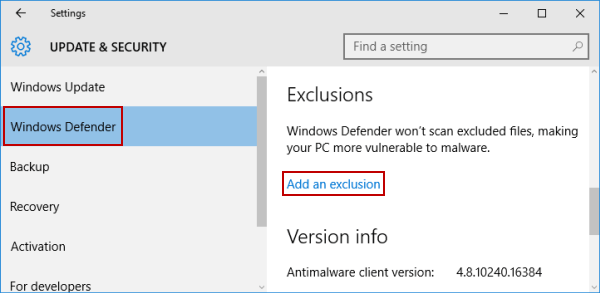
- Click on the Exclude a .exe, .com or .scr process.
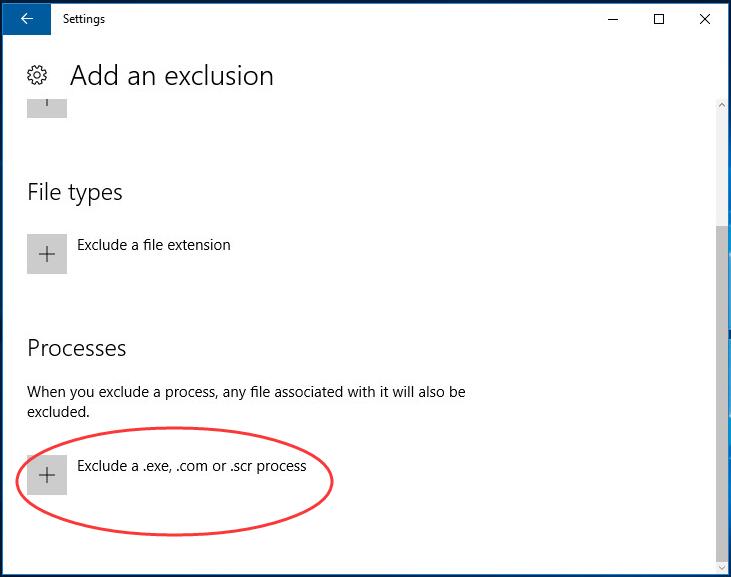
- Type MsMpEng.exe in the box and click on the OK button.
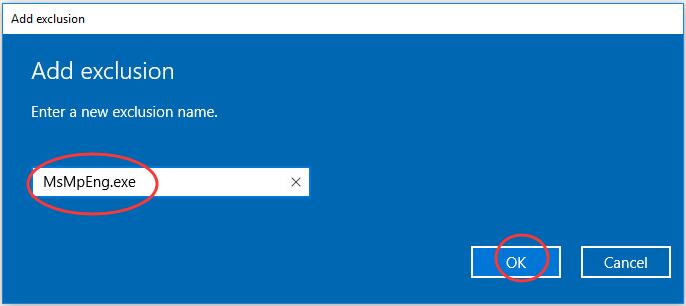
Now, as you have added the Antimalware Service Executable process to the exclusion list, the issue should be resolved.
Solution 7: Perform a Clean Boot
If none of the above-listed solutions works for you to stop Antimalware Service Executable from using a high CPU then here it is suggested to perform a clean boot.
In some cases, the 3rd party applications might cause interference with the system processes and start using high CPU or system memory. Therefore, performing the clean boot may work for you to solve the problem.
Here are the steps to do so:
- Hit the Windows + R keys to open the Run dialog box and type msconfig then hit Enter
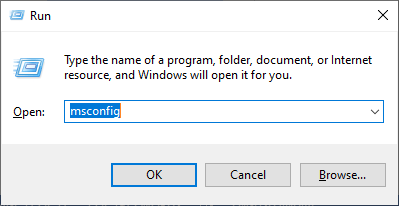
- Then in the System Configuration window click on Services
- Now select the box next to the Hide all Microsoft services option and click on Disable all.
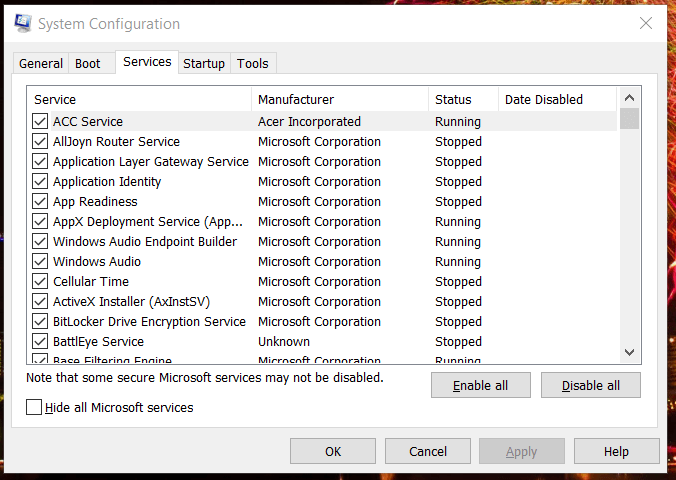
- Next, Save and exit. Press the CTRL+ Shift + Esc keys to open Task Manager.
- And under the startup tab, select all the services one by one and click on
- Click on Exit and restart your PC
FAQ: Antimalware Service Executable (Msmpeng.exe) Process
1: Is Msmpeng.exe Antimalware Service Executable a virus?
No, Antimalware Service Executable is not a virus. It is a core process of the Windows Defender and as long as Windows Defender is enabled on your Windows 10 computer, this process will keep running in the background. Also, there is no report found viruses pretending to imitate the Msmpeng.exe process. And, as Windows Defender itself is an antivirus, hence, its associated processes can never be a virus.
2: Why Msmpeng.exe using so much CPU or Hard Disk?
The most common reason for Antimalware Service Executable High CPU/disk usage is, it constantly scans files/folders, connections, applications for malware. Antimalware Service Executable process also uses a large amount of hard disk and CPU because it installs updates on a regular basis with information about the new malware.
3: Do I need Antimalware Service Executable?
Antimalware Service Executable simply scan your computer for malware. So, if this process is consuming high CPU, then you can disable it on your computer. And, instead of Windows Defender, you can use any other reliable third-party antimalware/antivirus tool as it will do the same what this process does. So, you don’t need Msmpeng.exe process if you have other antivirus tool installed on your computer.
4: Can I end Antimalware Service Executable?
Yes, you can end the Antimalware Service Executable on the computer. First, try to stop using Task Manager. Press the Ctrl + Shift + Esc to open the Task Manager. Then, search for the Antimalware Service Executable process and select it, then click on the End Task button. If this doesn’t stop this process, then you have to disable the Windows Defender. For this, you can follow either of the Solution 1 or Solution 2.
5: How do I stop Windows Defender from running in the background?
To stop the Windows Defender from running in the background on Windows 10 computer, you can follow these simple steps:
- Click on the Windows Start button and then on the Settings icon
- Select the Update & Security option on the Windows Settings
- Go to the Windows Security and choose the Virus & threat protection
- Click on the Virus & threat protection settings
- Now, turn-off the Real-time protection
Easy Way to Improve the Windows PC Performance
If for some reason your Windows PC is running slow or behaving sluggishly, then it’s high time for you to pay attention to your computer. And to make your work easy, here I recommend you to use the PC Repair Tool.
This tool will ease your work and you don’t need to perform any manual solution to enhance the performance of your computer.
It is developed by professionals in order to fix the Windows PC’s common errors and issues, such as corrupted registries, BSOD errors, game errors, DLL errors, and application errors, keeps your PC secure from virus attacks, saves you from file loss, and many more.
This tool also optimizes the PC to improve its performance, so that users can use the computer with maximum performance without any lagging or freezing issues.
Get a PC Repair Tool to Fix PC Error & Enhance PC’s Performance
Wrap Up
Here is all about the Windows Defender’s process Antimalware Service Executable and its high CPU usage issue.
Hopefully, this article and mentioned solutions will help you to fix the Antimalware Service Executable high CPU problem. If you found this article helpful and informative, then share this article and help us to increase our readership.
For more queries and any kind of assistance, connect with us on our official social media pages – Facebook or Twitter. We would love to hear from you and will give our best to answer all queries related to Windows PC errors and issues.
Hardeep has always been a Windows lover ever since she got her hands on her first Windows XP PC. She has always been enthusiastic about technological stuff, especially Artificial Intelligence (AI) computing. Before joining PC Error Fix, she worked as a freelancer and worked on numerous technical projects.