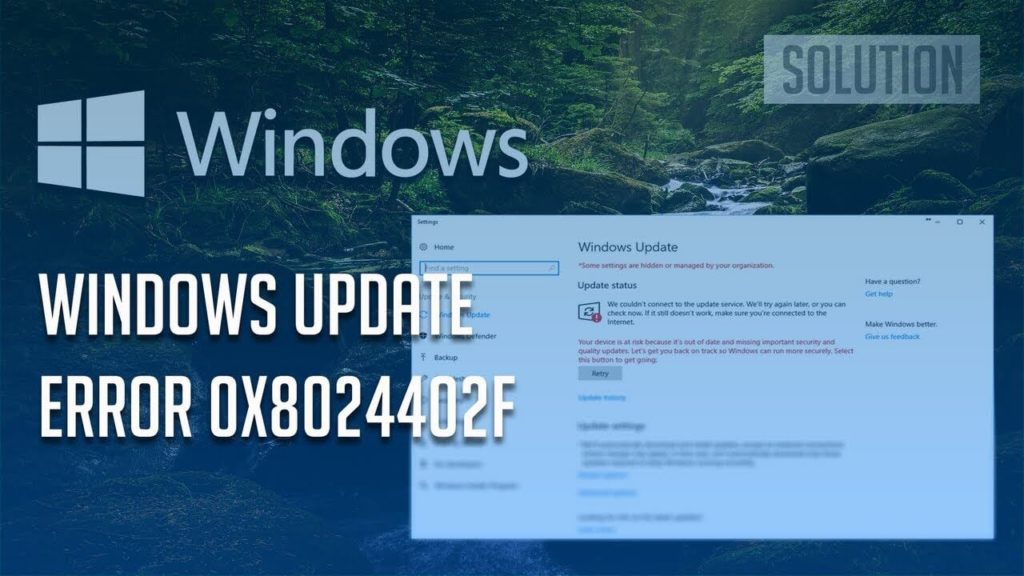
Well updating to Windows 10 causes various errors like Bad Pool Header Error on Windows 10, Error Code 0x8007000d on Windows 10, CMOS ‘Checksum’ Error, and more.
In this blog, we will discuss another irritating error “Windows update failed to check for updates with error 0x8024402f.” and ways to fix it easily.
The Windows update 0x8024402f error is not only limited to Windows 10 the other operating systems (Windows 8.1, 8, and 7) users have also complained of the error 0x8024402f.
According to a Windows 10 user, when they tried to download or install Creators update an error message appears:
“There were some problems installing updates, but we’ll try again later. If you keep seeing this and want to search the web or contact support for information, this may help (0x8024402f)”
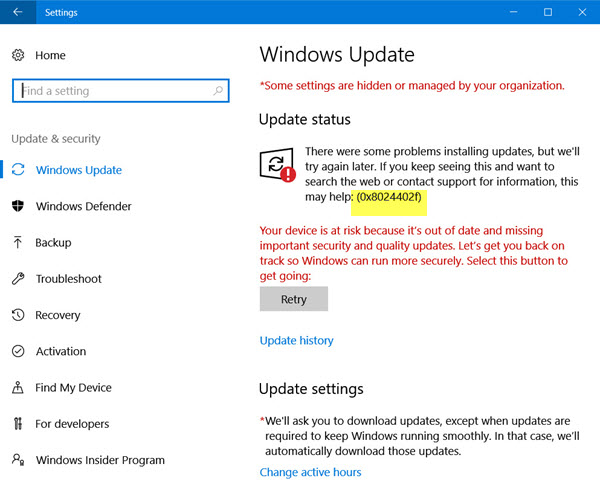
Well, this is really frustrating as when the error code 0x8024402f appears it prevent Windows 10 from updating. So, first, learn the causes and then head to solutions.
Why I am Getting Error Code 0x8024402f
- When an internal error appears with the Microsoft .NET Framework 4 Client Profile.
- Due to no changes are made to network settings.
- Sometimes abrupt Firewall settings may cause this problem.
- When Microsoft’s server gets unable to handle the number of update requests.
Once the error message appears it prevents you from downloading the latest update.
Don’t worry as you can easily fix Windows update client failed to detect with error 0x8024402f in Windows 10, 8.1, 8 or 7 by following the solutions given below.
All the below-given solutions are easy to apply but effective, Let’s apply them
How to Fix Windows Update 0x8024402f Error
#1: Run the Windows Update Troubleshooter
First of all, you need to Download and Run the Windows Update Troubleshooter based on your operating system. Then, accept the License Agreement.
- Choose Click Detect problems and apply the fixes for (Recommended). After the completion of the Windows Update troubleshooting process and then reboot your computer.
I hope this works for you to fix error code 0x8024402f in Windows and make your Windows PC error-free. But if not then follow the second solution.
#2: Fix Network Issues
This solution is at the top because the network issue is the major culprit of any Windows update. If you are suffering from any type of Update issue, then, first of all, check Internet/Network Problems.
Apply the below-given steps:
- Go to the search box and type “Identity and Repair Network Problems“
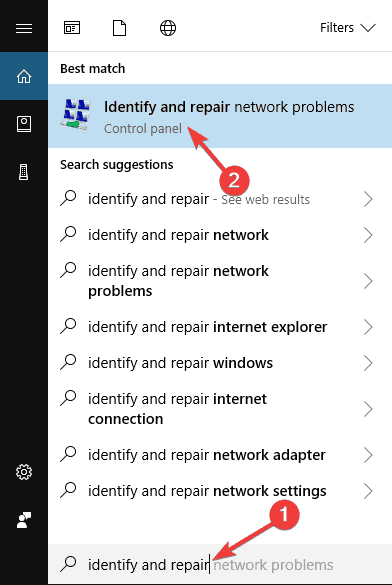
- Select and run “Identify and Repair Network Problems”.
- It will automatically scan your PC for any type of network or internet issue.
- If any issue detected then it will display you and ask you to fix it.
#3: Turn on Windows Firewall
- Search for the “Firewall” and click on the Windows Firewall (Control Panel).
- At the left pane, click on Turn Windows firewalls ON or OFF.
- After it, click on the Turn on Windows Firewall then Click Ok.
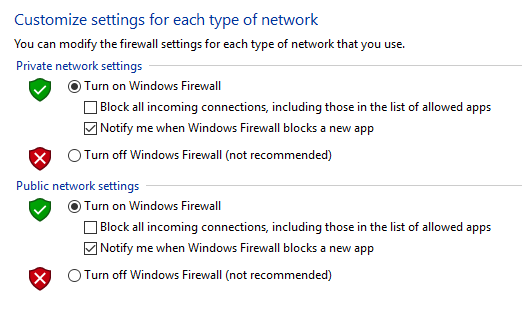
#4: Uninstall the Microsoft .NET Framework 4 Client Profile
Uninstalling Microsoft .NET Framework 4 Client profile helps you to fix the Windows 10 update error 0x8024402f. As many times the .Net Framework causes errors.
Follow the steps to do so:
- Go to the Start>Control Panel>Programs and Features
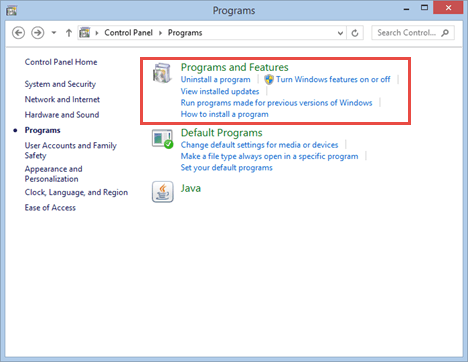
- Find the Microsoft .NET Framework 4 Client Profile
- Now, you need to uninstall Microsoft .NET Framework 4 Client Profile
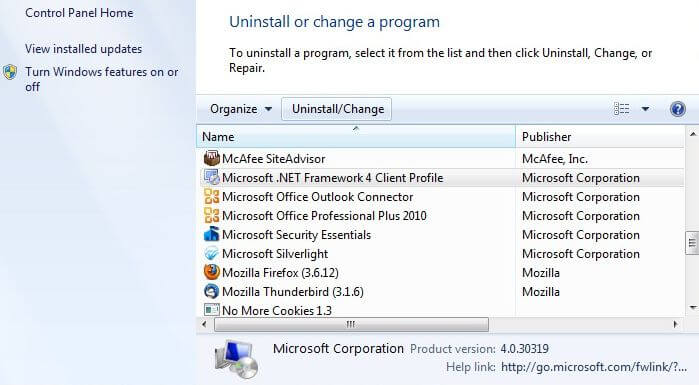
- Right-click and select Uninstall/Change
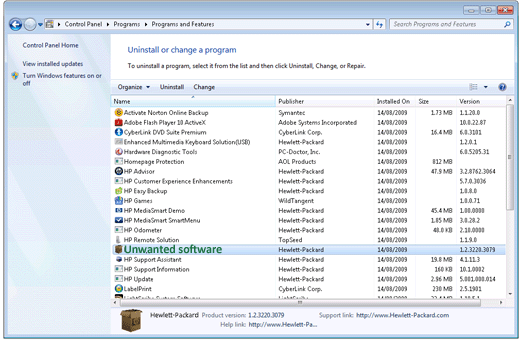
- The uninstallation process may take a few minutes.
- After it, restart your computer
Sometimes uninstalling the program manually won’t remove the program completely, so in this case, it is best to utilize the third party uninstallation program to remove the program completely without leaving any traces that may cause issues in future.
Get the Revo Uninstaller to remove any program completely
I hope, uninstalling works for you to fix the error code 0x8024402f in Windows 10 but if still encountering the error reinstall the Microsoft .NET Framework 4 Client again.
#5: Make Sure Your Time Zone is Set Correctly
The error code 0X8024402F may appear due to the inappropriate Time Zone, so it is recommended to change your time zone.
Changing the time zone is very simple, follow the given steps to do this task:
- Open the Control Panel with admin privilege and then click on the Date and time.

- At the Time Zone option, click on the Change time zone button.
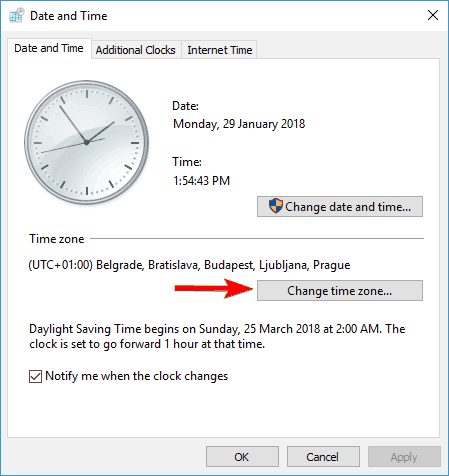
- At last, you have to choose the accurate time zone. Once you choose the proper time zone, click on the OK button to save the file.
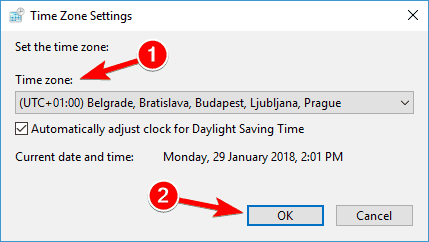
Restart your Windows system and check if the Windows Update Error 0x8024402F is fixed or not.
#6: Delete the SoftwareDistribution Folder
In order to delete the SoftwareDistribution folder, you need to go through the below given 3-step process
First Step: Stop Windows Update Service
- Open run dialogue box by pressing Windows+ R
- In the box, type: services.msc and click OK.
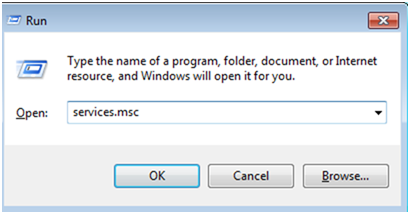
- If any UAC warning appears then click on the YES.
- In the Services control panel find the Windows Update service.
- Right-click on Windows Update service and choose “Stop”
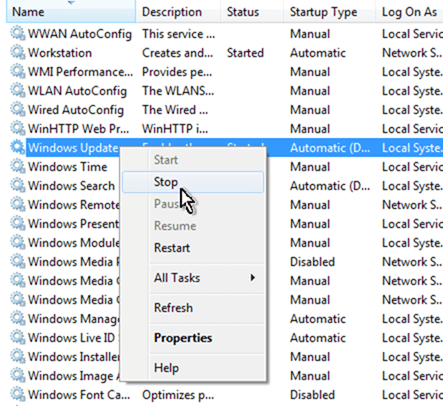
Second Step: Delete the SoftwareDistribution folder.
- Open the Windows Explorer and go to C:\Windows folder.
- Search and Delete the “SoftwareDistribution” folder OR you can also rename it for future use.
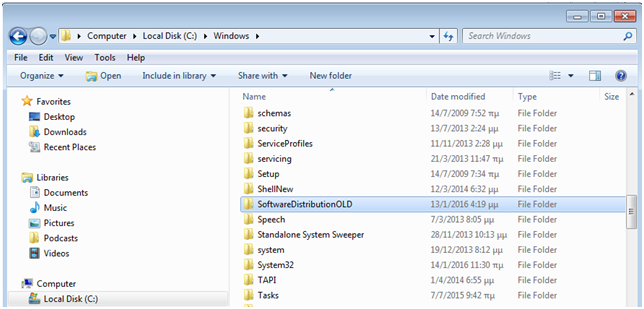
Third Step: Start the Windows Update Service
After deleting the SoftwareDistribution folder, now you need to start the Windows Update Service
- Open run dialogue box by pressing Windows+ R
- In the box, type: services.msc and click OK.
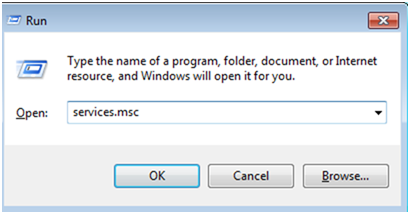
- If any UAC warning appears then click on the YES.
- In the Services control panel find the Windows Update service.
- Right-click on Windows Update service and choose “Start”
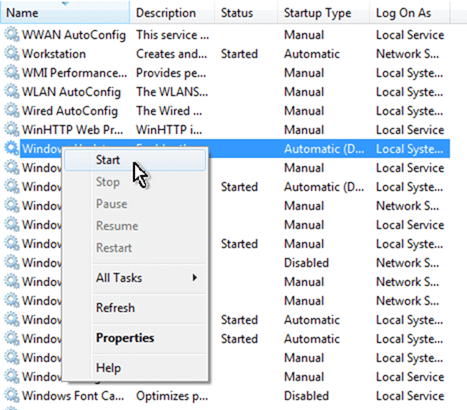
#7: Reinstall Recent Updates
This solution will help you to get rid of corrupted updates that you have installed recently because installing a damaged update triggers Windows update client failed to detect with error 0x8024402f.
To overcome this issue, you need to delete any recently installed updates. Follow the given steps to do this task,
- Open the settings by pressing Windows Key + I.
- Now, click on the Update & Security section.
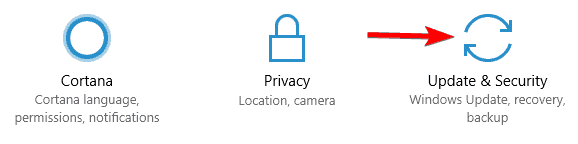
- Choose View installed update history.
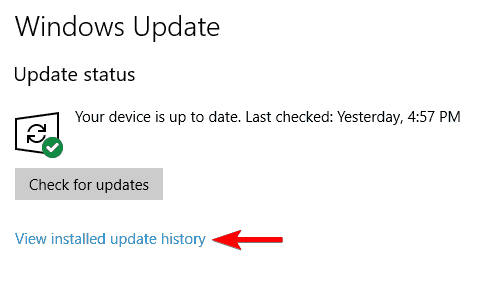
- Here you will get the list of recent updates, click on the Uninstall updates.
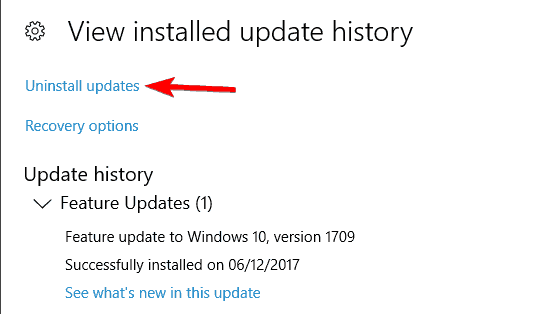
- At last, find the recent update and uninstall them. Double click on the update to remove it.
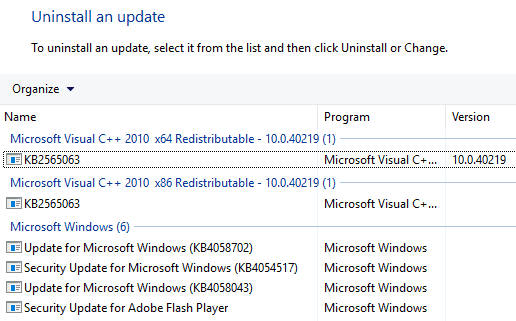
After removing the recent updates you have to reboot your computer/laptop. Your Windows Operating System will now automatically download and install all the deleted updates in the background.
Easy Solution to Fix Windows Update Error 0x8024402f
If in case the above-given solutions won’t help you to fix the Windows update error code 0x8024402f, then here I am sharing with you the easy solution – the PC Repair Tool; this is capable to fix various Windows errors and fix other common computers problems. This allows you to fix other PC issues like hardware failure, virus/malware, Windows files corruption, registry corruption, etc. It also helps you to optimize your Windows PC performance and make your PC error-free.
Get PC Repair Tool, to fix Windows update error 0x8024402f
Conclusion:
Facing the Windows update error is a common problem, sometimes due to a minor mistake or corruption users start encountering the error codes while installing or downloading the update.
So, try the solutions given one by one to fix Windows update 0x8024402f error.
It is estimated after following the given solutions you are able to fix the Windows update error 0x8024402f. if not then feel free to make use of the automatic solution.
Well, the solutions are given works for all versions of the Windows operating system, so it doesn’t matter which version you are using just follow the solution and check which one works for you.
Also, make sure to follow the given solutions carefully.
If you have any comments, questions, or suggestions, then feel free to write to us.
Good Luck..!
Hardeep has always been a Windows lover ever since she got her hands on her first Windows XP PC. She has always been enthusiastic about technological stuff, especially Artificial Intelligence (AI) computing. Before joining PC Error Fix, she worked as a freelancer and worked on numerous technical projects.