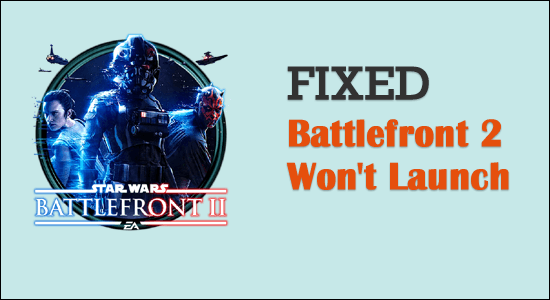
Summary – Many gamers reported they are unable to play the Star Wars Battlefront 2 as it is not launching on Windows 10 PC. Since its launch many reports are recorded about Battlefront 2 won’t launch problem. So, here in this article, we have listed the best possible solution to fix the error.
Star Wars Battlefront 2 is an incredible action-adventure game and an absolute delight for the Star Wars franchise fans. It can be accessed through Steam and Origin and is supported on Windows PC, PlayStation 4, and Xbox One.
However, players have complained that Star Wars Battlefront 2 won’t launch on PC. This article is a compilation of the most effective troubleshooting procedures for the Star Wars Battlefront 2 Not Launching error.
To fix common Windows PC errors, we recommend Advanced System Repair:
This software is your one stop solution to fix Windows errors, protect you from malware, clean junks and optimize your PC for maximum performance in 3 easy steps:
- Download Advanaced System Repair rated Excellent on Trustpilot.
- Click Install & Scan Now to install & scan issues causing the PC problems.
- Next, click on Click Here to Fix All Issues Now to fix, clean, protect and optimize your PC effectively.
What Causes Battlefront 2 Won’t Launch?
- If the game’s installation files are missing or corrupted, you will encounter errors when starting the game, whether on your PC or Xbox
- Sometimes your system’s Antivirus can prevent certain game features or software from opening, preventing Battlefront 2 from starting.
- If your system’s current drivers are incompatible or outdated with the game files, you will face problems like Battlefront 2 not working or launching.
- Your game files may encounter issues and errors frequently if your current Windows operating system is not updated.
- The game may not launch correctly if you try to retrieve corrupt files via cloud storage.
- Any bug related to the Origin launcher will not allow you to launch the game.
- Often when you enable the in-game overlay, your Battlefront 2 may fail to launch.
- If your game settings are not compatible with GPU capabilities, you will face such errors.
- If the auto-update feature is disabled and the launcher does not update the game automatically, this error will occur.
- When the Xbox One Gold subscription has expired or is no longer valid, you will have issues accessing the games.
How to Fix Battlefront 2 Won’t Launch Problem?
Solution 1 – Check System Requirements
Before you start troubleshooting this error, it is essential to check the minimum hardware requirements set by the game developers and compare them with your PC’s specifications.
- Operating System – Windows 10 64-bit
- Memory – 8 GB of RAM
- Hard Disk – 60 GB
- Processor – AMDFX6350 or Intel Core i5 6600K
- Graphics – AMD Radeon™ HD 7850 2GB or NVIDIA GeForce® GTX 660 2GB
- Direct X – Release 11
Solution 2 – Restart Your Computer
Before trying any of the other methods, it is advisable to restart your system. In most cases, a simple restart will fix the problem quickly and easily.
- Click on the Windows key and click on the Playback icon.
- Several options will be displayed, such as Sleep, Shutdown, and Restart. Tap on Restart.
Solution 3 – Run As Administrator
You can still run both the game.exe file and game launcher as administrator when the game crashes. To ensure that your game runs smoothly, you can run your game as an administrator all the time.
- Right-click on Origin or Steam and select Properties.
- Go to Compatibility and select Run this program as an administrator.
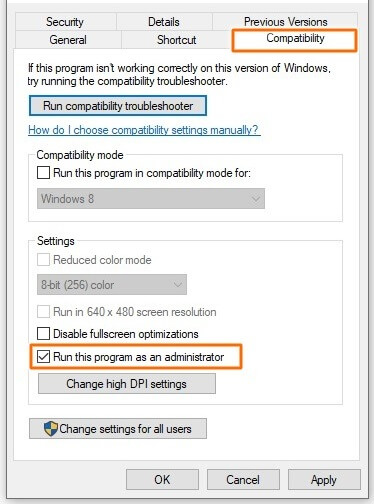
- Click Apply and then OK.
- Navigate to your game installation folder and run your game battlefront2.exe file as administrator.
It works for many PC gamers, but if it doesn’t work for you, don’t worry, try the next method.
Solution 4 – Update Windows Operating System
If the battlefront 2 not launching pc issue persists, follow this method to update your Windows.
- Press both Windows + I keys together on your keyboard to open Settings.
- Now select Update & Security.

- After that, click on Check for Updates.

- Follow the on-screen instructions to download and install the latest available update.
- If your system is already up to date, it will show you an updated message.
- Restart your computer and check if the issue is now resolved.
Solution 5 – Update Graphics Driver
You should keep your system drivers updated at all times to avoid issues like Battlefront 2 not launching or not starting.
- Type Device Manager in the Windows search bar and press Enter.
- Double-click on Display Adapters.
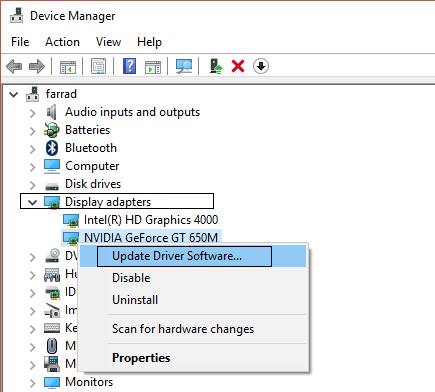
- Now right-click on the graphics driver and select Update Driver.
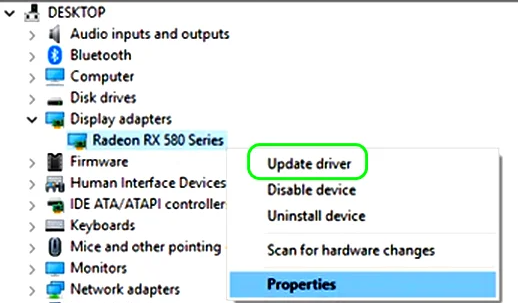
Moreover, you can also update the graphics driver automatically, using the automatic Driver Updater. This updates the driver automatically just by scanning once in a few clicks.
Get Driver Updater to update the drivers automatically
Solution 6 – Disable Antivirus
In some cases, even the trusted software is blocked by third-party Antivirus, which may be the reason why the game does not start. So, to fix this issue, you can either disable the third-party Antivirus or uninstall it temporarily from your system.
If you don’t want to permanently uninstall the Antivirus from the system, follow the steps provided below to disable it temporarily:
- Please navigate to the Antivirus in the taskbar and right-click on it.
- Now select the Antivirus Settings option.
- Choose from the following options as per your convenience:
- Disable for 10 minutes
- Disable for 1 hour
- Permanently disabled
Free PC Repair Tool
Repair corrupt or missing system files, prevent virus/malware, file loss or any kind of PC issues.
Solution 7 – Uninstall Antivirus
If you want to remove your third-party Antivirus, follow the steps below permanently:
- Press Windows + R keys simultaneously on your keyboard.
- To go to your system’s control panel, by typing control in the Run dialogue box and click on enter.
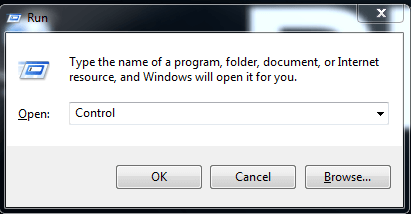
- Find Programs and features among the list of utilities.
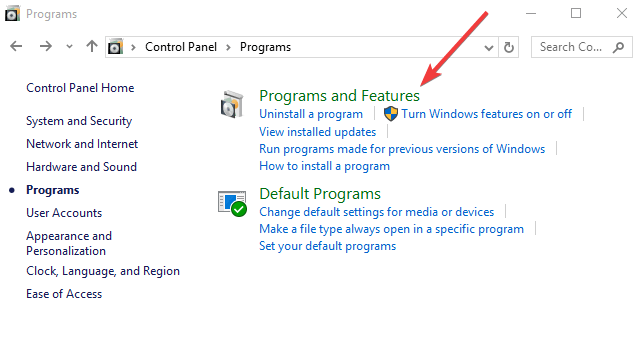
- Search for the antivirus app in the installed applications on your PC.
- Right-click on the antivirus application you want to uninstall and click on the uninstall option.
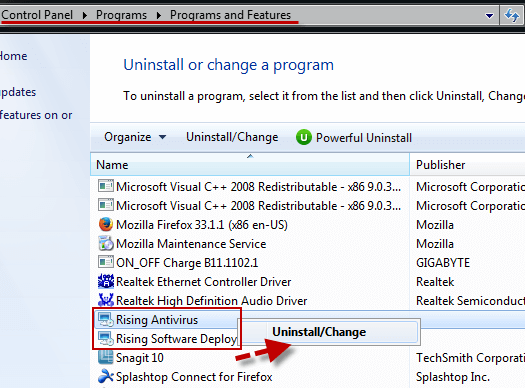
Solution 8 – Delete Document Settings Folder
If the methods listed above fail, erase all the saved data from the settings folder and try again. To do so:
- Close all the applications associated with Battlefront 2.
- Go to Documents and find The Star Wars Battlefront 2 Settings folder.
- To select all files, press both Ctrl + A keys together, and to permanently delete the files, press Shift + Del keys together.
Solution 9 – Run the Game in Windowed Mode
Although a full-screen mode offers an exciting experience while playing a game, it can also create issues. When you start in full-screen mode, you may see an error message Battlefront 2 Won’t Launch. Try running your game in windowed mode and see if the error persists. To do that:
- Press Windows + R keys on your keyboard simultaneously
- Type Documents in the dialogue box and then hit Enter.
- Double-click on Star Wars Battlefront 2 to open it.
- Navigate to the Settings Menu.
- Select the BootOptions file, right-click on it, and then open it as Notepad.
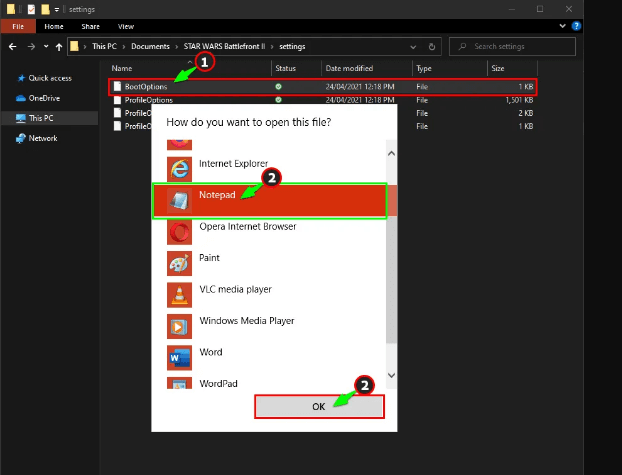
- Now copy this code and paste it in the Notepad “GstRender.EnableDx12 0 GstRender.FullscreenEnabled 0 GstRender.FullscreenRefreshRate 60.000000 GstRender.FullscreenScreen 0 GstRender.ResolutionHeight 1080 GstRender.ResolutionWidth 1920 GstRender.WindowBordersEnable 1.“
- Save the Notepad and launch Battlefront 2 to see if your error is resolved.
Solution 10 – Edit Direct X
The latest Direct X version is 12, which is needed for most games and apps. However, you can always replace the Direct X with the previous version. Experts recommended rolling back to Direct X version 11 and checking if Star Wars Battlefront 2 keeps crashing and the problem has been fixed.
- Go to %USERNAME% >> Documents >> STAR WARS Battlefront II >> settings
- Right click on the BootOptions.ini and edit it with Notepad++.
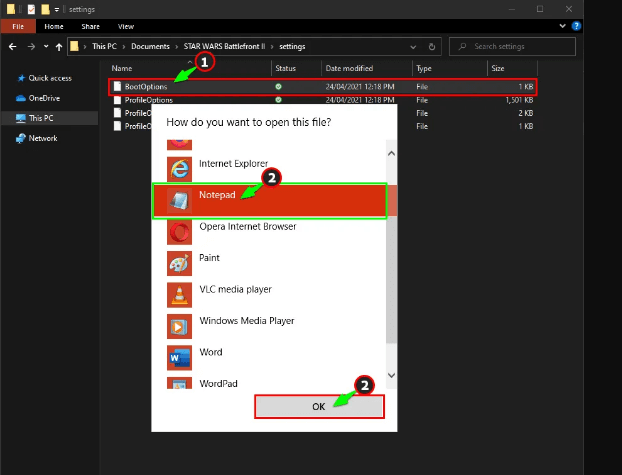
- Change the GSTRender.EnableDX12 1 to GSTRender.EnableDX12 0, then save the file.
Solution 11 – Perform a Clean Boot
There may be other conflicting services preventing your Battlefront 2 from functioning normally. To verify if this is your issue, you will need to perform a clean boot.
- Press Windows key and R at the same time to open the Run dialogue box.
- To open System Configuration, type MSConfig and press Enter.

- Go to the Services and check the Hide all Microsoft services box. Then click Disable all.

- Select the Startup tab and click to Open Task Manager.
- Under the Startup tab, select each startup item, and then click Disable.
- Go to System Configuration again, and then click OK.
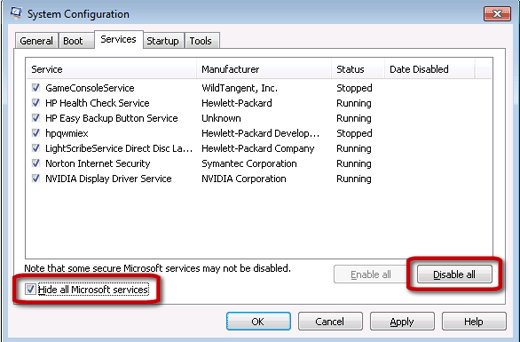
- Restart your computer and launch Battlefront 2 to see if the game opens.
If your game works perfectly, to find the software with issues, Open the System Configuration, Activate the service one by one, and restart your PC to test the issue after activating each service until you find the problem.
Solution 12 – Disable Discord overlay in-game
If you use programs with an overlay feature such as Discord, disabling the in-game overlay can help reduce your random game crashes on your PC.
To turn it off completely.
- Open Discord and click the Settings gear icon.
- Go to the Overlay tab in the left pane.
- Disable the in-game enabled overlay.
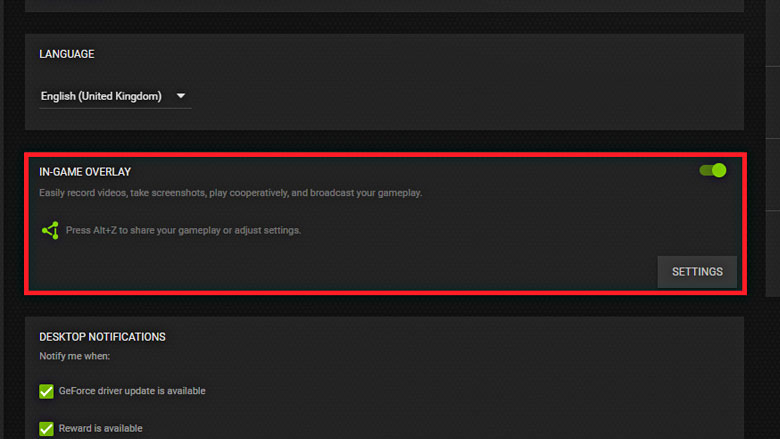
To disable it only for Battlefront 2
- Click on the Settings icon
- Click on My Games in the navigation bar
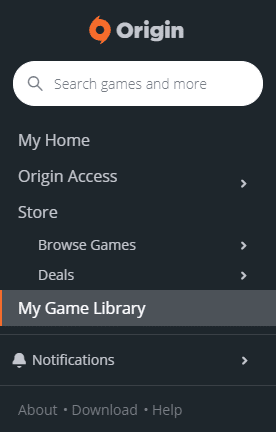
- Switch Star Wars Battlefront 2 to Off.
Solution 13 – Reinstall Star Wars Battlefront 2
If you find Battlefront 2 Not Starting error, the best approach is to reinstall the game. Here is how you can do that:
- Press the Windows key type the control panel in the search box, and press Enter.
- Set View By > Category and click Programs to uninstall a program.
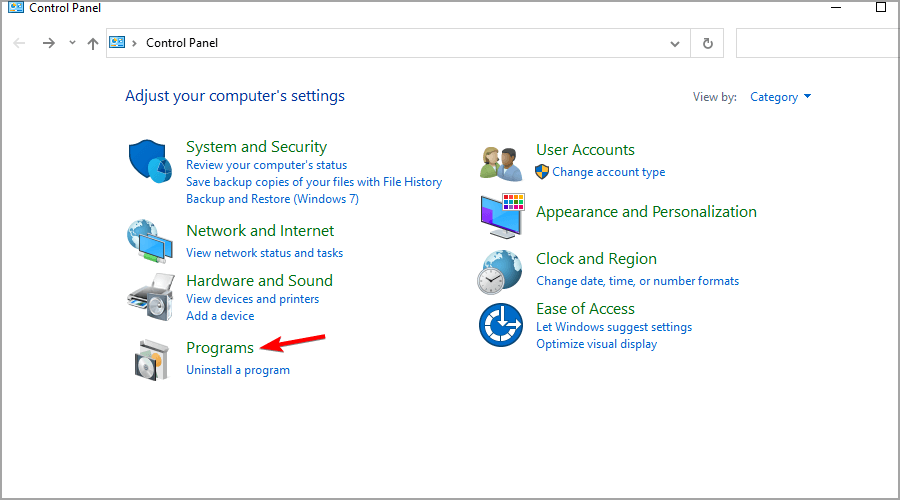
- In the Programs and Features utility, search for Star Wars Battlefront 2.
- Now click on Star Wars Battlefront 2 and select Uninstall Option.
- After completely uninstalling the game, restart the computer.
- Now, freshly download the game from the official website and go to Downloads in File Explorer.
- Double-click the downloaded file to open it.
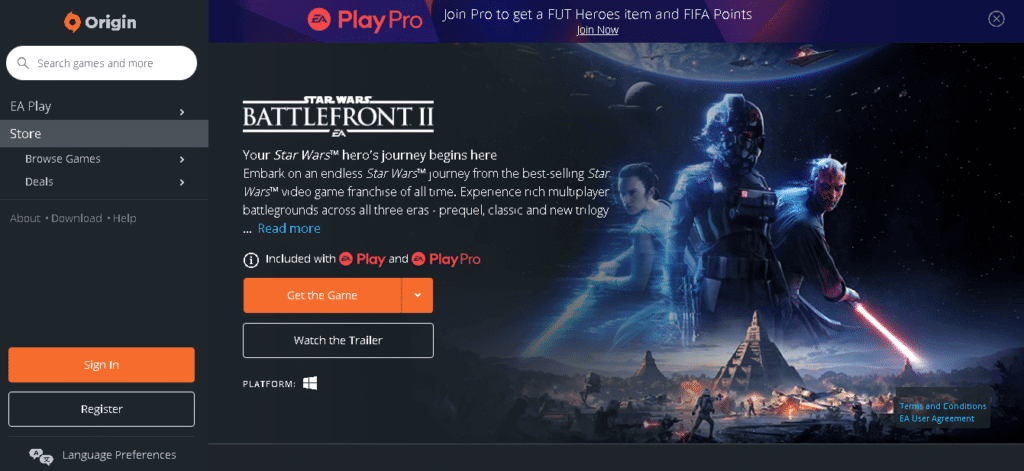
- Now click on the Install option to start the installation.
- Follow the on-screen instructions to complete the installation process.
So, these are fixes that work for you to solve Battlefield 2 won’t launch problems on your respective device.
Best Way to Monitor How the Game Run on Your Windows PC
Many players encounter issues like game crashing, lagging, or stuttering when playing the game then optimize your gaming performance by running Game Booster.
This boosts the game by optimizing the system resources and offers better gameplay. Not only this, but it also fixes common game problems like lagging and low FPS issues.
Get Game Booster, to Optimize your Game Performance
Final Thoughts
Battlefront 2 not launching is undoubtedly a very irritating problem but luckily there are solutions that are worth giving try.
Here we have listed the possible solutions that are proven effective for several gamers. So try the solutions given one by one till you find the one that works for you to solve not launching problem.
But if in case, none of the above-mentioned solutions works for you, try contacting the technical support team of Battlefront 2.
However many times the game won’t run in the dedicated manner due to Windows internal issues like corrupted system files or virus infection so here it is suggested to run the PC Repair Tool. This tool just by scanning once detects and fixes various PC stubborn errors.
Hope the article works for you. You can now connect with our experts just by heading to our Facebook Page.
Also, don’t forget to like the share the article.
Good Luck..!
Hardeep has always been a Windows lover ever since she got her hands on her first Windows XP PC. She has always been enthusiastic about technological stuff, especially Artificial Intelligence (AI) computing. Before joining PC Error Fix, she worked as a freelancer and worked on numerous technical projects.