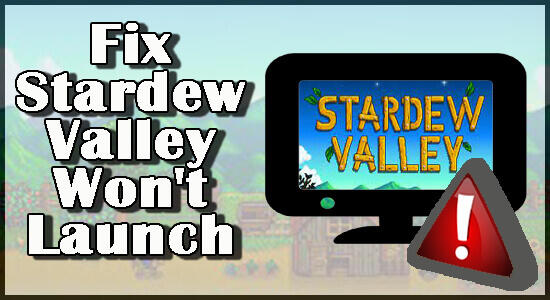
Stardew Valley is a farming simulation game with a rating of 10 out of 10. Due to its relaxing environment, this game earned a reputation in the gaming world, not only that, but it is also famous for its exciting in-game activities. The game was released in 2016 and is available for Windows, Nintendo Switch, PlayStation Vita, PlayStation 4, Xbox One, Android, Linux, macOS, and iOS platforms.
While launching the game, several players are getting Stardew Valley Won’t Launch Error. After clicking on it, nothing happens. Even the process in the Task Manager is missing. If you are also dealing with the same issue, then don’t worry- in this detailed article, you will get all the effective solutions to fix this issue completely. Before moving ahead, let’s discuss some of the common causes behind this issue.
Let us begin…
What Causes Stardew Valley Won’t Launch Error?
The Stardew Valley not launching issue mainly occurs when you launch a game using the Steam client. What’s stopping you from launching Stardew Valley? After analyzing several Gamer’s reports, we summarized the following factors that may prevent you from launching Stardew Valley:
- No audio device is connected to the computer. The problem lies in the characteristics of the game code, which implies the presence of headphones or speakers connected to the PC.
- Microsoft XNA Framework is not installed on Windows. The game uses some components of the framework. In its absence, you cannot launch Stardew Valley. This is the most common cause of the problem.
- Incorrect app launch settings. Your game startup preferences also play a great role in this issue. It has been reported that when we run the Stardew Valley game in Windows mode and then exit immediately, the game may not start at the time when you launch it back.
- The game may require administrator privileges in order to read and write to some admin directories, and if these are missing, Stardew will not launch properly. Giving Steam or Stardew Valley admin permissions may perhaps resolve the problem.
After reading all the courses behind this issue let’s discuss some Most effective Troubleshoot solutions in order to fix Stardew Valley not launching Windows 10 issue.
How To Fix Stardew Valley won’t Launch on PC?
Here are the Basic as well as the advanced solutions to fix this issue. So read all the solutions one by one and follow all the instructions carefully:
Solution 1: Check For Game Server Issues
All online games, particularly multiplayer ones, have server downtime due to technological failures, an overabundance of active users, or maintenance work. As a result, it is very likely that the game servers are down or not functioning properly, service maintenance, or the new patch update. You will still need to check whether the game server is active and running in this case.
If you do not find any issue related to Game Server then Then move on to the below-given solution.
Solution 2: Update Your Game
According to gamers, they fixed their problem by connecting speakers or headphones into the system. You need an active audio source to play Stardew Valley. However, the developer team fixed the issue in the 1.4 updates. So if you are playing the old version and facing this problem, updating the game would be helpful in getting rid of the issue.
Solution 3: Turn On The Audio Output Device.
You can use any device, including headphones, speakers, home theatre, etc. There are only two main problems:
- The device must be in good condition. If a short circuit occurs or the cable is damaged, connecting does not solve the problem.
- It must be connected correctly. To do this, go to the Realtek HD Manager. Create an RMB through the connector on which the device is and select Change connector. You need to set the correct device name: Front Speakers or Headphones.
Solution 4: Switch from Wi-Fi to LAN

If you are using a wireless connection to play, you need a Wi-Fi network or modem to connect your device to the Internet. Most of the time, due to slow internet connection or faulty internet settings, it can lead to server connectivity issues. So in this case, We recommend you check your internet speed and wired connection such as LAN, is it in the good condition or do you plugin the LAN wire properly into the port or not. And also check Subnet Mask, IP address, and DNS. Once you are done with all then you are ready to go. But if you still face the same issue then move down to the next solution.
Solution 5: Run Game As Administrator
Try running the game as administrator to solve Stardew Valley not launching Windows 10. Make sure you enable the administrator account before continuing. Sometimes too many services running in the background can prevent the game from launching properly. You have to start the Stardew Valley game as an administrator to fix this issue. So follow below given instructions to do so:
- First, open Steam client.
- Now, navigate to the option Library after that right-click on the Stardew Valley. Choose Properties from the menu.

- Select Browse Local Files from the Local Files option.
- From the context menu, right-click on the Stardew Valley.exe, and then hit on the Run as administrator option.
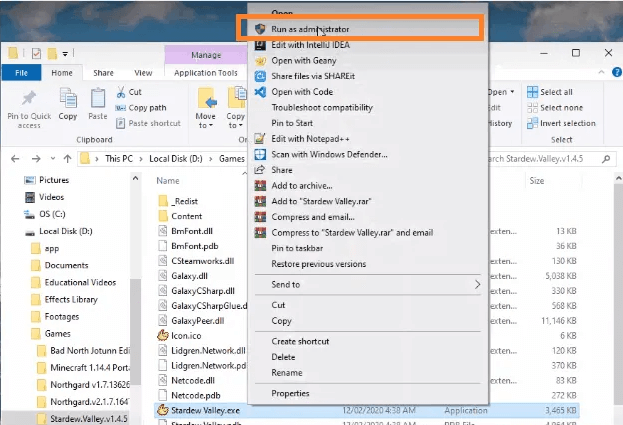
After doing so, Now open the game and check whether the issue is fixed or not.
Solution 6: Disable Firewall Or Antivirus Software From Your PC
If you are using antivirus or firewall software for your Windows 10 PC then it is a chance to conflict somewhere, because one of them is blocking your Stardew valley game to run properly.
Usually, firewall or antivirus applications prevent the game servers from going online even after you have a good internet connection available on your PC. In this case, disabling the antivirus program or creating a bypass will help.
However, you must be aware that removing your antivirus or firewall program exposes your computer to extra risks or vulnerabilities. So, follow the below-given instruction to Uninstall the software completely:
- First, open Task Manager by pressing Shift+Ctrl+Esc keys simultaneously and head to Processes.
- Select the Steam-related applications, and then hit End Task to force close it.
- Now open your antivirus application and disable real-time protection, quick or full scan, web filter, etc.
- In the same way, click the Start button and type Firewall, then tap firewall and network protection.
- Go to Domain Network and disable the Windows Defender firewall.
- Now, go back and tap on Private Network and disable the firewall.
If you don’t want to disable your PC’s firewall or antivirus protection. Then, to easily allow gaming/Steam, consider setting an exclusion to your antivirus or firewall program.
Solution 7: Update d3d9.dll
Unupdated d3d9.dll file can be one of the main reasons behind this issue. To update this, you should know that this .dll File is in good condition. If you download it from the Internet probably it contains malware or virus which can be dangerous for your PC. So, follow the below-given instructions so that you can Update your d3d9.dll.
- Back up all your data first.
- Download d3d9.dll latest version from the internet.
- Now, copy the DLL file and then go to the following location:
C:\Windows\System32.
- Paste the new d3d9.dll file by replacing the old one.
- Right-click on 32-bit files and copy.
- Go to the following location and again paste the file by replacing the old one.
C:\Windows\SysWOW64
- Run Stardew Valley and check if the error persists.
Solution 8: Install Microsoft XNA
Basically, the games use the Microsoft XNA framework. The Stardew Valley also uses this framework to launch the game. So, if the framework is missing, the game will not start. To fix the problem, you will need to make sure you are using the latest version of Microsoft XNA.
- Press the Windows key and R keys together to open the Run box.
- Type %appdata% and press the Enter key.

- Find and open the Valley of Stars folder.
- Find the _Redist folder, then run xnafx40_redist installer.
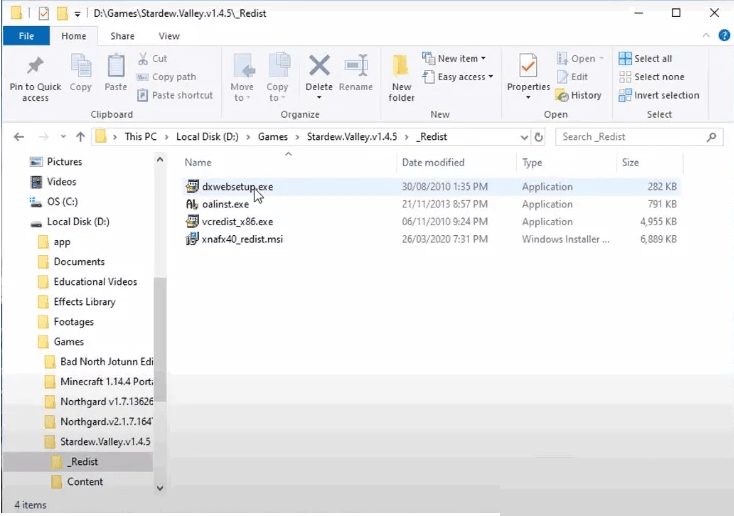
- When the whole process is done, go back to the top folder, right-click on Stardew Valley and click Run as administrator.
The game should launch normally. Don’t bother downloading the Microsoft XNA framework. Microsoft has removed it from their official site.
Solution 9: Disable VPN
VPN is a Virtual Private Network., and the service basically provides you with an anonymous identity to log in without even any privacy, real IP address, or network connectivity. The VPN also creates a layer or mask over your current Internet Protocol that is virtually not traceable. Users can also access all the sites or online content, which may not be possible because of regional limitations.
So, no matter which VPN service you use on your PC, you have trouble connecting to the game server online. Then also, try temporarily disabling the service. When you do that, restart your PC and try to relaunch the game.
Solution 10: Update your driver
If you want a better experience with your favourite games like Stardew Valley, then make sure that your PC drivers are updated. Updated drivers can save your system from numerous problems and make sure that your computer runs smoothly. Anyways, Windows 10 does not offer you the latest version always. So don’t worry, you can update your driver using the below given automatically and manually solutions.
Manually Update Drivers
- Go to Taskbar and write Device Manager. Double click on it.
- Locate your device driver and double click on the driver.
- Open Properties, go to the Driver tab and click on Update Driver.
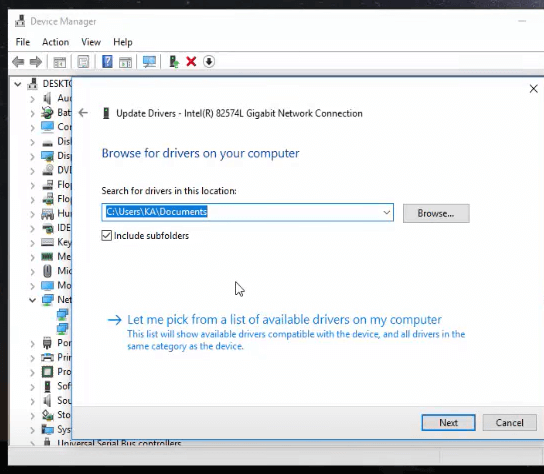
- Choose Search automatically for updated driver software
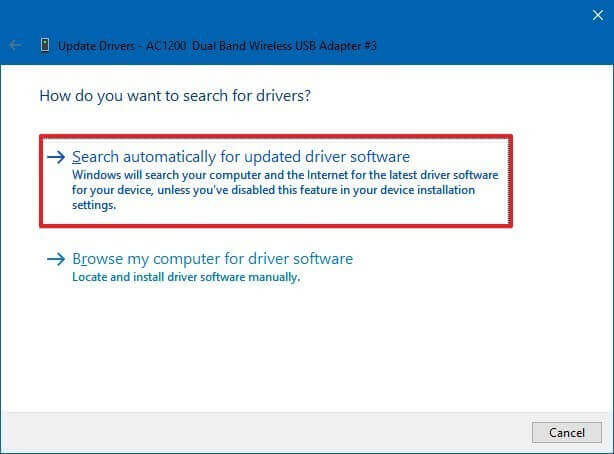
- Wait for the scanning process to complete and see if the drivers are updated.
Apart from this, if you don’t want to follow the manual solution. Then don’t worry follow the automatic solution. Here, I recommend you to use the powerful third-party tool Driver Updater. This updates the driver automatically just by scanning once in a few clicks.
Get Driver Updater to update the drivers automatically
Solution 11: Set Launch Options in Steam
Configuring Steam launch options would be a usable fix for Stardew Valley. So, follow the given instructions:
- Open the Steam Library, right-click on Dew Valley, and select Properties.

- On the General tab, click Set Launch Options.
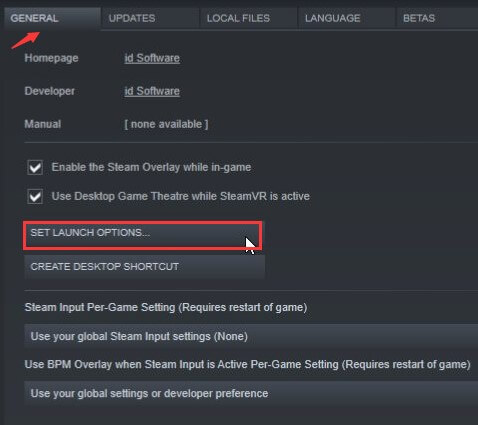
- Make sure the popup box is empty. Then click OK to save changes.
- Run Stardew Valley to check.
Solution 12: Verify Integrity Of Game Cache on Steam
In this solution, I recommend you to verify the Integrity Of the Stardew Valley Game. So follow the below-given instruction to do so:
- Open Steam and select Library from the drop-down menu.

- Right-click on Stardew Valley in the list of already installed games.
- Select Properties, then the Local files tab.
- Select Verify Integrity Of Game Cache from the menu.
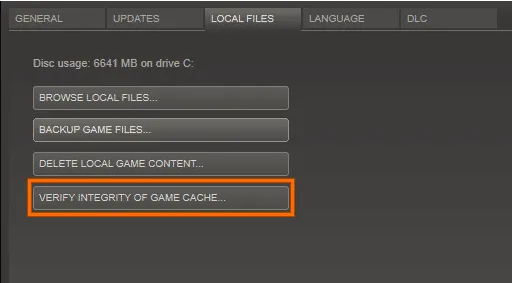
For Mac users
If you haven’t granted access permission to the game folder, you may experience this error. Follow the below-given steps to fix this issue:
- Press the space bar and the Commander button together. You will get a Spotlight search.
- Now, type Terminal and hit the Enter key to search.
- Open the terminal.
- Copy or type the sudo chown -v “$USER” ~/.config command and press the Enter key.
- Note: You have to change the USER in the command to your username.
- You have to enter your password to request the order.
Run Stardew Valley and check if the issue still exists or not.
Solution 13: Delete Stardew Game Files and Saves on Steam
- Copy the Saves %AppData%\Roaming\StardewValley directory to a different location on your computer to save your saved files.
- Open Steam and select Library from the menu.
- Right-click on Stardew Valley in the list of already installed games.
- Navigate to the C:\Program Files(x86)\Steam\SteamApps\common\Stardew directory and Delete Local Content
- Make sure the Stardew Valley folder does not exist. If the folder already exists, please delete it and complete the remaining procedures on Steam.
- Select Library from the menu and look for Stardew Valley there. Install the game and restore your saved games by relocating the “Saves” directory to this location %AppData%\Roaming\StardewValley
This should work for you, but if it doesn’t, you may have skipped a step, so carefully follow the following steps to resolve the problem.
Solution 14: Re-Install Microsoft Visual C++
Sometimes due to Microsoft Visual C++, you may encounter this issue. So, in this solution, I recommend you uninstall the Microsoft Visual C++ from your Windows PC and then reinstall it again. To, do so follow the below-given instruction properly:
- To launch the run box, press Windows key + I on the keyboard at the same time and type appwiz.cpl.

- Now, right-click on each Microsoft Visual C++ 2015 package on your computer and choose Uninstall to remove it from your computer entirely.
- Open your browser and go to Microsoft’s official website to get the Microsoft Visual C++ 2015 fix.
- To install Microsoft Visual C++ 2015 redistributable patch on your computer, double-click the downloaded executable file and follow the onscreen instructions.
Check if the Stardew Valley won’t launch issue persists after the installation procedure is completed.
Solution 15: Delete Launcher Settings Folder
User’s startup preferences are stored in a special file in Stardew Valley, but this file could be the cause of the Stardew Valley won’t Launch on PC error. To fix the problem, remove the launcher preferences file.
- Press the Windows logo key + R to launch the Run dialogue box.
- Press Enter after typing %appdata%.

- Find and open the Stardew Valley folder by double-clicking it.
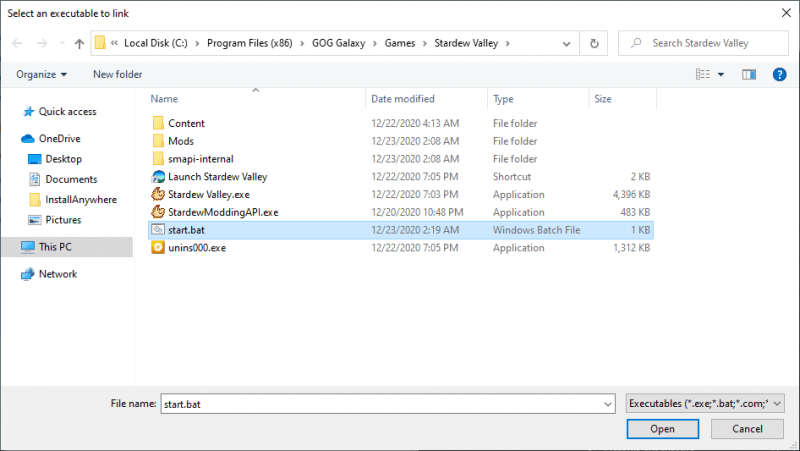
- Locate and delete the startup_preferences folder.
- Check it out by playing the game.
Recommended solution: Optimize your Windows PC And Make your PC Error Free.
If your Windows PC/ laptop is facing trouble and you are getting several stubborn errors, In this case, I recommend you to try the PC Repair Tool.
This powerful tool not only fixes PC related issue it also fixes several DLL errors, registry errors, update errors, system file repair and also protect your system from viruses or malware attack. Just by scanning once, it detects and fixes errors.
Get PC Repair Tool to Make Your Windows Computer Error Free
Conclusion:
So, here I tried my best to provide all the best solutions you can try out to get rid of Stardew Valley Won’t Launch on your Windows 10 PC. All the above-mentioned solutions are easy to perform and can even carry out by a non-technical user.
I hope these solutions will help you out to fix this issue on your Windows 10 PC. You can make the Stardew Valley game more exciting by using Stardew Valley Nexus Mods in the game.
Apart from this, if you have any issues related to this issue then do share with us on our official Facebook page. And don’t forget to Like and share this post with your friends.
Thank you!!!
Hardeep has always been a Windows lover ever since she got her hands on her first Windows XP PC. She has always been enthusiastic about technological stuff, especially Artificial Intelligence (AI) computing. Before joining PC Error Fix, she worked as a freelancer and worked on numerous technical projects.