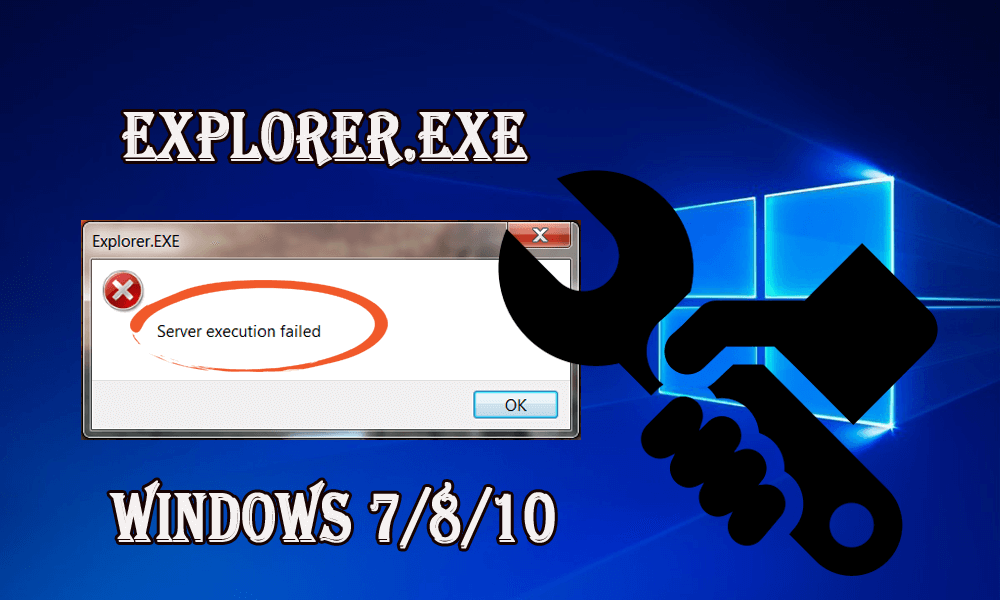
Are you the one encountering the error Explorer.exe server execution failed on Windows 10/8/7. Then this article is for you, learn the complete information about how to fix the server execution failed error.
Commonly, the error appears when the Shell folder values are missing or wrong.
In Windows systems, File Explorer shares same explorer.exe process for the all Explorer Windows such as Desktop, Taskbar, and few File Explorer windows, all of them will be sharing a common process known as explorer.exe.
Therefore, when you End this same process from Task Manager then you’ll find that Desktop and Taskbar is also rebooted along with File Explorer.
Methods to Fix Explorer.exe Server Execution Failed Error
Method 1: Restore Default Settings in Registry Location
Microsoft’s knowledge base article on “Error 1606: Could Not Access Network Location”, this error message happens for the same reason as this one.
- Check the article KB886549 to run the Microsoft Fixit tool, to fix the issue.
This will restore the default settings in the following registry locations:
HKEY_CURRENT_USER\Software\Microsoft\Windows\CurrentVersion\Explorer\User Shell Folders
HKEY_LOCAL_MACHINE\Software\Microsoft\Windows\CurrentVersion\Explorer\User Shell Folders
After executing this tool restart the system and confirm that the solution is worked or not.
Method 2: Manually Change the Values from the Shell Folder Location
Note: This method includes registry database modification, so it is recommended to make a backup of your registry before applying the steps.
- Open the registry editor, press Windows + R to open run dialogue box
- Type regedit and press Enter key.
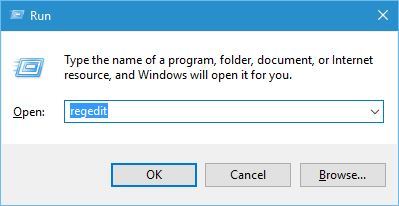
After opening registry editor Window navigate to the following keys:
HKEY_CURRENT_USER\Software\Microsoft\Windows\CurrentVersion\Explorer\User Shell Folders
HKEY_LOCAL_MACHINE\Software\Microsoft\Windows\CurrentVersion\Explorer\User Shell Folders
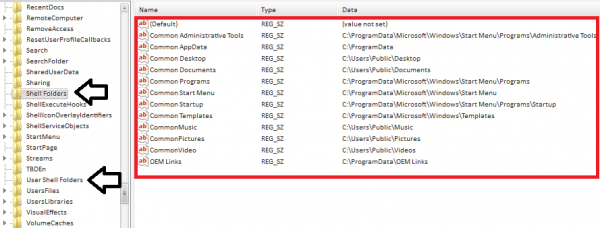
Below the default values are given, change the values according to the given list:
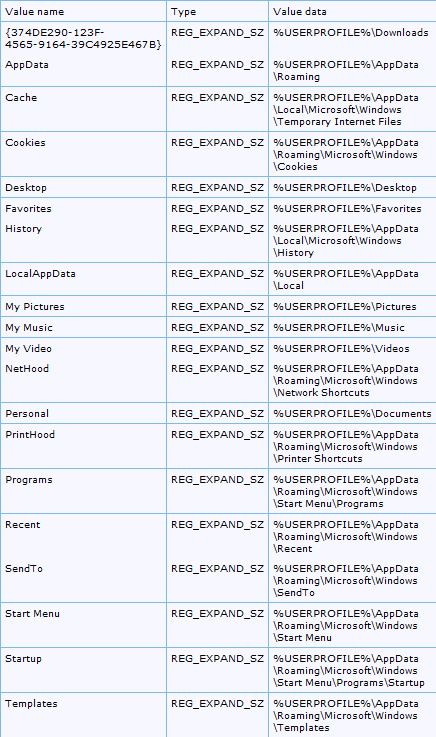
Hope this works for you to fix server execution failed Windows 10 error.
Method 3: Set New Admin Account
Some users confirmed that the explorer.exe server execution failed error is fixed by logging in to Windows’ built-in admin account.
Follow the steps to activate the built-in admin account.
- Press Windows + Q key > to open Cortana app
- In the text box > type CMD
- And right-click Command Prompt > choose Run as administrator.
- Now type net user administrator /active: yes > hit Return key.
- Then close the Command Prompt > restart Windows.
- Next, log in to the new Administrator account.
- And in the new admin accounts try to open File Explorer.
Check if the explorer.exe server execution failed error is fixed or not.
Method 4: Create a New Windows Profile
If you are unable to solve the issue after applying the above-given methods, then you should create a new Windows Profile.
- Check the article to create a new user profile
Method 5: Reregister DLL Files Via Command Prompt
- Click on Windows icon and then type command prompt
- Right-click on the command prompt and select Run as administrator
- Type the commands and hit Enter:
regsvr32.exe jscript.dll
regsvr32.exe vbscript.dll

After the commands, restart your system and check whether the server execution failed explorer.exe issue is fixed or not.
Method 6: Run Windows Store App Troubleshooter
- Click on Windows button>settings
- Go to update & security>troubleshooter tab
- Select Window store apps troubleshooter and run
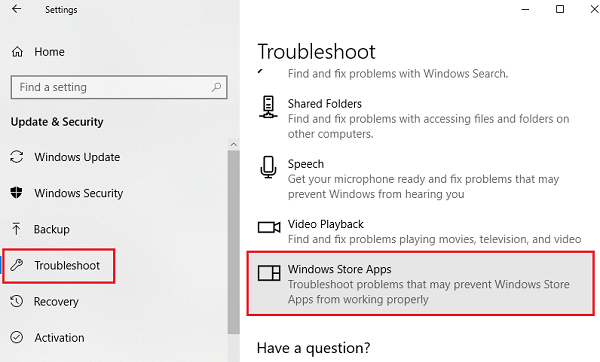
- Restart your system
Check whether the explorer.exe failed error is solved or not.
Method 7: Delete Corrupted WMP Files
It is necessary to get rid of corrupted files which are unworkable due to sudden system shutdowns, bad sectors on HDD. These files may crash your application and cause Server Execution Failed Error.
- Close the Windows Media Player.
- Press Windows + R key
- Type services.msc and click OK.

- In new window right-click on the Windows Media Player Network Sharing Service and click on Stop.
- Double-click on This PC desktop icon.
- Open the following given folder:
C:\Users\UserName\AppData\Local\Microsoft - Rename the subfolder as Media Player_OLD.
- Create new subfolder and name Media Player.
- Now, Exit the File Explorer.
Automatically Solution to Fix Server Execution Failed Error
If the above-discussed steps fail to fix the above discussed EXE error, then, in this case, make use of the professional PC Repair tool. This Tool is very effective and able to fix all types of exe errors along with other common Windows issues and errors. You can also deal with a slow Windows system and fix PC performance issues.
Get PC Repair Tool to fix Various PC Related Issues and Errors
Conclusion:
So, this is all about the explorer.exe server execution failed error Windows 7, 8 & 10. Try the given fixes one by one to resolve the explorer.exe failed issue.
Hope this article helped you in fixing your error so that you can work in your Windows smoothly.
If you have any suggestion or queries regarding this article then you can ask in the comment section.
Hardeep has always been a Windows lover ever since she got her hands on her first Windows XP PC. She has always been enthusiastic about technological stuff, especially Artificial Intelligence (AI) computing. Before joining PC Error Fix, she worked as a freelancer and worked on numerous technical projects.