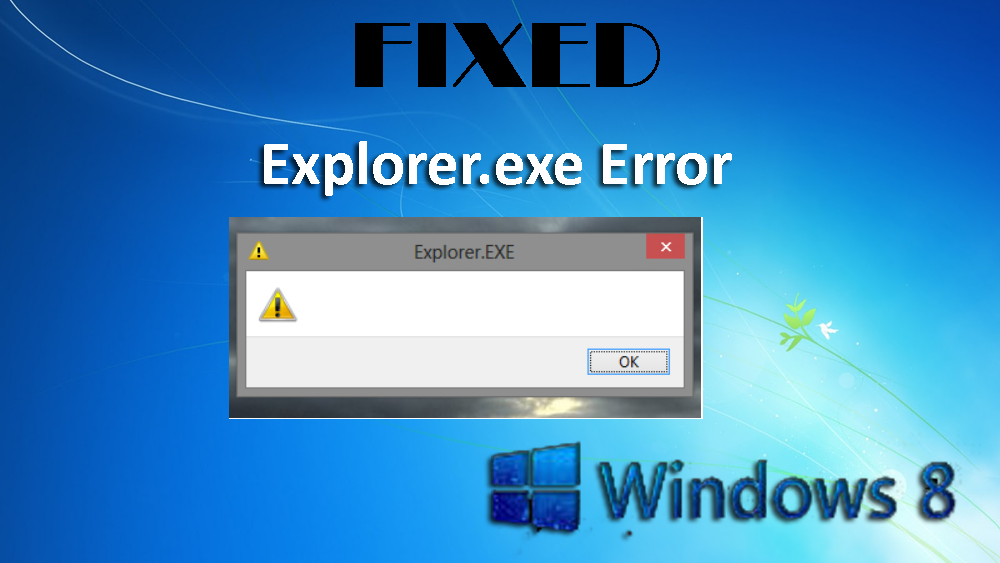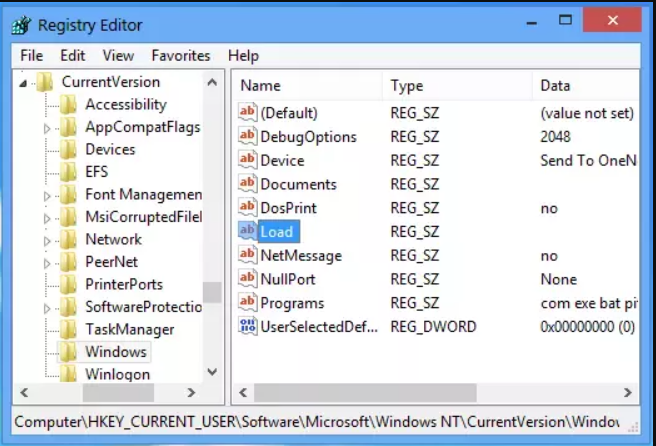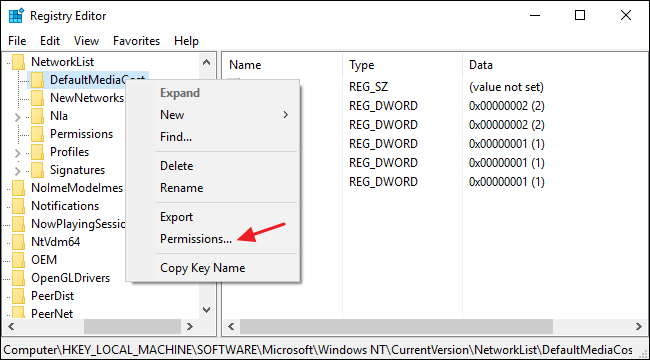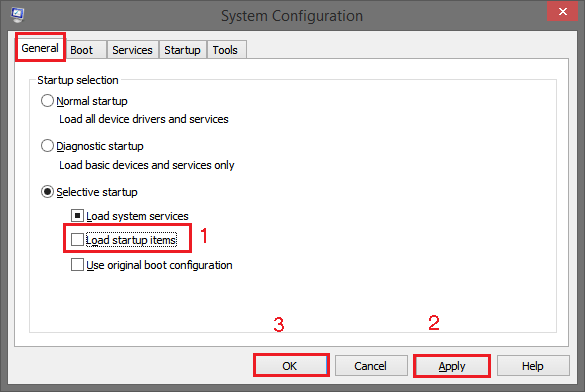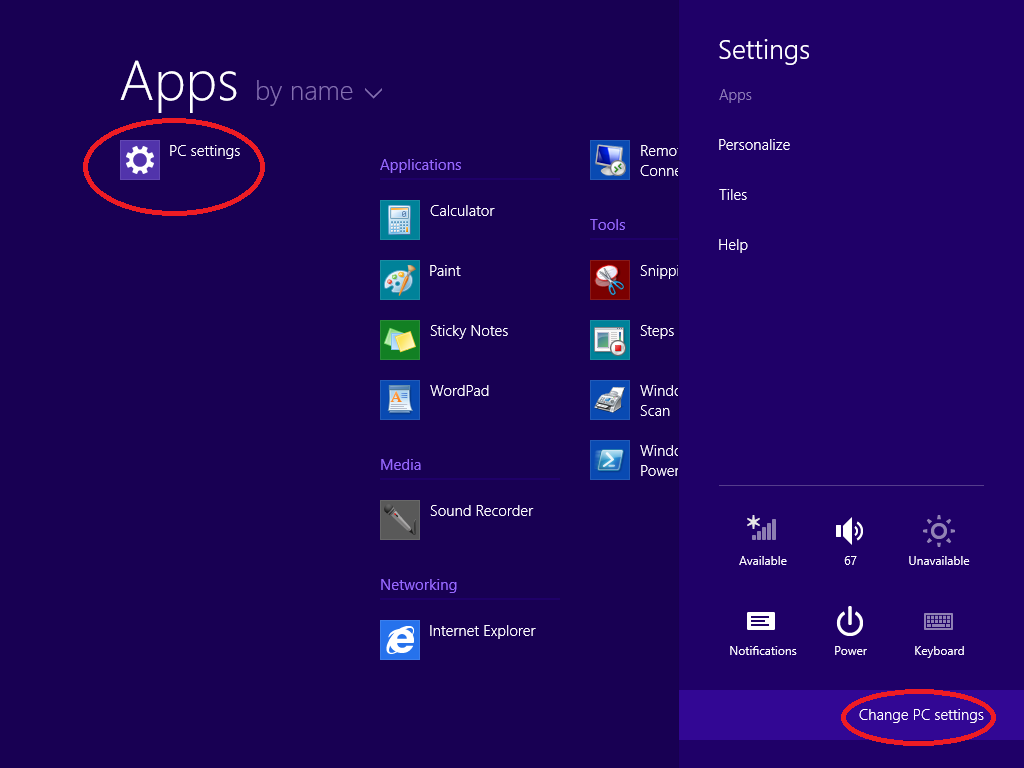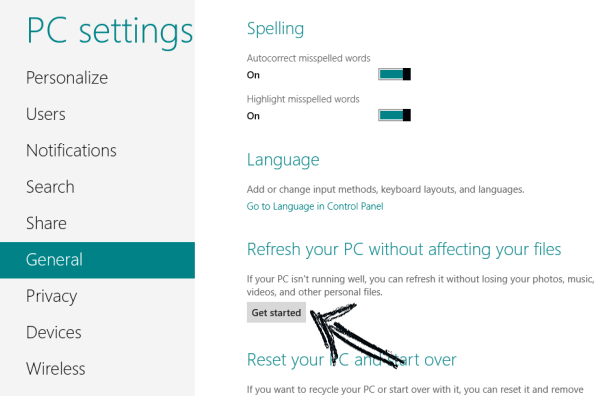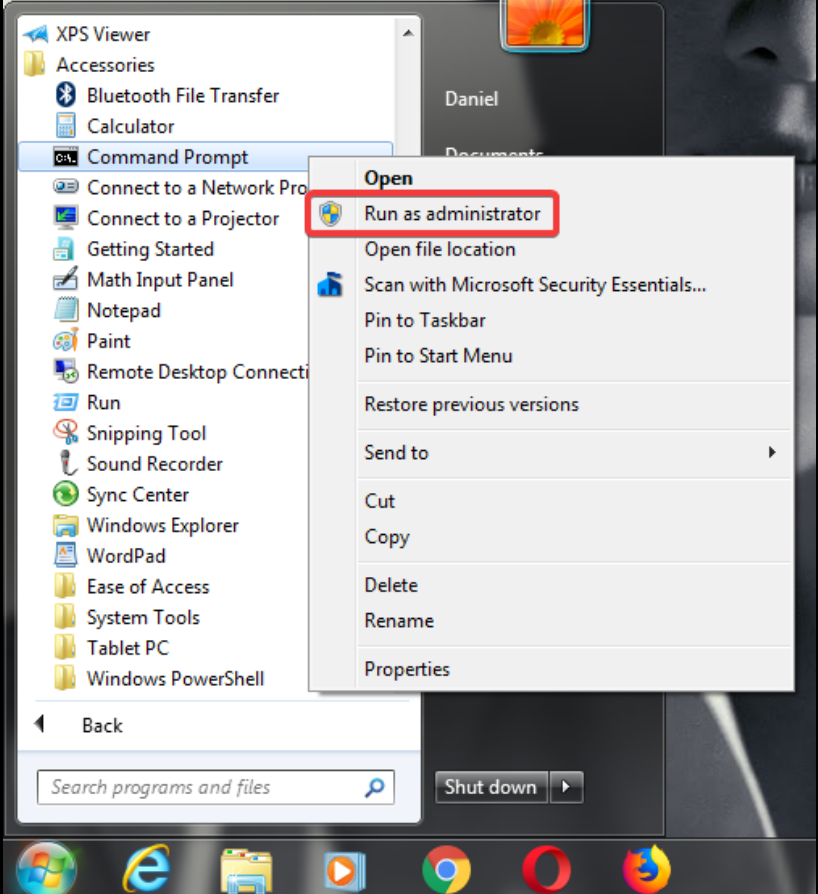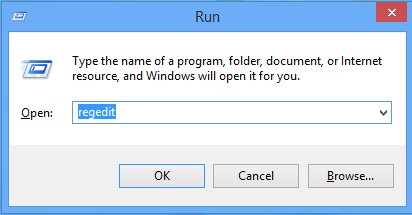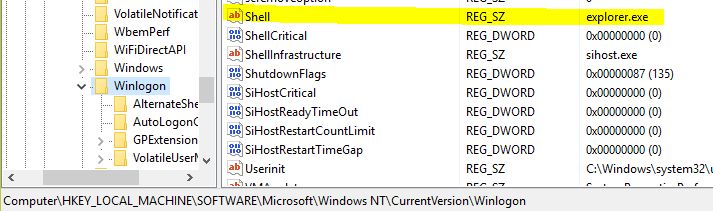After installing Windows 8 if you began to notice immediate crash and restart of File Explorer or Windows Explorer then this would happen because of hitting the Windows Key+E Explorer icon on the taskbar.
And if you try to open the File Explorer using the Windows Key+R then the system typed something such as C:\ and after you hit the enter key everything will seem to be fine.
Sometimes after logging on to your computer you only see the just blank screen, there is no desktop item and no taskbar present.
This issue may appear when explorer.exe becomes unable to starts up automatically or does not start at all. It happens due to the computer virus infection which blocks the explorer.exe from running.
This issue pops up when you boot the computer, it shows an empty dialogue box with a yellow warning sign and an OK button.
If you are suffering from this type of issue on your Windows 8.1 and 8 systems then don’t worry as you can easily deal with them. Simply follow the below-given troubleshooting guide and eradicate Explorer.EXE error Windows 8 with ease.
But before that also get to know that reason behind Explorer EXE application error not working.
Why is Explorer.Exe not Working?
Explorer.exe application error can be caused due to many reasons. Some of them are mentioned, have a look at them carefully so that you won’t make a mistake next time for this error to occur.
- A large number of programs running at once can cause explorer.exe to crash
- Corrupt system files.
- Hard disc drives being damaged.
- An application being corrupted.
- Viruses infection
- Numerous instances of the explorer.exe process seems idle.
- The explorer.exe process repeatedly re-spawning.
- The system continuously freezing every 2 minutes
How to Fix Explorer.exe Error in Windows 8?
Method 1: Fix Windows 8 Explorer.exe Error using Registry Editor
Follow the below-given steps carefully to overcome this issue:
- Open the run dialogue box by pressing Windows + R
- Type regedit in the Run box and press the Enter key
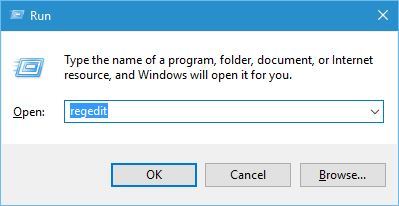
- This will open up the Registry Editor window
- Here, you have to find and expand the HKEY_CURRENT_USER. This key is generally present at the left hive.
- Now, click on the Software then Microsoft, then Windows NT then CurrentVersion and at last highlight the Windows
- After it, click on the Edit menu and choose Permissions
- Make sure that the Full Control is enabled to the current user
- Now you have to change the data of the values present in the right pane, double-click on the Load and then erase the data available under Value data
- Then click OK and restart your system to apply all the changes
This method will surely help you to fix this explorer.exe application error, but if you are still facing the same issue then go to the next solution.
Method 2: Disable Unused Startup Programs
Confliction between the installed software can also generate explorer errors, when an error-inflicted app runs during the Windows startup time then it triggers this kind of error message. In order to verify whether this is the issue or not you have to disable all the apps from the startup menu.
Follow the below-given steps carefully:
- Open the configuration window, you can do this via the run dialogue box. Open the run dialogue box (Windows + R keys) and type msconfig then press the Enter key.
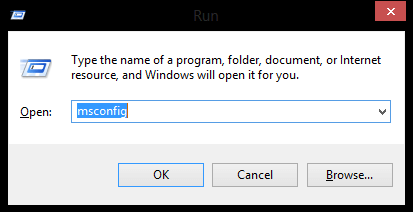
- Turn on the Selective startup and then uncheck the Load startup items at last Click OK
- Restart your PC or Laptop
If this method solves the explorer issue then there is a problem in any of the apps that you have recently disabled.
If disabling entities removed this issue then apply the below-given steps and narrow down your problematic item appropriately:
- First of all, open Task Manager (press Windows + SHIFT + ESC keys) and go to the Startup tab.
- Now, enable one application then reboot your system and check for the error. If the error doesn’t appear then try to enable another app.
Repeat the process, and via this, you can easily identify the threat and can fix error explorer.exe Windows 8.
Method 3: Refresh your PC
By refreshing your PC you can fix explorer error with ease. If you are unable to fix the issue, after applying the above-given methods then you should try to refresh your PC once.
Refreshing a Windows PC or Laptop will reinstall Windows without affecting your personal settings and apps. Hence, this method will get rid of all the potential causes of Explorer.exe error.
Follow the below-given steps to refresh your Windows PC without affecting the personal files and settings:
- Go to the Charms (press Windows + C keys) and choose Settings then click on the Change PC settings
- Choose General present at the left pane then scroll down to Refresh your PC without affecting your files and then click on the Get started button.
Now, wait for the process to get completed and then check whether the explorer.exe application error Windows 8 got fixed or not.
Method 4: Perform System File Checker
If your Windows system files are damaged or corrupted then it is possible for explorer exe error to appear in Windows 8. So, it is advised to perform a system file checker (SFC) scan in your Windows to fix this error.
Here are the steps to run the SFC scan:
- Click on Windows icon
- Type cmd, right-click on it and select run as administrator
- In the command prompt window, type the below command and enter:
sfc/scannow
Now, wait for the scanning process to get completed and then restart your PC. This will surely help you overcome Windows 8 explorer.exe error.
Method 5: Scan For Viruses
Sometimes, if your system got infected with viruses, malware to any other malicious programs then you may face explorer.exe application error Windows 8. To remove such infection try Spyhunter. This tool will scan your system and remove all the viruses from your PC and solve the issues that are causing the error.
Get Spyhunter to Remove Viruses from PC
Some Other Fixes for Windows Explorer.exe Doesn’t Start
1) Firstly start the Windows in Safe Mode and then see if the explorer.exe starts or not in the safe mode. If it does then something is wrong while using normal start in the regular mode such as virus attack. This can easily rectify by using scanning the computer with anti-malware in the safe mode.
2) You can even go with the System Restoration Process which can easily help you to overcome this problem.
3) You can try another method for this firstly make a backup of Windows Registry then open the Regedit and navigate the following:
HKLM\SOFTWARE\Microsoft\Windows NT\CurrentVersion\Winlogon
It fixes the Windows Logo but still, the Windows Explorer.exe does not start even after startup. Then in the Windows log0 on the right-hand side, you will notice the “Shell”. In this, the RHS Pane ensures that the default string value is set to Shell is explorer.exe.
Then double-click on this value and make sure that the given value of the shell is “explorer.exe”. If you find something else then delete them and leave “explorer.exe”. This may help you to fix the explorer.exe application error.
Easy Solution Fix Windows 8 Explorer.exe Error
Manual methods are time taking and risky to fix explorer.exe error so to make the whole process easier it is suggested to run the PC Repair Tool. This is one of the best tools that scans, detects, and fix all errors automatically.
It not only fixes PC related errors such as update error, application error, DLL, registry, game errors but also repair damaged or inaccessible system files, prevents viruses from PC, and much more.
You just have to download this tool and let is scan your entire system. It will improve the performances of your PC making it work as smoothly as before without any errors or issues.
Get PC Repair Tool to Fix Windows 8 Explorer.exe Error
Conclusion
Here my work is done, I have provided you the information to fix explorer.exe error Windows 8. Apply the above-stated methods one after the other to overcome this issue.
I hope this article helped you in solving the explorer.exe error and you can now work in your Windows without encountering any error.
Apart from this, if you have any questions or suggestions then feel free to share by visiting our Facebook page and write to us.
Hardeep has always been a Windows lover ever since she got her hands on her first Windows XP PC. She has always been enthusiastic about technological stuff, especially Artificial Intelligence (AI) computing. Before joining PC Error Fix, she worked as a freelancer and worked on numerous technical projects.