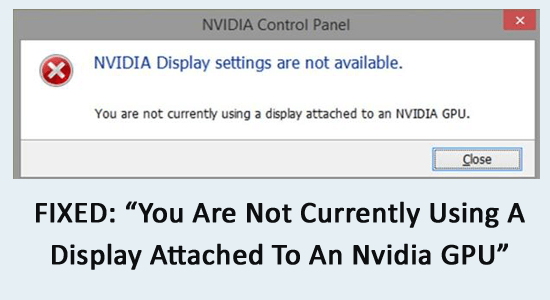
Seeing the error message “You are not currently using a display attached to an NVIDIA GPU” while opening the NVIDIA Control Panel.
This is quite frustrating as it affects the normal benefits of NVIDIA graphics cards. The error presents itself with a short message that NVIDIA Display settings are not available. You are not currently using a display attached to an NVIDIA GPU.
Therefore in this article, we have done our research and listed the potential fixes to solve the problems related to drivers. But first, have a look at the common causes:
To repair corrupted Windows system files, we recommend Advanced System Repair:
This software is your one stop solution to fix Windows errors, protect you from malware, clean junks and optimize your PC for maximum performance in 3 easy steps:
- Download Advanaced System Repair rated Excellent on Trustpilot.
- Click Install & Scan Now to install & scan issues causing the PC problems.
- Next, click on Click Here to Fix All Issues Now to fix, clean, protect and optimize your PC effectively.
What Causes “You are not currently using a display attached to an NVIDIA GPU”?
There are a lot of reasons that cause NVIDIA you are not currently using a display on your Windows PC. Some of them are as follows.
- Your monitor port is not properly plugged into the NVIDIA GPU port. Any loose connection or damaged cables could cause the issue.
- The drivers installed on your computer are not compatible with operating System processes.
- The power levels of your computer are not adequate i.e, you are running your PC on low power, and hence the PC cannot make use of the heavy resources of NVIDIA GPU.
- Scalable Link Interface (SLI) often increases the system performance by dividing the workload across the multiple GPUs connected to your computer. This may also turn out to cause the discussed problem.
- The components in your CPU are not properly seated.
How to Fix “You are not currently using a display attached to NVIDIA GPU”?
Solution 1: Ensure Monitor is Plugged into NVIDIA GPU Port
The connection between your display monitor and the NVIDIA GPU port may be loose or it may be improperly connected. This stops your PC from registering the connection between your GPU and display. Follow these steps to access the ports on your computer.
- Turn off your computer and your monitor.
- Unplug the cable between the monitor and the PC.
- Ensure the cables for damage and plug any cable into the GPU port on the back of your computer. Note, you have to connect this cable directly to the GPU port.
- Now, plug the cable into the monitor and turn on the computer.
- Then, right-click on the desktop and click on NVIDIA Control Panel.
Now, check if you face the error again.
Also Read: Fix NVIDIA Control Panel Not Showing/Missing Windows 11/10
Solution 2: Check the Battery Levels on the Device
Ensure that the battery levels are intermediate or high, not low.
- If your PC has internal graphics, it will be switched to those when the power is low.
- Try charging the PC and then accessing the NVIDIA settings again.
Solution 3: Update NVIDIA Drivers
This is the most preferred solution that worked for many users. If the driver updates are uninstalled unknowingly, your PC will not be able to tell if the NVIDIA is connected to the display or not. Update the NVIDIA drivers by following these instructions.
- Hit the Windows key.
- Enter GeForce in the search bar and find the NVIDIA GeForce app in the list of results.
- Select the NVIDIA GeForce app to open it.
- Go to the Drivers tab at the top left of the app.
- Press the Check for Updates option if there is an update available.
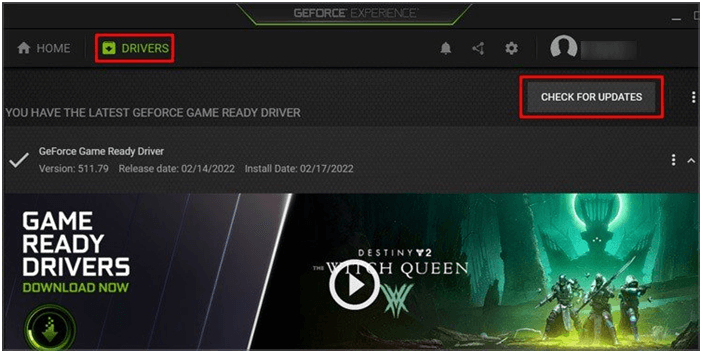
- Select the Download option if you find any updates. Wait until it gets downloaded on your PC. Depending upon the update size, it may take some time.
- Press the EXPRESS INSTALLATION button as shown.
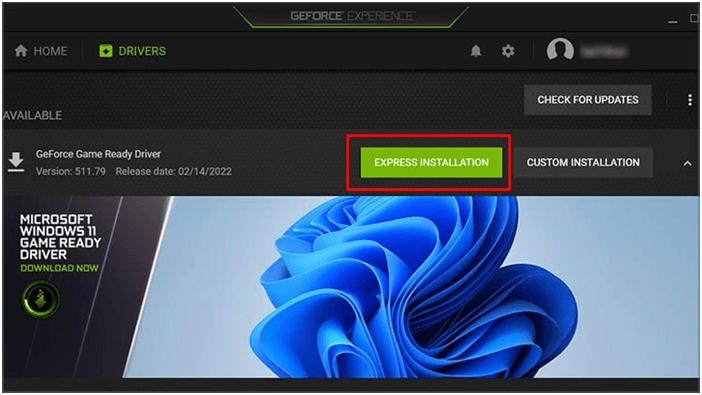
- Press the Yes button to proceed.
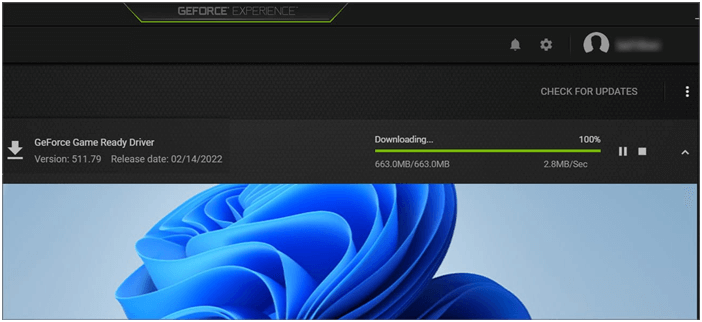
- Press the Close button once you complete the process.
- Again, click on Check for Updates to check if any new update is available now. Now, NVIDIA settings will work fine.
Solution 4: Perform Clean Install of Drivers
A clean install of NVIDIA drivers will remove the problems and store NVIDIA settings. This will remove any misconfigured settings contributing to the error. Follow these steps to clean and install the drivers.
- Press the Windows key.
- Type GeForcein the search bar and find the NVIDIA GeForce app in the list of results.
- Select the NVIDIA GeForce app to open it.
- Go to the Drivers tab at the top left of the app.
- Press the CHECK FOR UPDATES option if there is an update available.
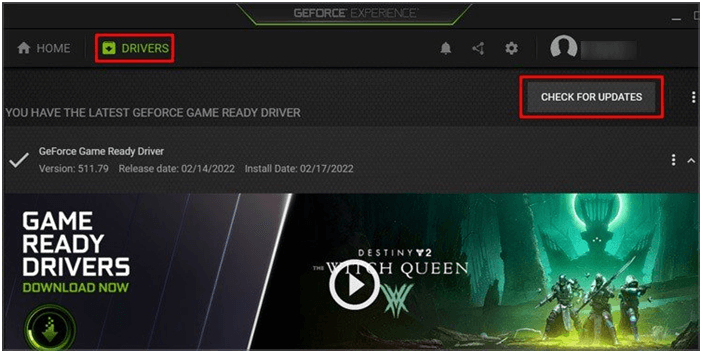
- Press the Download option if you find any updates. Wait until it gets downloaded on your PC. Depending upon the update size, it may take some time.
- Press the CUSTOM INSTALLATION button as shown.
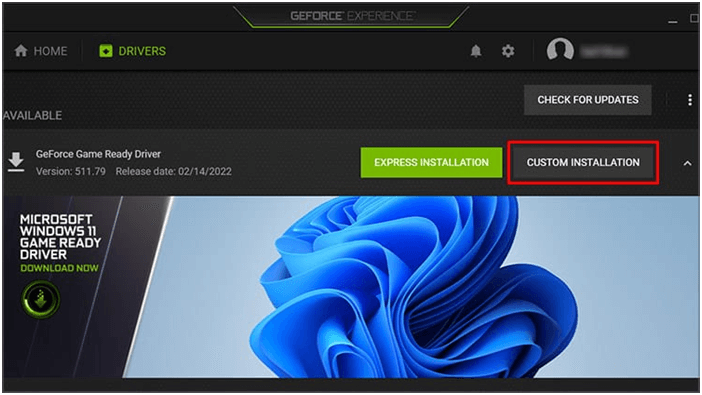
- Then, click on the Yes button to proceed. Select the components you want to install.
- The Graphics driver is selected by default and it cannot be removed. Yet, you can select update the PhysX System Software or the HD Audio Driver.
- Click the box, Perform a clean installation.
- Now, click on INSTALL.
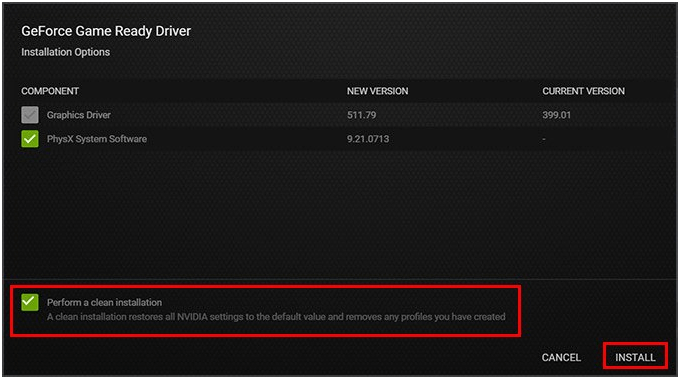
- Wait until the process is complete, restart your PC and check if the NVIDIA settings are working fine.
Also Read: “Nvidia Graphics Card Not Detected” Windows 11/10 [8 FIXES]
Solution 5: Update Your Graphics Drivers
Another significant reason that causes Why is my laptop Display not connected to NVIDIA GPU is, that the graphics drivers are not updated to their latest version. Follow the listed instructions to update graphical drivers.
- Press the Windows + X key and choose Device Manager to open it.
- Double-click on Display adapters. This will expand the driver.
- Now right-click on the Nvidia driver and choose Update driver option

- Click on the option Search automatically for updated drivers.
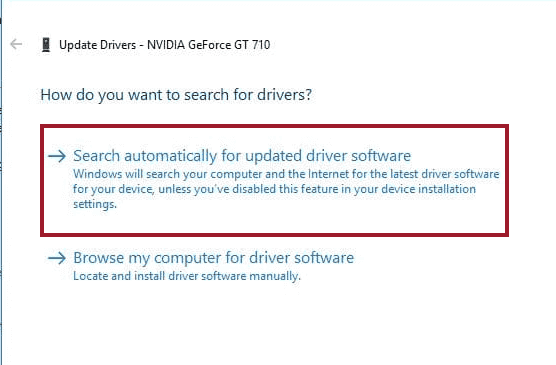
- Exit the window and reboot your PC once the latest drivers are installed.
Moreover, many times Windows fails to find and update the drivers; therefore in this case it is best to update the driver using the automatic Driver Updater tool. This is an advanced tool, that just by scanning once updates the entire system drivers.
Get Driver Updater to update the driver automatically
Solution 6: Undo Scalable Link Interface (SLI)
If you are using your graphics card in Scalable Link Interface and facing this error message, there are some chances that your primary graphics card has died. To fix this,
- Remove the graphics card from your device.
- Stop SLI and try using another one like a standalone card.
- If you do not face the error on the other card, then you will find the culprit.
Solution 7: Reseat the Components
Consider reseating all the components when you have updated or re-placed your hardware recently. This will fix the loose connections and you can use the NVIDIA settings without any errors.
- Turn off your computer and the PSU switch.
- Unplug the cables from the wall outlet.
- Unmount the GPU from the motherboard safely.
- Disconnect the RAM from the motherboard as well.
- Clean the dust, clog, and tiny particles from the motherboard, RAM, and GPU by using dry, compressed air.
- Place all the components back in their original position. Close your computer.
- Plug in the power cables and turn on the PSU.
- Restart your PC and check if NVIDIA works now.
Solution 8: Consider Replacement of the Connection
Still, if your problem does not vanish, change the connection method. For example, use DisplayPort to HDMI or vice versa. If the error still occurs, consider changing the display to the GPU.
Still, if you face the same problem, then there might a problem with the GPU or motherboard. Consider consulting a repair technician to test all your components. Replace the component that caused the catastrophic failure of NVIDIA.
Frequently Asked Questions:
1: How do I enable NVIDIA display?
- Open the NVIDIA Control Panel navigation settings, navigate to 3D Settings, and choose Configure Surround to navigate to the display page.
- Select the Span displays with the Surround check box, then select the Configure button to open the NVIDIA Set Up Surround window.
- Now, you can configure your displays as needed.
2: How do I make my Display attached to my NVIDIA graphics card?
Connect the display to the NVIDIA GPU with the help of a DisplayPort cable.
Recommended Solution to Fix Various Windows Errors
If you are looking for an easy way to resolve Windows PC errors and issues, then here it is suggested you use the PC Repair Tool.
This tool can fix common PC errors and issues, including corrupted registries, saving you from sudden file loss and keeping your PC safe from virus/malware infection.
You can also fix fatal computer errors like BSOD, DLL, Runtime, repair registry entries, and more. It also keeps your PC healthy and optimizes it to boost performance.
Get PC Repair Tool to Fix Windows PC Errors & Optimize Its Performance
Conclusion:
That’s it!
Here I tried my best to list down the potential solutions to fix you are not currently using a display attached to an Nvidia GPU. Try the solutions given one by one to fix the error and start enjoying games.
Hope the articles work for you. But if there is anything that I missed out then feel free to share it with us on our Facebook page.
Also, don’t forget to follow us on our social media handles to get more interesting guides and helpful tips to keep your computer safe from errors and issues.
Good Luck..!
Hardeep has always been a Windows lover ever since she got her hands on her first Windows XP PC. She has always been enthusiastic about technological stuff, especially Artificial Intelligence (AI) computing. Before joining PC Error Fix, she worked as a freelancer and worked on numerous technical projects.