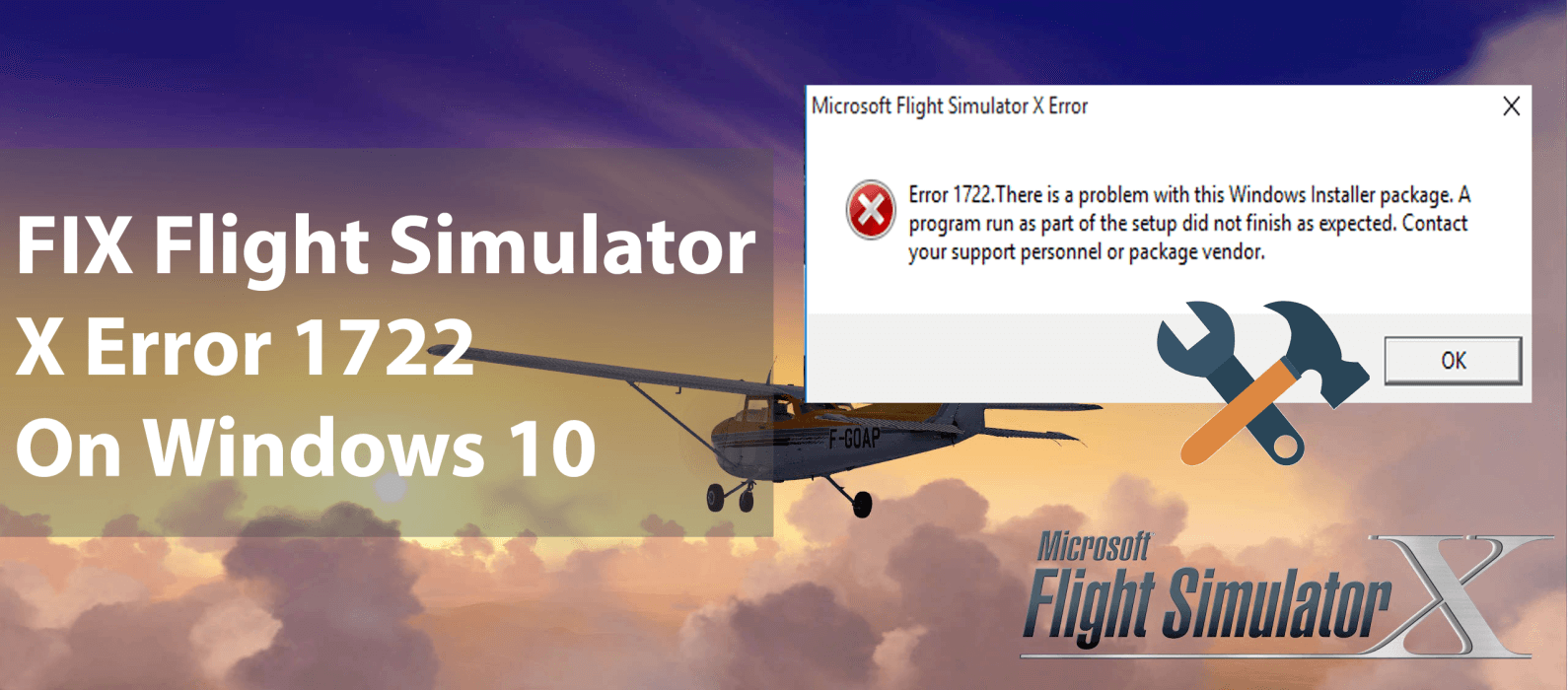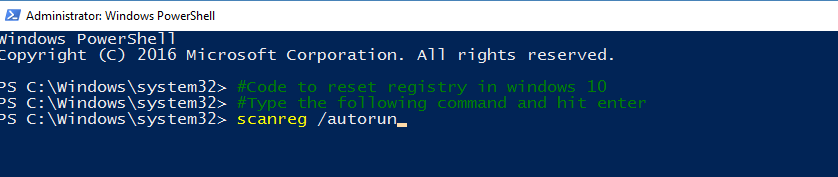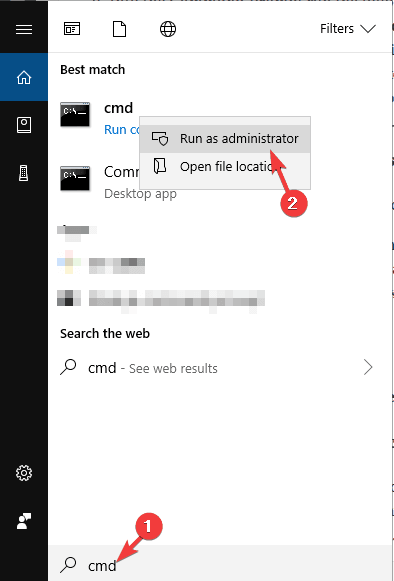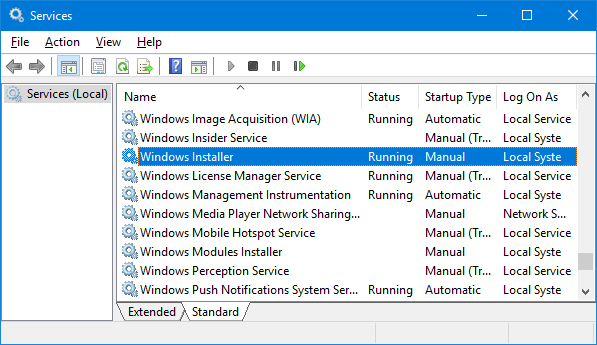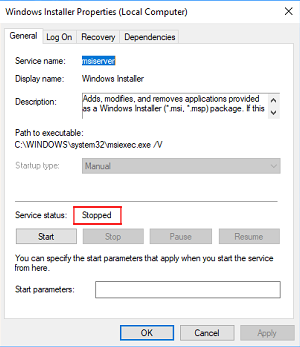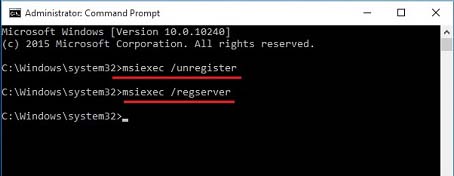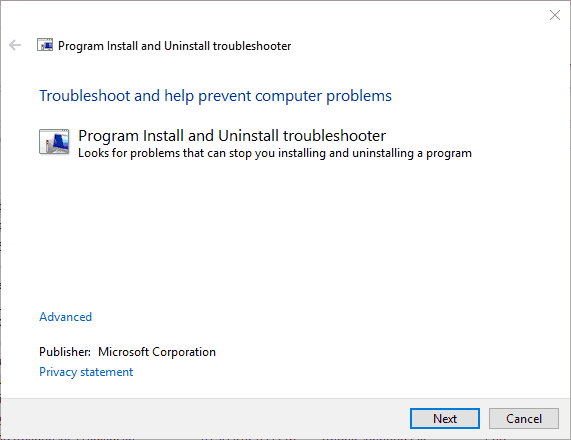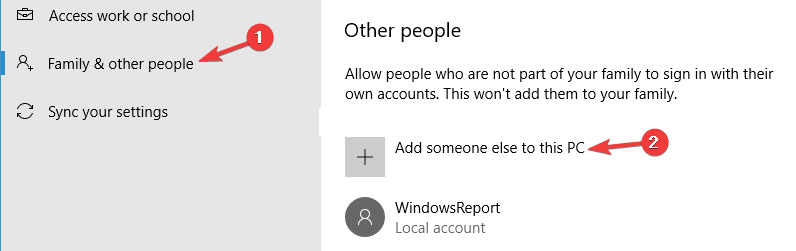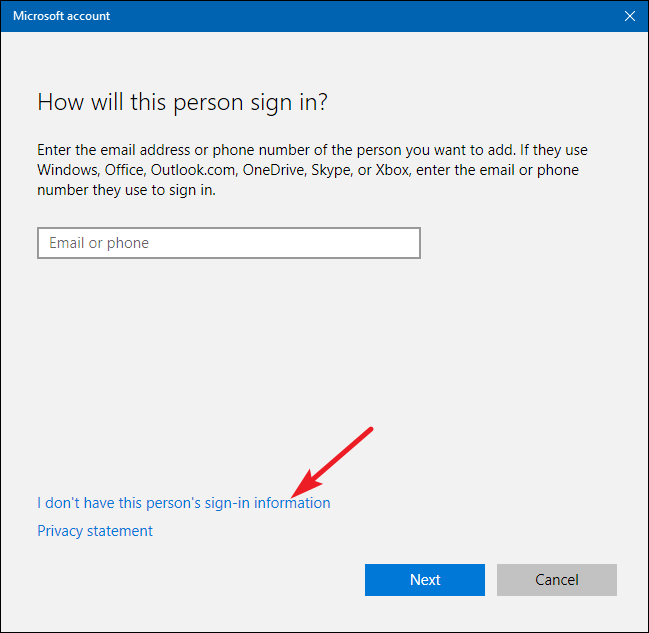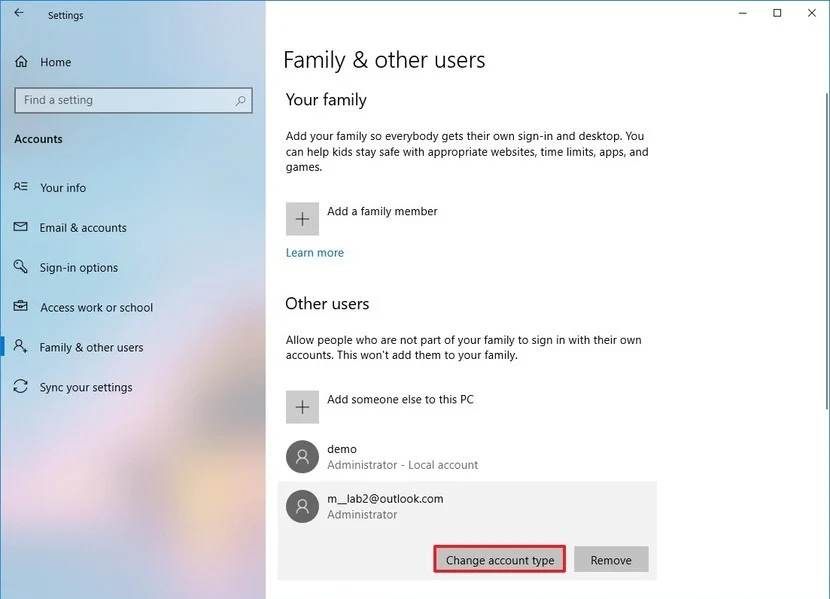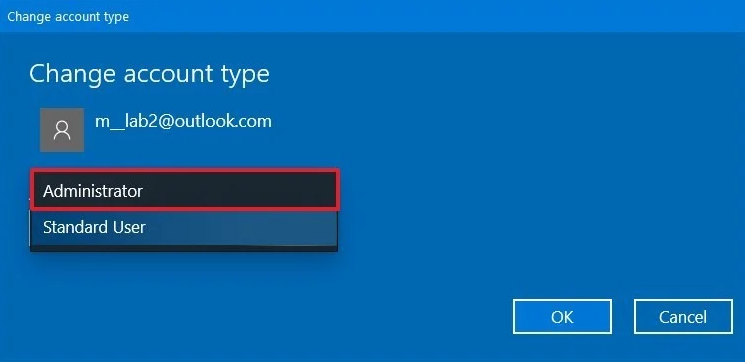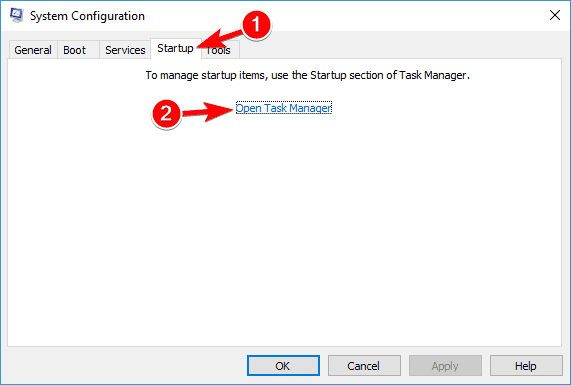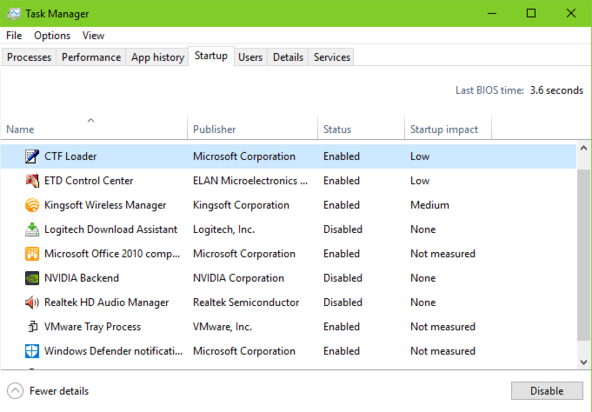Flight Simulator X installation error 1722 is a Windows installer error that gets triggered while attempting to install Microsoft Flight Simulator X.
This error pops-up while users try to install or uninstall the software from the Windows 10 computer. And this error code comes with this message:
Error 1722. There is a problem with this Windows installer package. A program run as part of the setup did not finish as expected. Contact your support personnel or package vendor.
This error message clearly shows that the problem pertains to the Windows Installer package, on which many other software relies upon.
Well, there could be several reasons for this discrepancy. So, if this error pops-up on your PC while installing or uninstalling certain software, then this article is going to be beneficial for you.
First, I am going to walk you through the potential causes of this error and then try the solutions listed down in this article to fix the FSX install error 1722.
What Causes the FSX Error 1722 on Windows 10?
Here are some of the major reasons that may cause the FSX error 1722 on Windows 10 computer:
- Corrupted/invalid registry entries
- Incomplete installation of software can cause the Windows Installer error 1722.
- Corrupted Windows Installer files
- When the Windows Installer is disabled
How to Fix Windows Installer Error 1722 While Installing Flight Simulator X?
Solution 1: Scan the Windows Registry
Like I mentioned, this Windows installer error 1722 can be caused due to the corrupted registry or invalid entries in the Windows registry. Hence, the first action you should take is to scan the Windows registry on your computer.
To scan the Windows registry, you can follow the given instructions:
-
- Press the Windows + X key.
- Select Command Prompt (Admin) from the Quick Access Menu.
- In the Command Prompt, type the given command and press the Enter key:
scanreg/autorun
This command will scan the registry to detect errors and will restore corrupted/invalid registries using the backup.
- This command will take some time to complete the process, so have patience.
- Once the above process is done, enter this command in the Command Prompt and don’t forget to press the Enter key:
scanreg/fix
This command will fix the corrupted registry in a case when there is no backup available on your computer.
After completing the registry scanning process, try to install the software and check whether it fixed the Microsoft Flight Simulator X error 1722.
Solution 2: Run System File Checker to Remove Error 1722
FSX installation error 1722 can also be caused by the corrupted Windows Installer files. If the Windows Installer file is corrupted, then it can lead to severe issues on your computer, including the installer error 1722.
In such a case, you have to scan your computer with the System File Checker (SFC) scan. SFC is a Windows inbuilt utility that scans the system to detect and repair the corrupted files.
Follow the listed down steps to run the SFC scan:
- Go to the Windows Search field and type cmd.
- Right-click on the Command Prompt and select Run as administrator.
- In the Command Prompt, enter the below-given command and press the Enter key:
DISM.exe /Online /Cleanup-image /Restorehealth
- Wait for the command to execute completely.
- Now, enter this command:
sfc /scannow
- Wait until the SFC scan your entire computer and fix the corrupted files.
Solution 3: Start Windows Installer Service to Fix Flight Simulator X Error 1722
If the Windows Installer service is disabled on your computer, you are highly likely to face the error 1722 on FSX installation.
Because Windows Installer is a service on the Windows computer that allows users to install any software on the computer and if it is disabled, then you won’t be able to install software and will receive such errors.
So, to check and start the Windows Installer service, do the following:
- Press Windows + R key, then type services.msc in the Run text box and press the Enter key.
- Now the Services window will open. Here search for the Windows Installer in the list of services and double click on it.
- In the Windows Installer Properties window, check the Service status. If it is showing Stopped, then click on the Start button.
- Lastly, click on the OK button.
Now, try to install the Flight Simulator X and check if you can install it without any error. If you are still receiving the Flight Simulator X error 1722, then move to the next solution.
Solution 4: Re-register the Windows Installer
If starting the Windows Installer service didn’t help you to fix the Flight Simulator X error 1722 on Windows 10 computer, then try to re-register the Windows Installer.
Reregistering the Windows Installer service may resolve the Windows installation error 1722 by fixing the files causing this error.
To re-register the Windows Installer, follow these steps:
- Press Windows + X key and click on the Command Prompt (Admin).
- Now, type these commands in the Command Prompt and press the Enter key after each command:
msiexec /unregister
msiexec /regserver
- Now, exit the Command Prompt and restart your computer.
Solution 5: Run Program Install and Uninstall Troubleshooter
In order to fix the Windows Installer package error 1722, run the Program Install and Uninstall troubleshooter. This troubleshooter is able to fix the installation and uninstallation errors and issues.
So, it might help you to fix the FSX installation 1722 error on the Windows 10 computer.
- First, visit this webpage.
- Click on the Download button to download this troubleshooter on your computer.
- Go to the folder where you saved the troubleshooter.
- Double-click on the MicrosoftProgram_Install_and_Uninstall.meta.diagcab to run the Program and Uninstall troubleshooter.
- In the troubleshooter window, click on the Next button.
- Now it will search for the issues that stop the installation or uninstallation of the software.
Now check whether the error 1722 removed from your Windows 10 computer or not.
Solution 6: Set Up New Windows Admin Account
We found some users claiming that setting up a new admin account before trying to install software fixed the error 1722 when installing FSX. So, first, create a new Windows admin account and then try to install the software to get rid of the 1722 error.
- Go to the Windows Start button.
- Click on the Settings icon.
- Next, click on the Account and then click on the Family & other people.
- Select the Add someone else to this PC.
- Click on the I don’t have this person’s sign-in information.
- Now, enter the required details.
- Click on the Change account type button under the new user account.
- Select Administrator from the dropdown list under Account type.
- Click on the OK button.
- Restart your computer and sign-in to the new Windows admin account.
Solution 7: Enable Windows Script Hosting
Enabling the Windows script hosting also helped some affected users to fix the FSX error 1722 on Windows 10 PC/laptop. To do so, you are required to follow the given instructions:
- Open Command Prompt with the Admin privileges.
- In the Command Prompt, type this command and press the Enter key:
REG DELETE “HKCUSOFTWAREMicrosoftWindows Script HostSettings” /v Enabled /f
REG DELETE “HKLMSOFTWAREMicrosoftWindows Script HostSettings” /v Enabled /f
Now, Windows Script Host should be enabled, and hopefully, the issue is resolved on your computer.
Solution 8: Perform Clean Boot on Your Computer
Performing the Clean Boot on your computer can remove the conflicts occurring while installing software. This will start your computer with only the required programs and drivers. Here are the steps how to do Clean Boot:
- Make sure to log in to your computer as an administrator.
- Press Windows + R key to open the Run dialog box.
- In the Run text field, type msconfig and click on the OK button.
- In the System Configuration window, go to the Services tab.
- Now, uncheck the “Hide all Microsoft Services” checkbox.
- Next, click on the “Disable all” button.
- Go to the Startup tab and click on the “Open Task Manager” link.
- In the Task Manager window, select all items and click on the Disable button.
- Now, close the Task Manager window.
- Go back to the Startup tab and click on the OK button.
- Now, restart your computer.
Frequently Asked Questions:
1: How can I fix the 1603 Fatal error during installation in Windows 10 computer?
The 1603 Fatal error is a Windows installer error and it can be easily fixed with the following solutions:
- Restart the Windows Installer service on your computer.
- Run the Program Install and Uninstall troubleshooter.
- Close all the background software.
- Check whether your hard drive has enough space for the software.
- Make sure the software is not installed already on your computer.
2: What is “There is a problem with this Windows Installer package” error and how to fix it?
This is a Windows Installer error that appears while trying to install/uninstall third-party software on the Windows 10 PC/laptop. In this error, users get unable to install or uninstall any software from the computer. However, you can fix this error by applying some solutions:
- Make sure you have logged in to your computer as an administrator and you have full permissions.
- Repair the software you are trying to install or uninstall.
- Run Microsoft Program Install and Uninstall troubleshooter.
- Re-register Windows installer
3: How to fix Flight Simulator X issues/errors on Windows 10 computer?
Follow these fixes to resolve the FSX errors on Windows 10 PC:
- Run the Flight Simulator X in the Compatibility mode
- Check integrity of the game
- Reinstall the Flight Simulator X on Steam
- Reinstall the Microsoft Visual C++ 2005 Redistributable packages
4: Why Windows installer is not working on my PC?
If the Windows installer is not working on your computer, then it might be corrupted, not installed correctly or is disabled. To fix troubleshoot this issue, either you need to fix the Windows installer corruption, reregister the Windows installer package or enable the Windows installer service on your computer.
Recommended Solution: Fix Windows Error and Issues
If you are frustrated with the Windows errors/issues and no manual method has fixed the issue, then go for the ultimate solution. Try the PC Repair Tool to fix the Windows errors.
This tool is best at fixing the common Windows-related errors and issues, such as BSOD, game, DLL, registry, application errors, repair corrupted Windows system files, keeps the computer safe from virus/malware, and much more.
Adding to this, it also optimizes your PC to maximize the overall performance of your Windows computer.
Get PC Repair Tool to Fix Windows Errors
Conclusion
So, that’s it. Now you have a pretty clear idea of how to fix the Windows installer error 1722 that appears while installing or uninstalling FSX or any other specific software on Windows 10 computer.
Now, you must be able to install/uninstall the Flight Simulator X on the computer without receiving the 1722 error anymore.
If you know any other solution apart from the mentioned here, then share it with us on Facebook or Twitter. And, don’t forget to follow us to read such Windows errors troubleshooting guides.
Hardeep has always been a Windows lover ever since she got her hands on her first Windows XP PC. She has always been enthusiastic about technological stuff, especially Artificial Intelligence (AI) computing. Before joining PC Error Fix, she worked as a freelancer and worked on numerous technical projects.