
Windows Fatal error is a common but most problematic error encountered by the users from time to time.
If you are the one encountering a fatal error in Windows 7/8 & 10 then here learn how to fix fatal error.
Fatal Error occurs when users attempt to shut down the computer, start Windows, or start a program in Windows then you may encounter error messages such as:
A fatal exception XY has occurred at xxxx:xxxxxxxx or fatal error c0000034 applying update operation 207 of 109520(00000…):
Fatal error are codes that returned by the program in the following cases:
- If the users encountered accessed to an illegal instruction
- Due to invalid data or code has been accessed to
- The privilege level of an operation is invalid
If any of these above cases occurs the processor returns an exception to the operating system which in turn is handled as fatal exception error.
What does Fatal Error on Computer Mean?
Windows fatal error is a situation that stops the computer processing due to the hardware failure, programs malfunction, read error and other glitches.
The fatal error is very problematic and can’t be solved easily. But this doesn’t mean you can’t remove Windows fatal error.
Well, there are fixes that work for you to fix fatal error in Windows 10/8/7.
Symptoms of the Fatal Error
The error messages, warnings, alerts and symptoms are related to this error.
#1: Fatal Error while Reading boot.ini
If you are attempting to boot up your Windows PC this fatal error may be exhibited by NTLDR, which restricts the computer from successfully starting up.
#2: NTLDR: Fatal Error 1 reading BOOT.INI
Both NTLDR and BOOT.INI error are very crucial components of the Windows boot process:
BOOT.INI helps to store all the list of installed operating system and the NTLDR is used in generating a boot-time menu that offers the selection of an OS. Some of these errors are as follows:
- NTLDR: Fatal Error 256 reading BOOT.INI
- NTLDR: Fatal Error 4096 reading BOOT.INI
- NTLDR: Fatal Error 512 reading BOOT.INI
- NTLDR: Fatal Error 2952 reading BOOT.INI etc.
Causes Behind the Occurrence of the Fatal Error:
Cause 1: Due to corruption caused in the Boot partition
If Windows Boot Partition gets corrupted the “NDLDR: Fatal error in reading boot.ini” this error occurs when configuration settings in boot.ini are in the attempt of booting the Windows XP installation.
Corruption may occur in the boot partition may be a result of unsafe writes on the boot partition, interrupted writes, sudden power loss that prevents some or all the contents from being read properly.
Cause 2: Due to the compressing of BOOT.INI file
When users are an attempt to compress the disk of the boot drive then in this attempt to reclaim the disk space or free up space use the disk space then this may accidentally compress the boot.ini in this process.
This may happen with the software such as DoubleSpace, 3rd party file compression software or DriveSpace that compresses the NTFS File.
The partition compression is the most primary cause of this error “NTLDR: fatal error reading boot.ini” when the error is number 1.
Cause 3: Fragmented BOOT.INI file
The cause of the “NTLDR: Fatal error in reading the boot:ini” on the Windows excessive disk fragmentation.
The NTLDR expects the files to load and read part of the XP boot procedure that is to be stored contiguously on the disk (files are stored consecutively in blocks in the file system and not spread around).
The fragmented dependency of files for NTLDR in case of fragmentation of boot.ini can result in the occurrence of the fatal error in Windows 10/8/7.
How to Fix Fatal Error in Windows 7/8/10
Follow the given fixes one by one to get rid of the Windows fatal error and start using your Windows operating system with ease.
Method 1: Select the Windows Version
- First, restart the computer
- Then will notice “Please select the operating system to start” message will be displayed on the screen. Then Press F8.
- And on the Windows, Advanced Options Menu list select the “Last Known Good Configuration” by using the Arrow keys and press Enter.
- Use the Arrow Keys to select the Microsoft Windows version in the “Please Select the Operating System to start” list and then press Enter to start your Windows.
Method 2: Run Scanreg Command
1. Quit the Setup and then start the computer in MS-DOS mode by using the startup disk that is created by the earlier version of Microsoft Windows.
2. Then on the Command Prompt, type scanreg/fix > press Enter key.
3. Then restart again the computer in the normal mode.
4. Uninstall any programs that are reporting problems. To do this makes use of Add and Remove Programs utility in the Control Panel.
5. Then run the Setup again from the Windows XP installation CD-ROM.
Method 3: Replace Corrupted System Files
Many users reported that replacing the corrupt system files works for them to fix the fatal system error in Windows. Winlogon, Userinit.exe, and msgina.dll are the files that require replacement.
These files are located in the WindowsSystem32 directory, and to replace them copy the same files from different Windows systems.
Hope after copying the files the Windows fatal error is fixed.
Method 4: Repair the Registry
Well, if the above solution won’t work for you then you can fix fatal error by repairing the registry. The Windows OS creates the backup of the registry and you can replace it to fix the error.
But before moving towards the manual fixes it is suggested to run the automatic Registry Repair Tool as manually repairing the registry is very risky as a small mistake can corrupt the entire system.
But if you are advanced enough to follow the manual fixes then follow the steps given below carefully.
- First, go to C:WindowsSystem32config > copy DEFAULT, SAM, SECURITY, SOFTWARE, and SYSTEM files to a different location. (In order to create a backup)
- Then go to C:WindowsSystem32configRegBack folder > copy the contents to C:WindowsSystem32config folder.
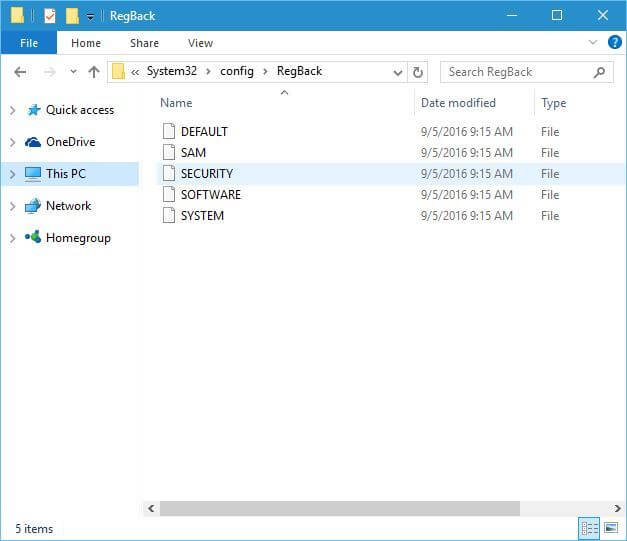
- And after doing this > check if the issue is resolved.
However, if you are unable to access your Windows operating system then do this by booting into Safe Mode.
Method 5: Perform the SFC scan
It might happen due to the corrupted system files you start encountering the Windows fatal error. Well, in this case, you can fix the fatal error by performing the SFC scan.
Follow the steps to run the SFC scan:
- Go to start > run Command Prompt as admin
- And type the command > SFC /SCANNOW /OFFBOOTDIR=C: /OFFWINDIR=C:Windows > hit Enter
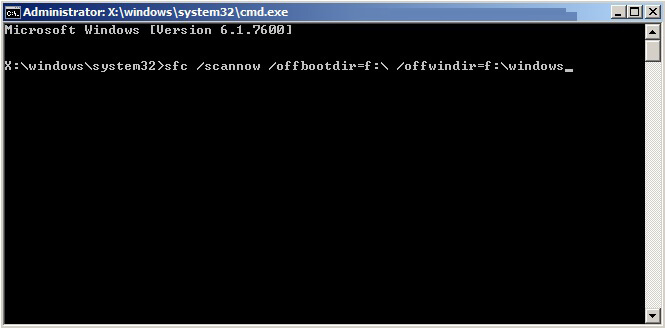
- Now wait for the whole process to finish
After completing the scanning process restart your system and check if the Windows fatal error is fixed or not.
Method 6: Uninstall Recently Installed Applications or Drivers
It might happen due to the recently installed applications or drivers you are getting the PC fatal error.
So, if you have installed any applications or drivers recently and after that, you start getting the fatal error in your Windows operating system, then here it is suggested to uninstall the new driver or software.
Get Revo Uninstaller to remove any apps, programs completely
Method 7: Verify the Hardware
If the above-given fixes won’t work for you then this is time to verify your hardware, as the faulty, damaged hardware can also cause this type of errors.
You can replace the hard drive or the motherboard and also check the RAM to remove the fatal error.
Well, you can also run the chkdsk command to scan your hard drive for errors and repair them as well.
Follow the steps to run the chkdsk command.
- Start the Command Prompt > and type the command chkdsk /r C:
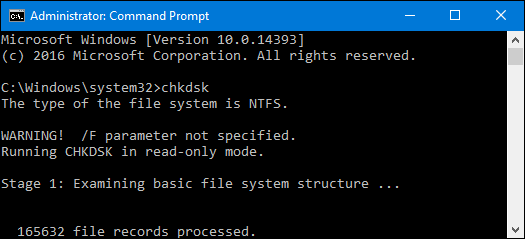
- Make sure to scan all the hard drive partitions by typing the same command > replacing C: with the letter of your hard drive partition.
Method 9: Update Windows OS & Drivers with Latest Updates
Many issues and errors are resolved simply by installing the latest updates in Windows system. Installing the latest updates fixes both the software and hardware issues, so make sure to download and install essential Windows updates.
And just like Windows updates, it is also important to install the latest drivers for your system.
For updating the drivers visit the hardware manufacturer website or the Microsoft official website for your device.
Or else update the drivers easily by running the Driver Updater also fix various drivers related errors and issues.
Get Driver Updater to update and fix driver issues and errors.
Best & Easy Solution to Fix Fatal or Stubborn Errors:
I hope the given fixes work for you to remove the fatal error and make your Windows system error-free.
But if you are still encountering the fatal error or looking to improve Windows PC performance then scans your system with the PC Repair Tool, this is an advanced repairing utility that just by scanning once detect and fix various Windows issues and errors.
With this, you can like computer errors, prevent PC from file loss, malware or virus infection, BSOD errors, DLL errors, and many others automatically. This not only fixes errors but also helps in optimizing the Windows PC performance and make it blazing fast.
Get PC Repair Tool, to fix Windows Fatal Error
Conclusion:
So, this all about how to fix fatal error in Windows 7/8 & 10 PC/laptop. Hope the given information helps you to understand the Windows fatal error why it occurs, and how to remove fatal error.
Follow the given manual fixes one by one and get rid of the Windows fatal error.
You can also run the automatic PC Repair Tool, to fix errors easily and increase the PC performance.
If you have any query, suggestion then feel free to write to us.
Good Luck!!!
Hardeep has always been a Windows lover ever since she got her hands on her first Windows XP PC. She has always been enthusiastic about technological stuff, especially Artificial Intelligence (AI) computing. Before joining PC Error Fix, she worked as a freelancer and worked on numerous technical projects.