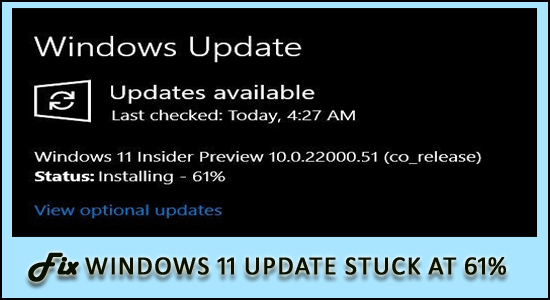
Did you stumble upon Windows 11 update stuck at 61% error while upgrading your Windows 10 system to the latest Windows 11 version, then keep reading the article to find out how to fix the error and upgrade to the latest version with ease.
Windows 11 OS has improved the user experience and added a slew of powerful new capabilities and therefore everyone is upgrading to Windows 11 using the Windows Update feature.
But many users reported they start seeing the Windows 11 installer gets stuck at 61% error. Well, the reason why the update gets stuck is your PC won’t meet the hardware requirements.
So, make sure to check the system requirement of Windows 11 as well as make sure the TPM is enabled.
Nevertheless, if this is not the case, then there might be a possibility that the update is being downloaded in the background but the percentages marker get stuck due to the reasons like slow internet and others.
Below learn the possible fixes that worked for many affected users to solve the error and upgrade to Windows 11, But, before heading towards the fixes it is important for you to understand the common culprits that cause the update to fail or stunk.
What Causes the “Windows 11 update stuck at 61%” Error?
- Slow or unstable internet connection
- Peripherals are incompatible
- Drivers are incompatible (Conexant audio drivers and Sennheiser drivers)
- Games are incompatible
- Some Programs installed are conflicting
- Unnecessary files
As you are now familiar with the common causes that trigger the problem, here follow the fixes given one by one to solve the error.
How to Fix “Windows 11 Installer Gets Stuck at 61%”?
Please Note – The fixes given works in all cases like the Windows 11 update stuck at 0%, 61%, 99%, and 100%, so assure trying the fixes given one by one
Solution 1 – Check your Internet Connection
As previously stated, slow or unstable internet connection or power outages can cause Windows 11 upgrades to stall.
Check if you are connected via WIFI then try using an Ethernet or wired connection to get connected.
Despite this, try streaming services like YouTube, to check if the internet is working properly. Moreover, you can also switch to different internet connections if available.
Also, connect your Internet service provider to fix unstable and slow internet problems. Moreover, you can also leave your computer plugged in and unattended for hours until the installation procedure is complete.
But if the issue is not related to the internet then head to the next potential solution.
Solution 2 – Run Windows Update Troubleshooter
If you are having problems with Windows Update, try running the Windows Update troubleshooter before trying any other options.
- Go to Start > Settings > Update & Security
- Now click on the Troubleshoot > Windows Update > Run the troubleshooter.
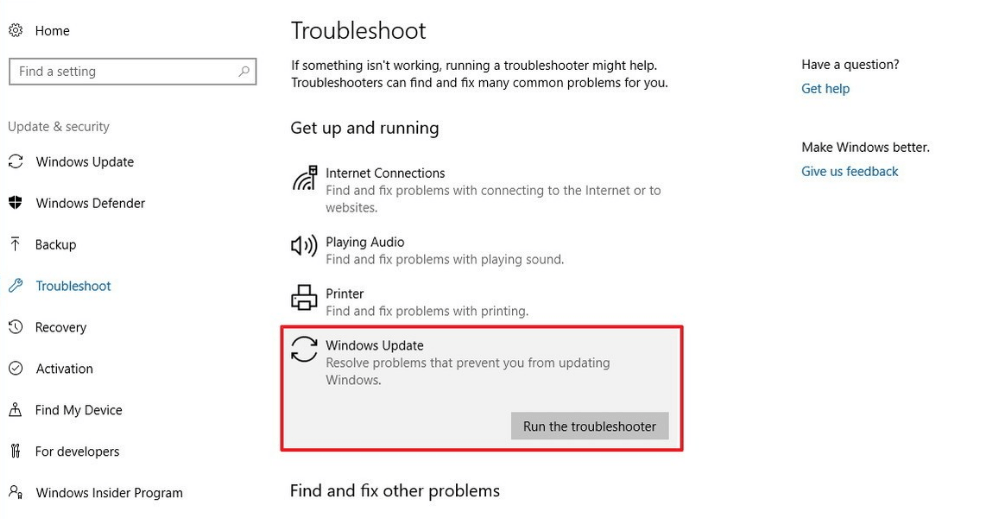
- Allow the utility to scan for problems and fix the problem.
And once the scanning process is finished, try downloading and installing the update and see if the problem is finished.
The update cache is deleted, along with any potentially corrupted files or stuck downloads, when you run the Windows Update Troubleshooter but if this failed then try clearing the update cache manually.
Solution 3 – Clear Windows Update Cache
There are a possibility the Windows update errors is with the Windows Update cache and deleting the Windows update cache is a great way to solve the problem.
Here follow the steps to do so:
- Reboot your PC in Safe Mode.
- Press Windows key + E, open the file explorer.
- Now, go to C:\Windows\SoftwareDistribution\Download.
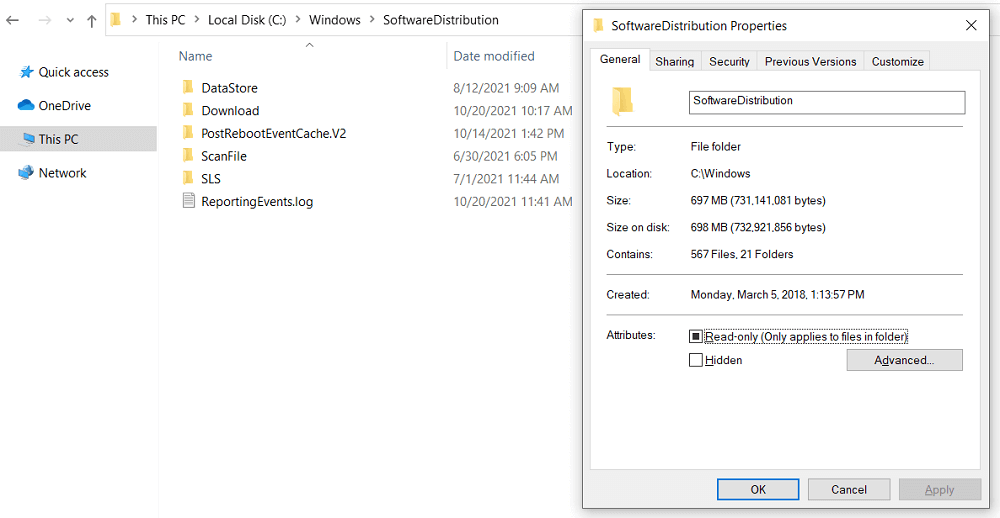
- Use Ctrl + A to select all files and folders in the download folder, then press the Del key.
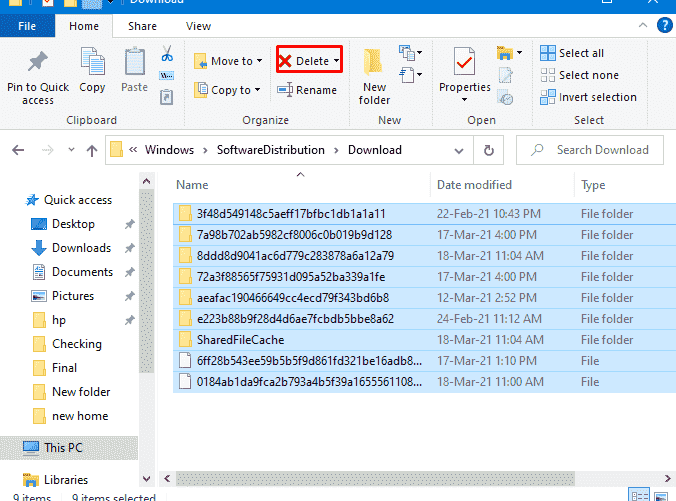
- And check for updates again after restarting your computer.
- Now go to Settings and open Windows Updates click Check for updates.
And try installing the Windows 11 upgrade.
Solution 4 – Disconnect Devices that aren’t compatible with Your PC
Incompatible devices and programs are the primary culprits. Any non-essential external devices should be disconnected if you get a Windows 11 installation issue. What can you turn off? They are as follows:
- Bluetooth mic and keyboard receivers
- External hard drives are portable storage devices.
- Printers
- Scanners
Solution 5 – Use the System File Checker
Windows updates may be prevented by corrupted system files or problems so try running the inbuilt SFC scan to repair Windows corrupted files.
- Open the command prompt as an administrator
- In Command Prompt type the sfc /scannow command to verify your system files.
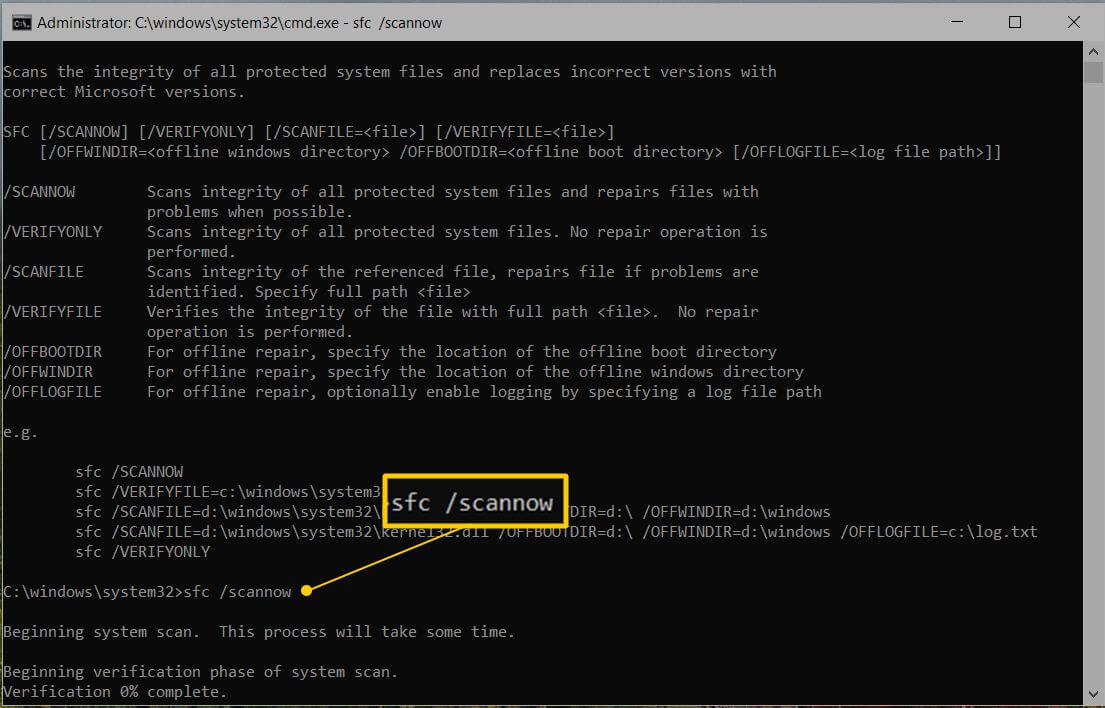
- Wait for the scanning and repair procedure to finish
- Next in the command prompt run the DISM /Online /Cleanup-Image /RestoreHealth > hit Enter

- Allow the command to scan and execute 100 per cent of the time.
Once the scanning process is finished, reboot your system and try installing the Windows 11 update.
Solution 6 – Uninstall the Conexant Audio Driver
Many users claimed that removing an associated Conexant audio device fixed the Windows 11 stuck in working on updates 61% problem.
So, here it is worth giving it a try. Let’s have a look at how it works.
First, disable the automatic download of drivers.
- Press Win + R and type control > open Control Panel the chosen System > Advanced System Settings
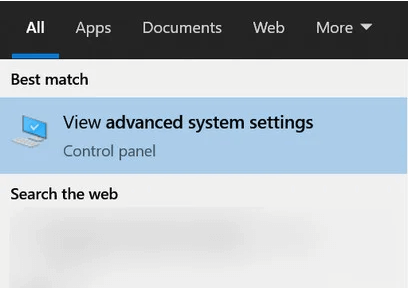
- Click Device installation settings on the Hardware tab.
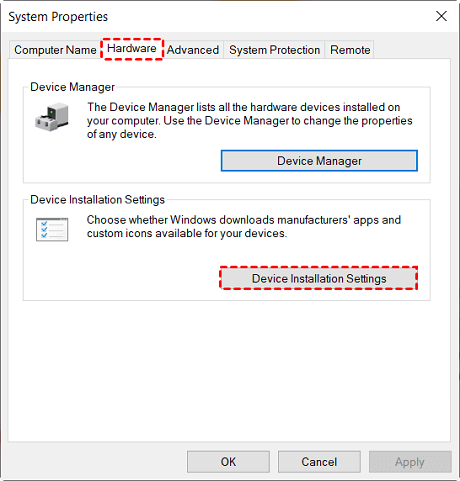
- Choose No under Device Installation settings (your device may not work as planned).
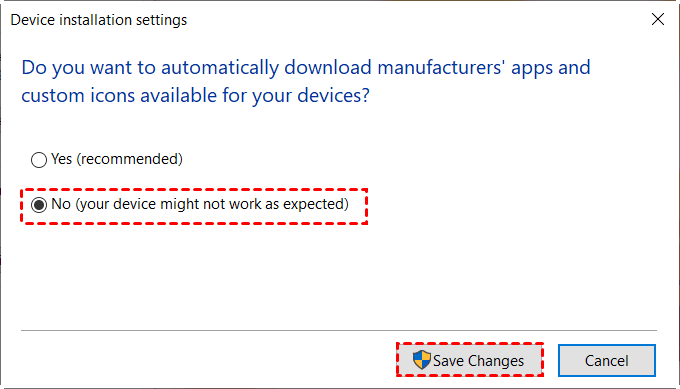
- And click Save Changes
Now you need to uninstall the Conexant audio device driver via Device Manager:
- Enter Device Manager in the taskbar’s search box, then choose it from the menu (or press Win + R and type devmgmt.msc)
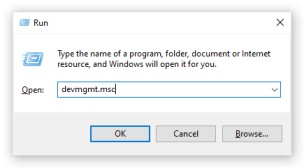
- Now on the Sound, video and game controllers option double click
- Right-click Conexant audio device and choose Uninstall Device.
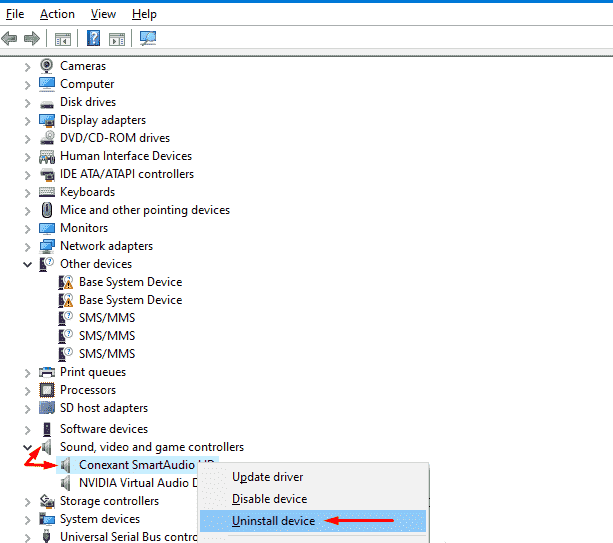
- Click the Uninstall option in the pop-up window.
Well some Conexant drivers might also appear in the Audio inputs and outputs devices, so make sure to update them also
- Avoid rebooting your computer as this will reinstall the driver.
- So exit Device Manager.
- And launch File Explorer and go to the location – C:\Windows\SoftwareDistribution\Download.
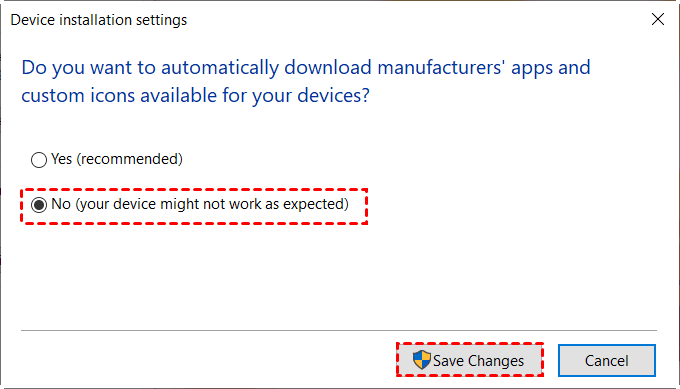
- And Ctrl +A to choose entire items available there and from Home option hit the Delete icon
- If prompted then make the confirmation
- Then start the update process.
Hope this works for you to solve the Windows 11 update stuck at 61% problem.
Solution 7 – Check the SoftwareDistribution Folder
If you’re not sure whether the update is still running, go to C:\Windows\SoftwareDistribution and check. All temporary files and data required for the update are stored in the Software Distribution folder.
Right-click on the white space in the folder and choose Properties from the menu. Then keep an eye on the folder size to check whether any new files have been added.
If the size remains the same, restart Windows 11 Update by following these steps:
Disable Windows Update and the Background Intelligent Transfer Service
- To launch an elevated command prompt, open the Start menu search, type cmd, and then select the Run as administrator option.
- Run the net stop wuauserv and net stop bits
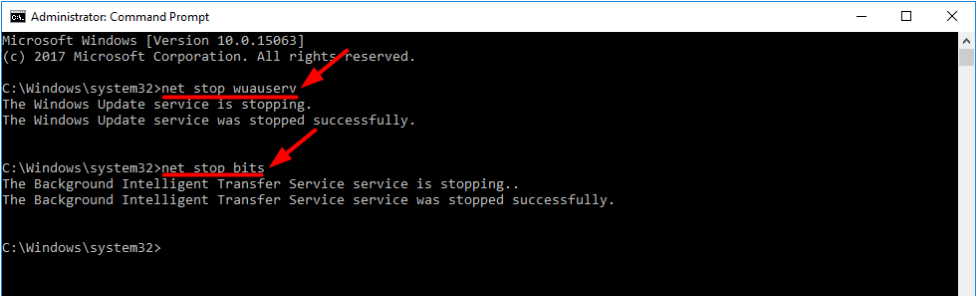
- The command prompt should now be closed.
Activate the services again.
- Open the command prompt and launch as an administrator
- One by one, run the commands net start wuauserv and net start bits.
- Exit the command prompt
Try updating Windows 11 once more to see if the problem still exists.
Solution 8 – Run Windows in a Clean Boot State
The Windows Clean boot state is typically used to diagnose issues that may arise following the installation of an automatic Windows Update, software, or device drivers.
- By pressing the Windows key + R, access the Run box.
- Type msconfig and hit enter to open the Windows configuration tool.

- Go to Selective startup from the general tab, clear the load startup items checkbox, and make sure load system services and utilize original boot configuration are enabled.
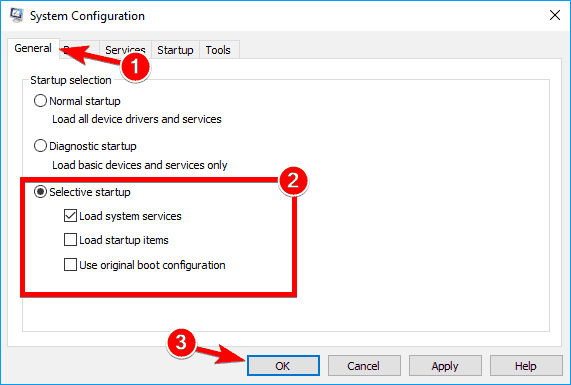
- Next, go to the services tab and check the box to hide all Microsoft services, then disable all.

- After that, click on Apply, then OK, and then restart your computer.
- Check for updates once more, and maybe you will be successful this time.
Check if you are able to download the Windows without seeing Windows 11 installer gets stuck at 61% error.
Solution 9 – Manually download and install the Windows 11 update
If your problem remains unsolved, then try manually downloading the Windows 11 update. Although Windows Update is the preferred method of receiving updates, Microsoft also allows users to manually download new patches from the “Microsoft Update Catalog” website.
- Go to the Microsoft Update Catalogue website
- Look for the KB number of the security update that isn’t installing or downloading.
- Locate the update file, save it to your computer.
- After it finishes downloading, run it as administrator.
Hope now you can easily upgrade to Windows 11 without getting stuck.
Best & Easy Solution To Keep PC Error-Free
To fix the Windows update issue you can use the PC Repair Tool as it is the best-recommended tool to fix various PC errors or problems.
This tool makes a quick scan of your PC and looks for the main causes responsible for the error. Once the scanning process gets over it will automatically fix the problem.
Besides this, the tool works great in fixing several other PC errors like DLL errors, BSOD errors, game errors, registry errors. Apart from this, the tool will also safeguard your PC from different types of malware/viruses and speed up your PC for better performance.
Get PC Repair Tool, to fix Various Windows Errors & Issues
Conclusion
So this is all about the update to Win11 is stuck at 61 percent.
Try the solutions offered in this article given accordingly to solve the Windows upgrade stuck 99%, 66% and other percentage problems and upgrade to Windows 11
But before starting with the solutions given make sure your internet connection is crucial for avoiding breakdowns and avoiding power loss.
Hope the article works for you. But there is anything that I missed out on, or dealing with any Windows problem then feel free to connect with our experts on our Facebook Page.
Also do like, share and follow our page to find fixes to other Windows errors.
Good Luck..!
Hardeep has always been a Windows lover ever since she got her hands on her first Windows XP PC. She has always been enthusiastic about technological stuff, especially Artificial Intelligence (AI) computing. Before joining PC Error Fix, she worked as a freelancer and worked on numerous technical projects.