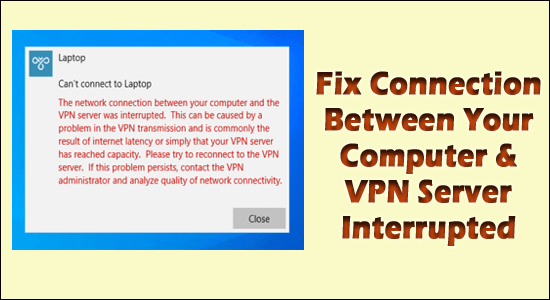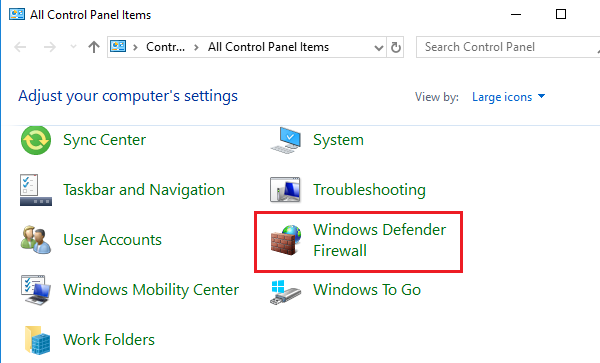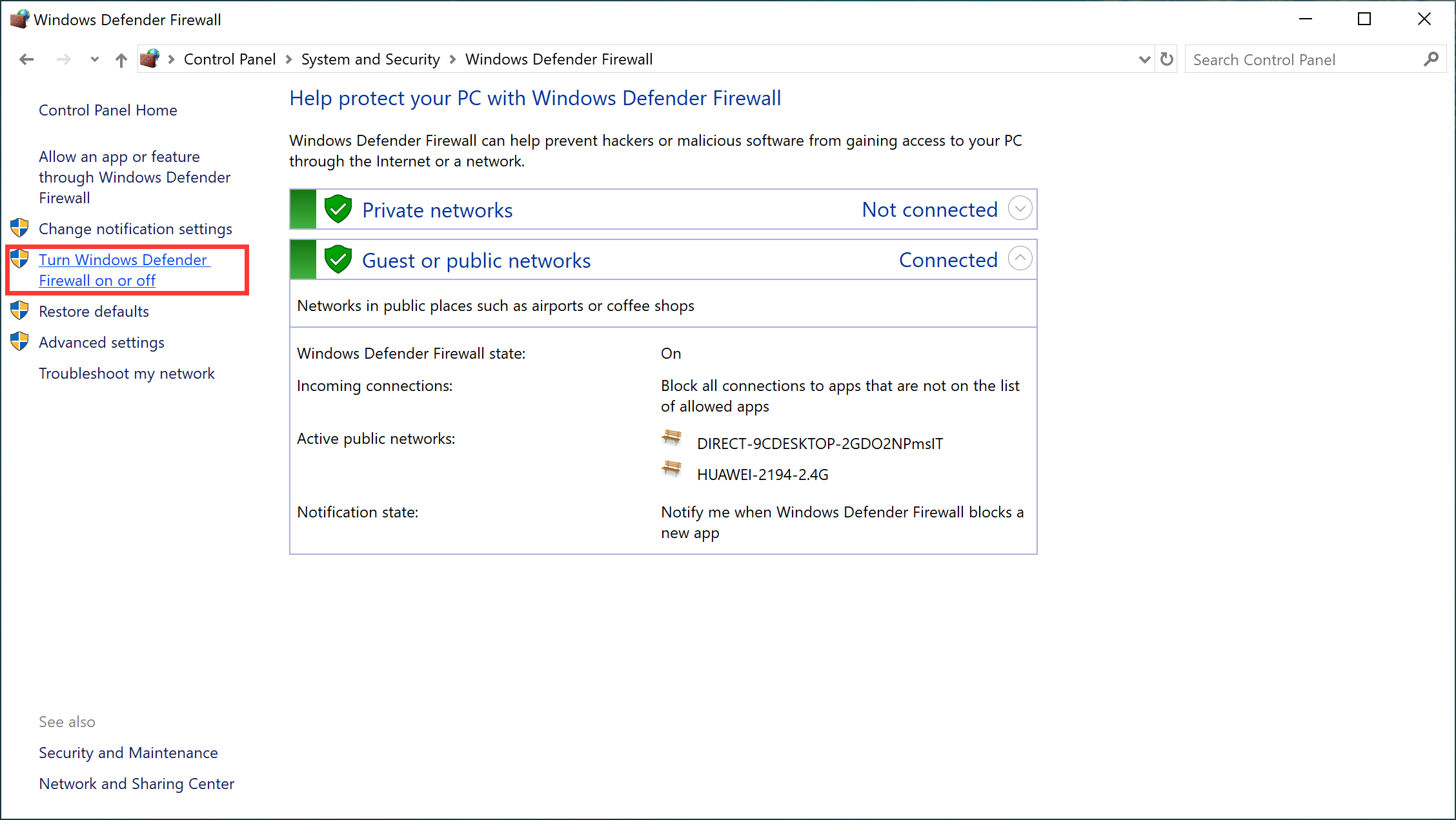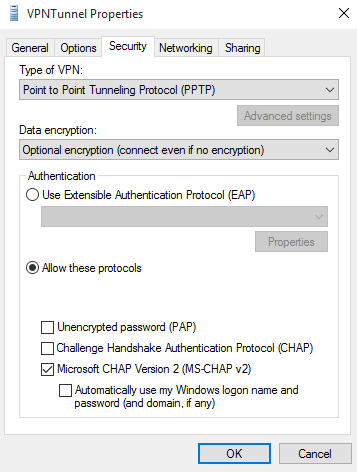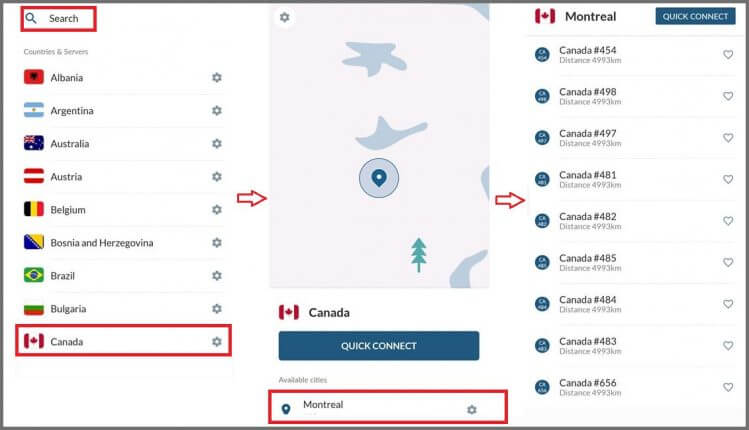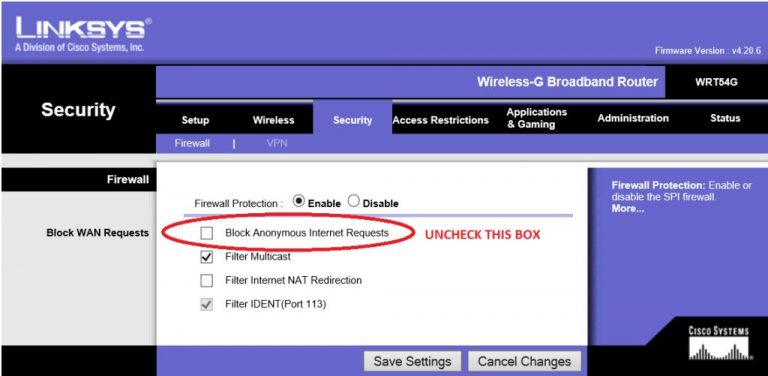If you are using a VPN then you might come across an error message “The network connection between your computer and the VPN server was interrupted” on your Windows 10 or Windows 11 PC.
The error message appears on the desktop when the users try to set up or connect a VPN server on the Windows OS. Generally, the error appears due to a problem in the VPN transmission because of the lagging or poor internet connection or the VPN server has reached its capacity.
Many users managed to fix “the network connection between your computer and the VPN server was interrupted”, by reconnecting to the VPN server after disabling the firewall.
However, if this won’t work for you to circumvent the error then follow the fixes given below, but before directly jumping on the fixes let’s have a look at the common culprits that trigger the “connection between your computer and the VPN was interrupted” error.
What Causes “The Network Connection Between Your Computer and the VPN Server Was Interrupted”?
- Firewall or antivirus interruption – This is one of the most possible reasons responsible for the error many times the antivirus program and firewall block the files or interrupt the connection between your system and the VPN server, so disabling the firewall and the 3rd party security program may work for you.
- Poor or unstable internet connection – If your internet connection is not working properly or unstable then this can also cause problems when connecting to the VPN server. So check your internet connection or switch to a different internet connection.
- Server not responding – Sometimes the VPN server won’t respond and this starts causing problems while establishing the connection between the VPN and your PC network connection. Try to ping the VPN server to find out if it is still reachable or online or change the VPN location
So, these are some of the common reasons that caused the VPN was interrupted error, follow the fixes given one by one to solve the error.
How Do I Fix “The Network Connection Between Your Computer and the VPN Server Was Interrupted?”
Table of Contents
Fix 1 – Preliminary Quick Tweaks
Before starting with the troubleshooting solutions here it is suggested to try the quick tweaks as this worked for several users to solve the internal glitches and bugs that caused the error.
- Reboot your PC: In some cases, the internal glitches and bugs start causing issues and if you forgot to reboot your PC after uninstalling and reinstalling the system, this starts causing issues. So, reboot your system to solve bugs and glitches.
- Reboot your router: Your router might be causing issues and interrupting the network connection, so restart the router to solve the glitches. Moreover, you can also connect using a wired connection to fix slow internet issues. And check if now connection between your computer and the VPN was interrupted problem is resolved.
- Check the VPN Profile Information: If your VPN profile setup details are incorrect, then this may cause interruption while setting up a connection with your PC and VPN server. Make sure to set up the VPN profile with the correct VPN IP address, users ID and password as this helps you to authorize the VPN connection to the server.
Now if these quick tweaks won’t help you to solve the error then you might be dealing with a serious problem so try the below-given fixes carefully.
Fix 2 – Turn off Firewall
As said above this is the common culprit that causes the error, so disable the Windows Firewall to fix solve VPN connection problem by following the instructions given below:
- First, click on the Windows Start button, then in the Windows Search box type Firewall > hit Enter
- Now from the list of results that appeared select and click on the Windows Defender Firewall
- Then on the left side click on Turn Windows Defender Firewall ON or OFF
- And choose to Turn OFF Windows Defender Firewall for the Public and Private Network settings
- Click OK for saving changes.
Next check if the error is fixed but if still seeing the error then turn ON the Firewall and make sure the VPN is added to the exceptional list.
Fix 3 – Disable Antivirus or Add Exception
Just like the Firewall, your antivirus program can also conflict with the VPN server files or block and interfere with the VPN files.
So, try disabling the antivirus program temporarily and check if this works for you. Moreover, you can also add VPN to the antivirus exception list if you are not comfortable in disabling your security program.
Here to do so, open the antivirus software and click on the Settings and Exception and then add VPN in the exception list.
Well, the process might differ as per the antivirus program you installed, so check and do it accordingly.
Now if doing this won’t work for you then head to the next possible fix.
Fix 4 – Modify the VPN Connection to PPTP
Well, the PPTP (Point-to-Point Tunneling Protocol) is the older VPN protocol and is generally used for the protocol and fast in nature. But this is less secure due to the underlying confirmation protocols.
So, if you are fine with less security, then try to change the VPN type to the PPTP and check if this works for you to solve the error.
Below follow the steps to do so:
- Press Windows + R keys, to open the Run box and here type ncpa.cpl, then hit Enter
- Next right-click the VPN connection and choose Properties
- Now head to the Security Tab and switch the Type of VPN to Point-to-Point Tunneling Protocol (PPTP).
Hope this solution works for you but if still struggling with the error then head to the next potential fix.
Fix 5 – Change VPN Location
There is a possibility that your VPN server is not responding or is currently down in your location, so switching the VPN location to a different country might work for you to solve the network connection between your computer and the VPN server was interrupted error.
Here follow the steps to do so:
- First, open the VPN application and after that log in with the correct username and password.
- Select the country, you want your PC to change the location to and click the Quick Connect button
- It will take a couple of minutes for the VPN’s servers to grant permission and give a new IP address.
It is estimated connecting to a new VPN location may work for you to solve the error.
Fix 6 – Change Router Settings
In your router, there are certain settings that you need to enable for an uninterrupted connection between your computer and VPN and use the VPN properly.
Please Note: This is a bit difficult process and to learn how to perform it correctly, make sure to check the router manual instructions.
Here follow the steps to do so:
- First, you need to open the Router’s settings (follow steps in your Router’s manual guide)
- Then enable the given options:
- Protocol 47 GRE
- Port 1723 for PPTP VPN
- VPN Pass-Through
It is estimated after enabling the given option you are able to solve the VPN server was interrupted issues.
Fix 7 – Clear Cookies, Registry Entries and Junk Files
Sometimes the stored cookies the leftover junk files and registry entries start interfering with the VPN and you are unable to establish a connection. So, here it is suggested to clean the cookies, junk files, history, and junk files.
To do so, it is best to go for the third party application and clean your PC automatically. This will scan your system completely and remove entire unwanted data completely in just a few clicks.
Get CCleaner to remove unwanted files and registry entries
Fix 8 – Reinstall the VPN client
If none of the above-listed solutions works for you and still seeing the error, then the issue might be related to the VPN client.
It might happen the VPN client got corrupted due to the installation and therefore caused issues, so here it is suggested to reinstall the VPN client.
Try uninstalling the VPN client using the third-party uninstaller, this help you to remove it completely without leaving the junk files and leftover behind.
Get Revo Uninstaller to remove the VPN client completely
Once you uninstall it completely using the tool, then reinstall it from the official website. Now check if the error is solved or else switch to a different VPN client.
Bonus Tip: Run Alternative VPN Service
If you are still dealing with the VPN connection interrupted problem then choose a different VPN client to get an uninterrupted connection and use it without any error. Try the best VPN service – ExpressVPN.
This is a highly advanced and popular and VPN tool that protects your privacy and safety. Not only this, it is completely trusted, risk-free, and offers blazing-fast speed & unrestricted Internet Access
Get ExpressVPN for Uninterrupted & Stable Connection
Now It’s Your Turn
So this is all about the “The network connection between your computer and the VPN server was interrupted” error.
Try the fixes given one by one to solve the error on your Windows 10 and 11 OS.
Additionally, if you are facing issues and errors with your Windows PC then feel free to run PC Repair Tool. With this, you can solve various stubborn computer issues, protect from file loss, scan for virus/malware, and much more.
Despite this, if there is anything that I missed out or you are having any comments or queries then feel free to share with us on our Facebook page.
If you like the article then don’t forget to hit the like button and follow our page to get notified when the new article arrives.
Good Luck..!
Hardeep has always been a Windows lover ever since she got her hands on her first Windows XP PC. She has always been enthusiastic about technological stuff, especially Artificial Intelligence (AI) computing. Before joining PC Error Fix, she worked as a freelancer and worked on numerous technical projects.