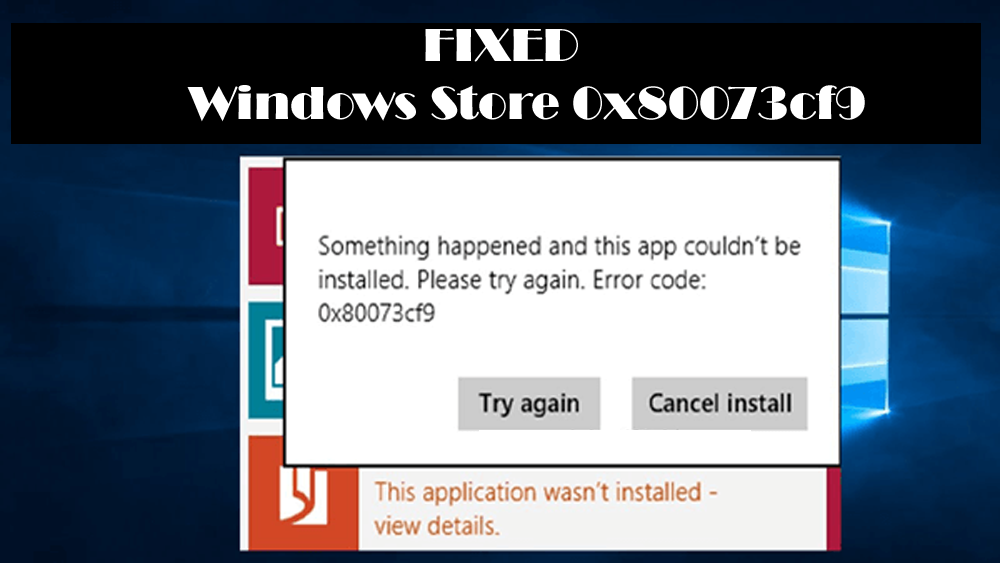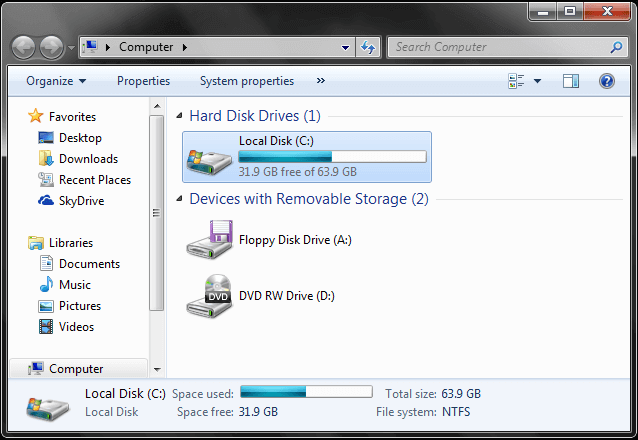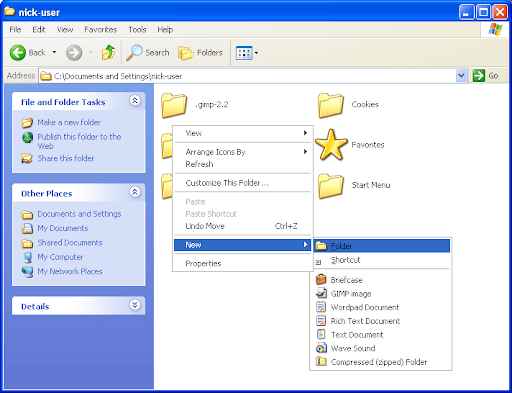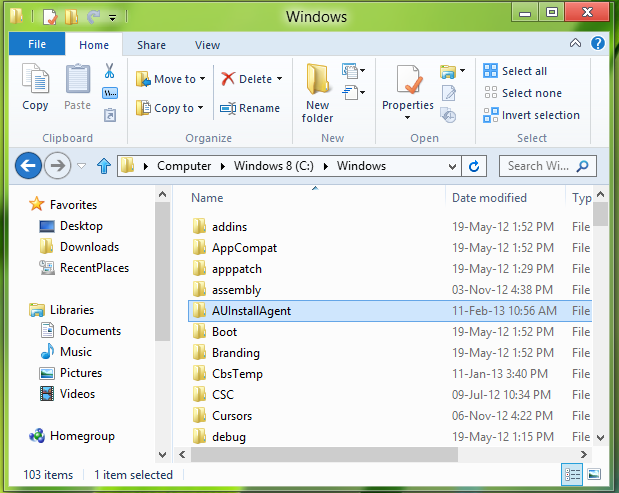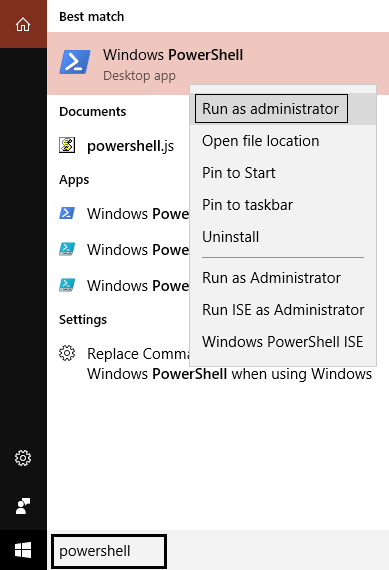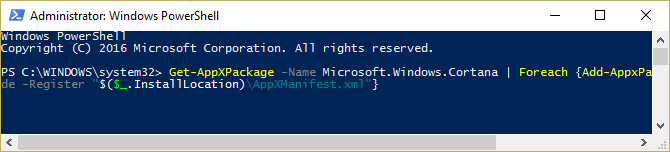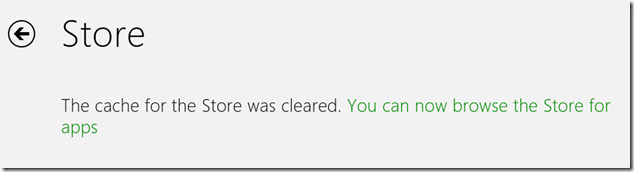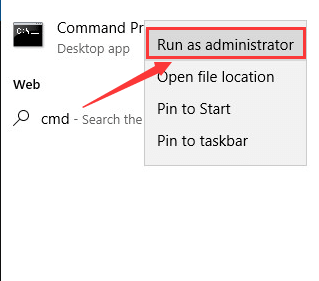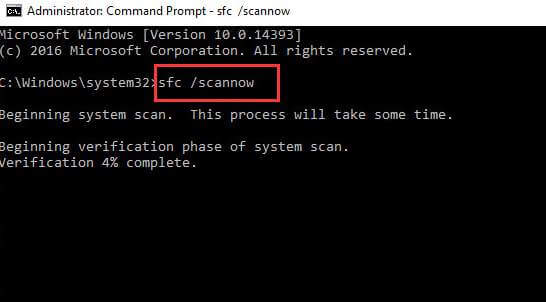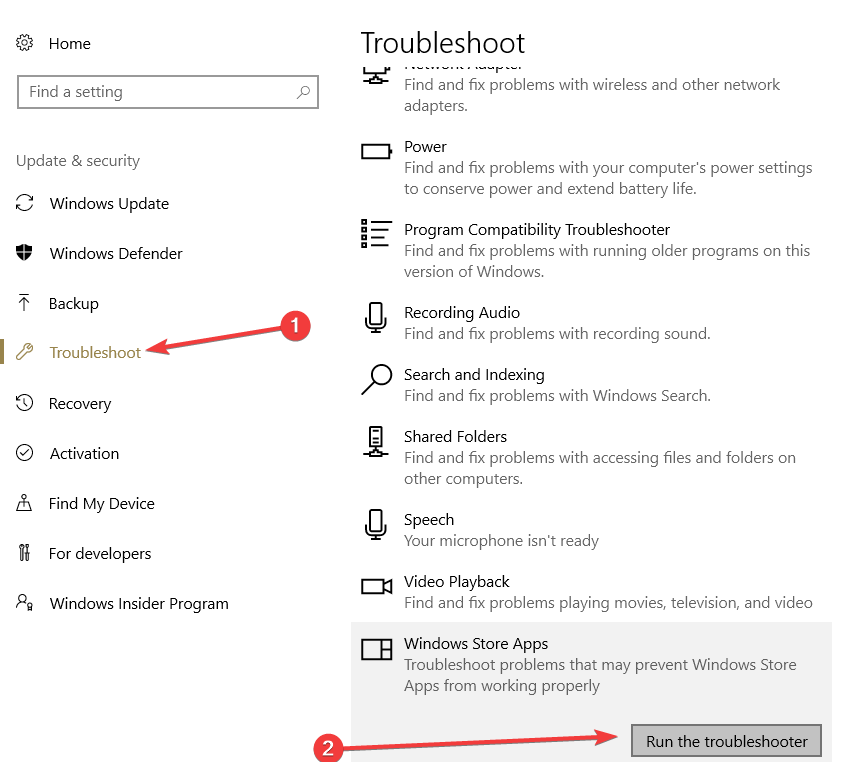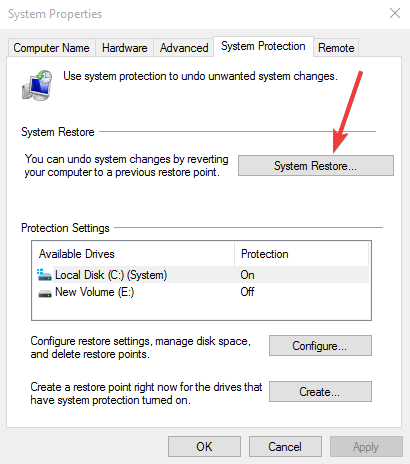Are you unable to install an app from Windows store? Is your Windows store showing you the below error?
Something happened and this app couldn’t be installed. Please try again. Error code: 0x80073cf9
If your answer is YES and you have encountered this error message then you must fix this error 0x80073cf9 soon to start installing the apps again
Basically when you get this error, it means that it blocks the users from installing then applications from Windows 10.
This irritating error can be fixed by applying some tricks that given in this article, but it is recommended to create a System Image Backup in Windows 10. This will help you to deal with any other issue that generates while applying the given solutions.
Go through this article and perform the methods to solve the Windows store 0x80073cf9 and run the application without any hassle.
How To Fix Windows Store 0x80073cf9?
In order to solve the error 0x80073cf9 in Windows store, go though the fixes mentioned below, get rid of this error and install the apps from Windows store without any further error.
Table of Contents
Method #1: Try Deleting OLE Folder from the Registry
Deleting the OLE folder from the registry had also helped some users in solving the error 0x80073cf9 from Windows.
Here are the steps to delete OLE folder but before that make sure you take the backup of your Windows registry before deleting any key or folder.
- Press Windows + R key
- Type regedit and hit the enter key
- Navigate: HKEY_CURRENT_USER\Software\Microsoft
- Look for OLE folder, make a backup and delete it
After deleting the folder, restart your PC and open the Windows store and see if the 0x80073cf9 Windows store got fixed or not.
Method #2: Create AUInstallAgent Folder
Creating AUInstallAgent folder in Windows can help you overcome the 0x80073cf9 Microsoft store error.
First of all, navigate to C:\Windows folder and see if the AUInstallAgent directory is there or not.
If the folder is not present then you have to recreate it and then try to check for the error. Follow the steps to proceed further:
- Click on This PC
- Select local Disk (C:) and select Windows
- Right-click on the blank space
- Click on New and select folder
- Now, after you prompted by User Account Control, just click Yes.
- And then give that folder a name ‘AUInstallAgent’.
- Now simply reboot Windows 10 and then go to the Windows App Store so that you can install the app again and check if it is successful or not.
Also check for a folder “AppReadiness” is present inside C:\Windows or not, if not then create it and leave it empty.
If you are unable to repair “Something happened and this app couldn’t be installed Error Code 0x80073cf9” on your Windows 10 or 8 system with the above-given tricks then don’t worry because below some more methods are given to deal with this issue with ease.
Method #3: Try To Re-Register Windows Store Apps
Re-registering the Windows store app might help you in overcoming the Windows store error 0x80073cf9. follow the steps given-below to re-register the Windows Store app:
- Press Windows + Q -> type PowerShell and choose Windows PowerShell from the displayed search results. Run Windows PowerShell with administrator privilege.
- In the PowerShell window, type below-given command and press Enter key then:
Get-AppXPackage | Foreach {Add-AppxPackage -DisableDevelopmentMode -Register “$($_.InstallLocation)\AppXManifest.xml”}
- After the competition of above-given command close Windows PowerShell and restart your system.
Now, try to launch the Windows store and see if the error 0x80073cf9 is solved or not.
Method #4: Try To Reset Windows Store Cache with WSReset.exe
Here is another method that will solve the 0x80073cf9 Windows Store, try to reset Windows Store cache with WSReset.exe and make Windows store error-free.
Follow the steps to reset Windows Store:
- Navigate to the Start Screen or the Windows Modern UI screen
- Type WSReset.exe
- Run this as administrator
- Windows Store will open automatically and you’ll get a confirmation message: “The cache for the Store was cleared. You can now browse the Store for apps”.
Now, try to install or update the apps and see if it is working without the error code: 0x80073cf9 or not, it is hoped that the above-given tricks or methods will solve the issue with ease.
Method #5: Perform system file checker
Sometimes it happens that due to missing or corrupted system file the 0x80073cf9 Windows store can appear on Windows screen. Therefore, it suggested to run an SFC scan to fix this error and repair the corrupt files.
Follow the steps to perform an SFC scan:
- Press the Windows icon
- Type cmd, right-click on the result and select run as administrator
- In the command prompt window, type sfc/scannow and hit the enter key
Wait for a couple of minutes for the scanning process to get completed and then restart your PC
Now, open Windows store and try to install an app and see if the error code: 0x80073cf9 still persists or not.
Method #6: Disable Your Antivirus
If you are running an antivirus on your system then you have to disable it and then check your apps if the apps are installing correctly afterward or not.
If the apps are installing correctly then it is definitely related to your antivirus because it blocks the installation process of the apps.
Method #7: Turn Off Your Firewall
Sometimes apart from the above issues, your firewall may trigger the most annoying error called Microsoft Store error 0x80073cf9.
And as a result, you have to disable it at any cost and this is the only safest and the quickest solution you can try at that time.
After you disable the firewall then you can again download and install the app that can trigger initially this error code and you can then re-enable the firewall.
Method #8: Run Windows Store Troubleshooter
After trying the above solutions, if you still find that the 0x80073cf9 Microsoft store then try to run Windows built-in troubleshooter. If you run troubleshooter then you can repair general technical issues that affect your Windows Store Apps.
However, if you want to launch it then you can follow the below steps:
- Press Windows icon
- Go to Settings
- Click on Update & Security
- Select Troubleshooter
- Look for Windows Store Apps
- Click on Run the Troubleshooter
- Now, wait for the troubleshooting process to get completed and after that restart your Windows.
Try to launch the Windows Store and check whether the 0x80073cf9 Windows Store error is fixed or not.
Method #9: Use System Restore
You can also use System Restore to solve this app couldn’t be installed Error 0x80073cf9. System restore will revert back your PC to the previous state and fixing the issue.
Perform system restore by following the below-mentioned steps:
- You can press and hold the buttons “Windows” and “X” together.
- After this, you will be required to left-click on the feature “System” showed on the screen.
- Now after opening the “System Control Panel”, left-click on the feature called “System Protection” you have already on that window.
- Now you can left-click or even tap on the button “System Restore”.
- After this, you will be required to follow the instructions on the screen and then select the restore point seen previously in order to bring the system settings back to know how they were looking before you got this error.
Best & Easy Solution to Fix Windows Store 0x80073cf9
The methods stated above will surely work in solving the error code: 0x80073cf9 from Windows. If you are a non-technical person and find difficulty in performing the manuals then here is an easy solution for you.
Try the PC Repair Tool. This tool will not only solves the Microsoft store error 0x80073cf9 but also other Windows errors such as DLL, update, registry, application, game, BSOD and prevent viruses, repairs damaged system files and many other things.
You just have to download this tool and rest of the work will be done automatically without any hassle
Get PC Repair Tool to Fix Windows Store 0x80073cf9
Conclusion
You may encounter the Error code: 0x80073cf9 While Installing Apps from Windows Store in Windows 10 & 8. However, you can solve this error with the help of the above-mentioned methods in this article one after the other.
In case none of them work in fixing the error 0x80073cf9, then go with the easy solution provided above and get rid of this error.
It is expected that your problem is resolved with the help of this article. If you have any queries then you can write to us by visiting our FB page and don’t forget to give a big thumbs up.
Hardeep has always been a Windows lover ever since she got her hands on her first Windows XP PC. She has always been enthusiastic about technological stuff, especially Artificial Intelligence (AI) computing. Before joining PC Error Fix, she worked as a freelancer and worked on numerous technical projects.