
Users of Windows 10 reported about the latest error, ‘Element Not Found’. This error appears when users try to access Settings, Universal apps and other options, sometimes you will also get this irritating error when you try to open any image/photo of .jpg file format.
Element not found Windows 10 error can directly influence the functionality and efficiency of Windows 10 system, and you get unable to access Settings, Universal apps. Fortunately, you can solve this irritating error, apply the below-given methods to deal with this error.
How to Fix ‘Element Not Found’ Error in Windows 10
Method 1: Remove/Uninstall Lenovo apps from your computer
It seems that some Lenovo applications are the main culprit of this error, if you are using a Lenovo system/laptop then it is suggested to uninstall some certain Lenovo apps from your system.
Lenovo CAPSOD and OneKey Theater are the apps which are responsible for the Element not found error. By simply uninstalling this software from your laptop you can fix this issue.
Method 2: Remove all the Recent Windows 10 Updates
Sometimes due to the recent Windows updates, your system starts showing the error Windows 10 element not found. So, in this method, we will remove the problematic Windows updates. Follow the below-given steps to do this:
1: Go to the System Settings.
2: Then, navigate go to the Update & Security option.
3: After it, click on the View installed update history.
4: Now click on the Uninstall updates.
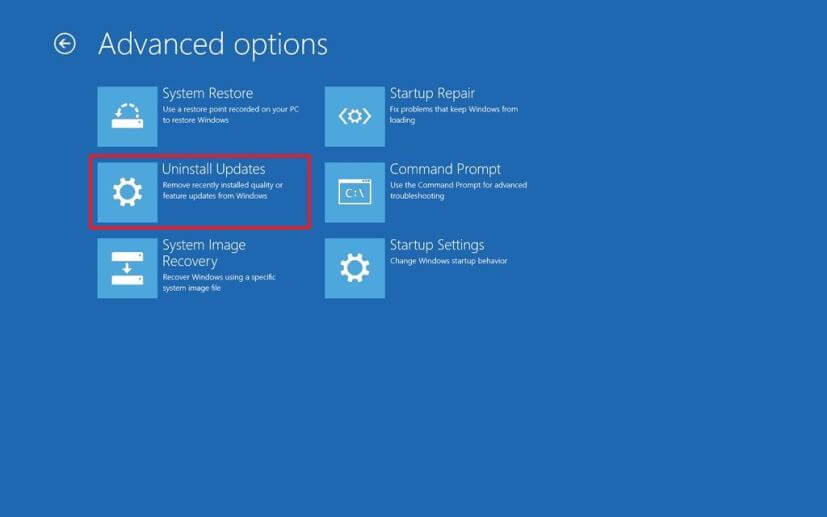
Here, you will see a list of installed updates. So, remove the recently installed updates and make sure that the issue gets fixed or not.
Sometimes, when you remove or uninstall any Windows 10 program or updates, they might not remove completely from your system. There may be a chance of leaving some registry traces and junk files behind, so it is suggested to go for the third-party uninstaller.
Get Revo Uninstaller to remove the apps or programs completely
Method 3: Restart Explorer.exe
This simple workaround is very effective. Apply the below-given steps to restart explorer.exe process:
1: Open task manager by pressing Ctrl + Shift + Esc.
2: Find explorer.exe (Windows Explorer) in the list of processes.
3: Right-click on it and select End task.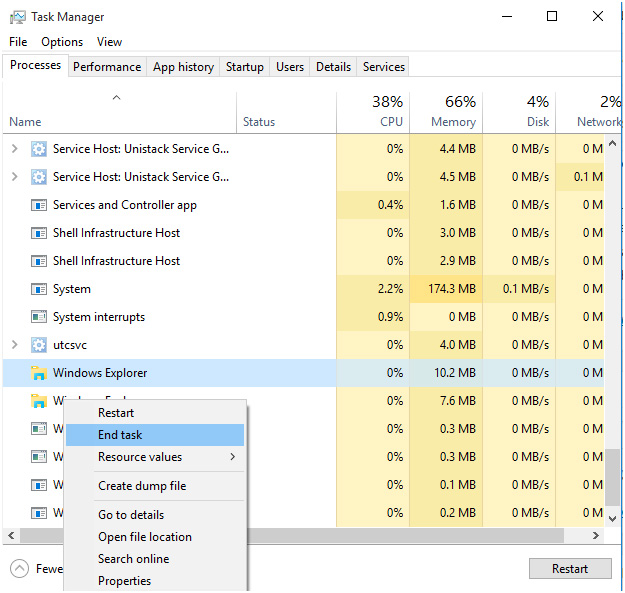
4: After it, go to File > New Task.
5: The Run window will open. In this window just type explorer.exe and hit Enter to execute it.
Method 4: Perform an SFC scan
Corruption of system files may trigger the “Element Not Found” error message. So, in order to get rid of this issue, you should scan your system for any types of file corruption.
1: Press the Windows Key + X and select Command Prompt.
Now select the Command Prompt (Admin) from the list.
2: When Command Prompt opens, enter sfc /scannow and press Enter.
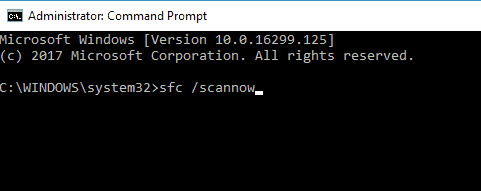
This command will scan the entire system files and fix them. Hence, it takes can take 10 to 15 minutes to accomplish.
Run the DISM command
1: Again open the command prompt as shown above.
2: Type and run the below-given command:
DISM /Online /Cleanup-Image /RestoreHealth

Press the Enter key to run this command.
This command can also take approx 15 to 20 minutes to accomplish.
Method 5: Reset Windows 10 PC
In order to reset your Windows 10 computer or laptop, you need a Windows 10 bootable disc or USB flash drive.
Note: This entire process reinstalls the Windows 10 computer without affecting your personal files. But, it will remove all of your installed apps.
1: Go to the Start and then Power Options button.
2: After it, press and hold the Shift key and then click on the Restart.
3: You will see advanced startup options screen. Connect your Windows 10 bootable media
4: Click on the Troubleshoot and then select Reset this PC.
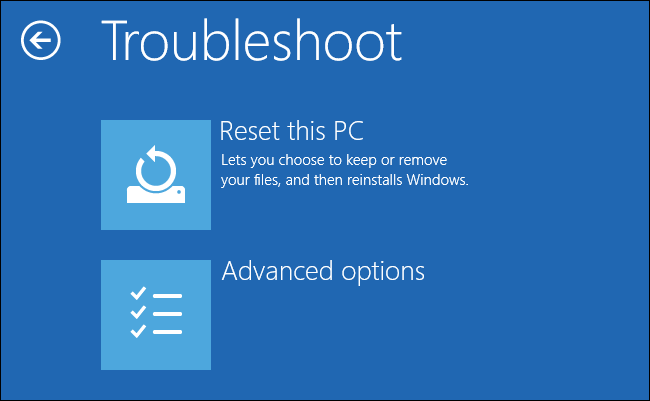
5: Here, you will see an option to keep your files or not. You should select the Keep my files option.
6: In this step, select the version of Windows that you want to reset. Generally, you will see only one option, so click on it.
At last, simply follow the on-screen instructions and wait to accomplish the setup process.
Method 6: Update your Device Drivers
To update your device drivers, kindly follow the steps given below:
- At first, go to the Start menu
- Right-click on the My Computer option
- Choose the Device option
- A new screen will open
- Select the Device Manager option
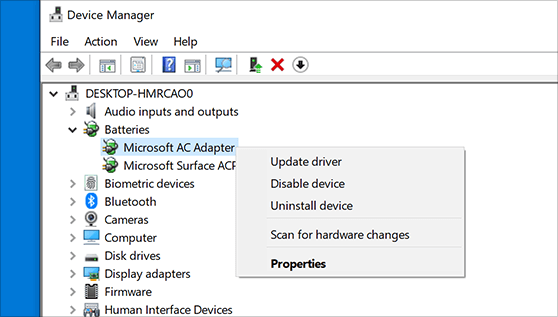
- In Device Manager, go to the Update Driver option to update your drivers
- After the update gets over, check whether your issue gets resolved or not.
As well as you can also update the drivers automatically, by running the Driver Updater software. This software will directly scan your system and updates your device drivers without following any kind of manual process.
Get Driver Updater to Update Your Drivers automatically
Method 7: Reinstall Windows 10 OS
If none of the above-given fixes works for you then here it is suggested to reinstall Windows 10 operating system. But before performing a complete reinstallation, you need to backup your important data.
Hope this, works for you to get rid of Windows 10 element not found the issue.
Automatic Solution to Fix Element Not Found Windows 10 Problem
If all the above methods fail to solve the element not found Windows 10 issue, then there is a third party automatic solution, i.e. Windows Repair Tool. Yes, it automatically scans your system’s driver and updates it if an update is available. So, try it once and make your PC updated, error-free, fast and enjoyable.
With the help of this software, you can easily solve different types of Windows errors such as BSOD error, DLL error, registry error and many more. It also helps you to improve your performance.
Get Windows Repair Tool to fix Windows related issues & errors
Conclusion
Well, I try my level best to bring the best and effective ways to solve the element not found windows 10 problem.
Thus make proper use of the solutions provided to you to fix Windows 10 element not found an error.
Hope the fixes given works for you.
Good Luck…!!
Hardeep has always been a Windows lover ever since she got her hands on her first Windows XP PC. She has always been enthusiastic about technological stuff, especially Artificial Intelligence (AI) computing. Before joining PC Error Fix, she worked as a freelancer and worked on numerous technical projects.