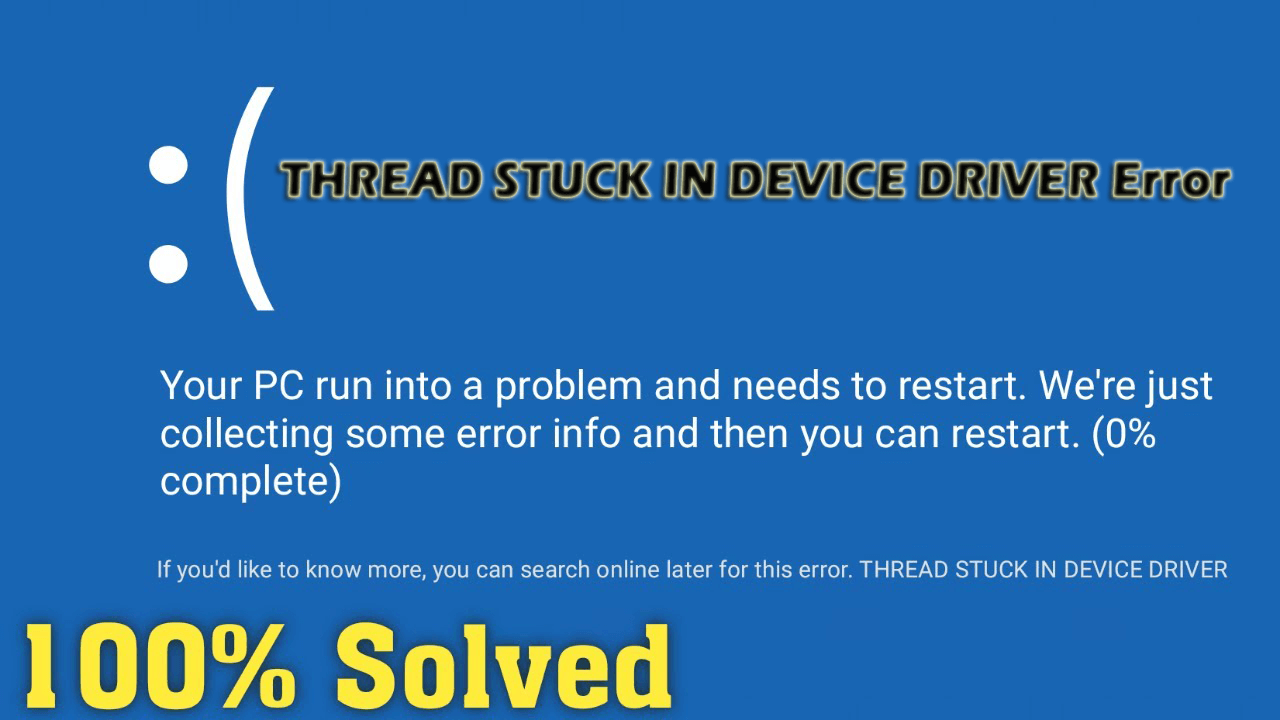
When you boot your Windows 10 PC /laptop does the scary THREAD STUCK IN DEVICE DRIVER error popup on your screen?
Wondering what went wrong? What this error is and why you are getting a THREAD STUCK IN DEVICE DRIVER error on your Windows 10 system?
Then rest assured as I am going to answer all your questions as well as show you how to fix THREAD_STUCK_IN_DEVICE_DRIVER error.
Let’s get started…!
What Does THREAD STUCK IN DEVICE DRIVER Mean?
The THREAD STUCK IN DEVICE DRIVER is a blue screen of death crash error that appears while booting the Windows 10 system.
Well, this is commonly caused due to faulty video card drivers or misconfigured device drivers. It is generally a driver problem but in some cases might be caused due to hardware issues.
Besides, the stop error thread stuck in device driver due in various other scenarios as well, below have a look at some of them.
Other Problems Related to THREAD STUCK IN DEVICE DRIVER Error:
- Thread Stuck in Device Driver Error on updating AMD driver – Plenty of Windows users reported they are getting the error every time while trying to updating the AMD driver and reporting on the Microsoft Community forum.
- Thread stuck in device driver BSOD while playing video games – As per some users, they are getting the BSOD error (thread stuck) only while playing video games on their Windows 10 system.
- THREAD_STUCK_IN_DEVICE_DRIVER_MBSOD dxgkrnl.sys – Some users reported they are getting the BSOD error THREAD_STUCK_IN_DEVICE_DRIVER_M and the system unexpectedly restart. This is possibly caused due to the sys module and is related to the Microsoft DirectX driver.
- Thread stuck in device driver HP Laptop – Many HP laptop users are specifically reporting they keep getting the blue screen crashing when running the website and accompanied with Thread stuck in device driver error.
So, these are some of the other problems related to the stop code thread stuck in device driver. Well, it doesn’t matter when and how you are getting this blue screen error, then below given fixes will work for you in each and every case.
Follow the solutions given accordingly, till you find the one that works for you.
Well, if you want to fix the blue screen thread stuck error easily without following any manual solution then simply run the PC Repair Tool. This is specially designed to fix all sorts of BSOD errors just by scanning once and make your PC working normally like before.
How Do I Fix THREAD STUCK IN DEVICE DRIVER?
Please Note: If you are unable to boot into the Normal Mode then try to boot into Safe Mode instead. Here learn how to boot into safe mode and follow the solutions given one by one:
Fix 1 – Update your Device Drivers
As it is already said the BSOD THREAD STUCK IN DEVICE DRIVER is caused due to outdated, misconfigured, or fault drivers.
So, in the first solution, it is suggested to update the device drivers. Make sure to update the Sound as well as video card drivers as the error is related to them.
Follow the steps given to update the device drivers:
- Hit Windows Key + X > the Power User Menu opens > and from the list choose Device Manager.
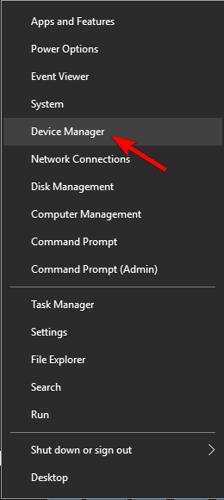
- As the Device Manager opens find the outdated driver (with a yellow warning sign) > right-click it > select Update Driver Software.
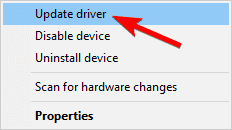
- Now choose Search automatically for updated driver software and wait for Windows 10 to find and download the update device drivers.
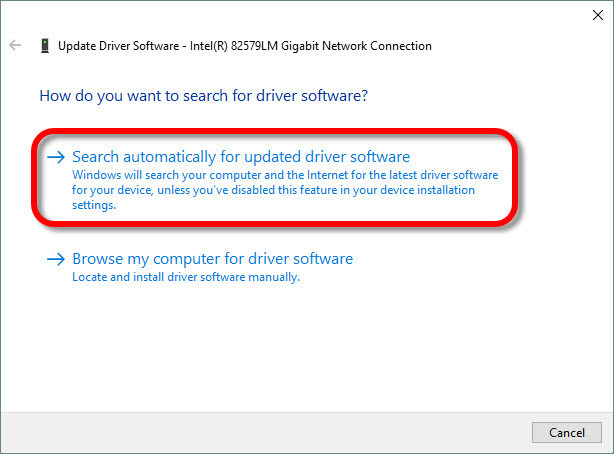
- Repeat the steps to update entire outdated drivers.
Well, sometimes Windows 10 is unable to locate the latest updated device drivers for your device and unable to update it, so in this case, you can try to update it manually.
So, in this case, you can download the latest driver manually from the Microsoft official website or from the manufacturer website and search for the latest update and download it on your Windows 10 system.
Moreover, this is quite a tricky and time-consuming process to update the device drivers, so in this case, you can opt for the professional Driver Updater. This recognizes the outdated drivers and updates them automatically in no time.
Get Driver Updater to Update Video and Sound Drivers Automatically
It is estimated to update the device drivers work for you to fix Windows 10 THREAD STUCK IN DEVICE DRIVER error, but if not then head to the next solution.
Fix 2 – Run the SFC Scan
Sometimes the Windows corrupted system files can also cause the blue screen error. So, here is advised to run the SFC command-line tool. This scans your system and repair all the corrupted system files and repairs them
Follow the steps to run an SFC scan:
- Open the Windows Cortana search box> type CMD > and open Command Prompt (Admin).

- Then in the command prompt type the given command and hit Enter
- sfc/scannow

- Wait for the scanning process to complete (approx.15 min.)
And as the scanning process is finished, restart your system and check if the error appears or not. But if the blue screen error still persists then run the DISM command.
Fix 3 – Perform DISM Scan
DISM stands for Deployment Image Servicing and Management. This tool is used when the SFC scan fails as it re-install the system image and fixes various issues like BSOD error, updates error, and much more.
Follow the steps given to run the DISM command:
- Open the Windows Cortana search box> type CMD > and open Command Prompt (Admin).

- Now in the command prompt type the below-given command and hit Enter
- DISM /Online /Cleanup-Image /RestoreHealth

- And wait for the scanning process to finish (approx. 30 minutes)
As the scanning process is finished, reboot your Windows 10 system and check if THREAD_STUCK_IN_DEVICE_DRIVER_M, is resolved or not.
Fix 4 – Run Inbuilt BSoD Troubleshooter
If the above-given solutions won’t work for you then here it is suggested to run the Windows 10 in-built BSOD troubleshooter.
This tool is designed to fix the blue screen errors, so it is estimated this may work in your case to fix THREAD STUCK IN DEVICE DRIVER Windows 10 error.
Follow the steps to run BSOD troubleshooter:
- Hit the Windows + I key to open the Settings app > click on Update & Security

- And from the left menu choose Troubleshoot.
- Now from the right side choose BSOD > click Run the troubleshooter.
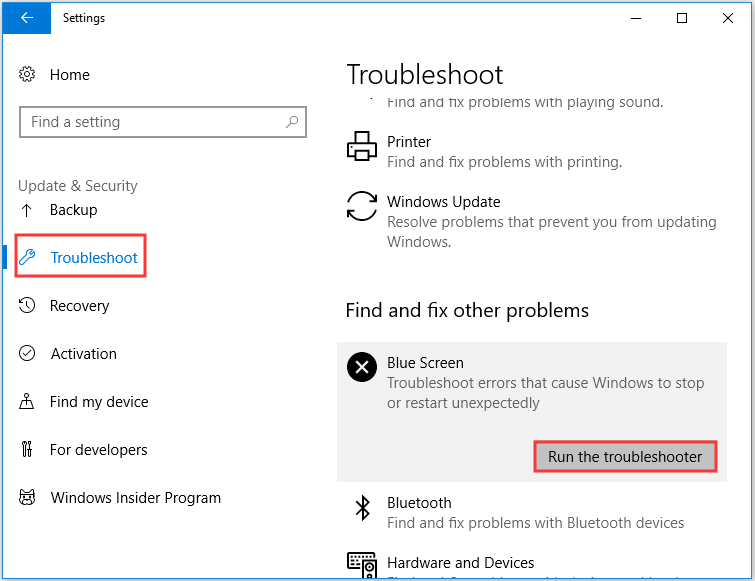
- Next, follow the onscreen instructions to complete the troubleshooting process.
Restart your Windows 10 computer as the scanning process is completed and check for the BSOD error appears or not.
Fix 5 – Update Windows 10
Likewise, device drivers if you are not running updated Windows 10 version then this is most likely to cause the Blue Screen of Death error such as THREAD STUCK IN DEVICE DRIVER.
Updates are generally released to fix common bugs and issues with the software and hardware and also make the Windows 10 system more stable.
So here it is suggested to download the latest Windows patch available.
- To update Windows 10 > open the Settings app > click Update & Security > and click on check for updates

If any update is available then make sure to install it and restart your system and verify if the error crop up or not.
Moreover, many users also reported they are getting the THREAD STUCK IN DEVICE DRIVER error after updating the Windows 10 system with the latest update.
So if this is the case then here it is suggested to roll back the installed update > restart your Windows 10 system and check if the error is fixed or not.
Fix 6 – Uninstall Recently Installed Applications & 3rd Party Antivirus
Many times installing the latest applications, games as well as the third-party antivirus can also cause the blue screen error and the thread stuck error is one of them.
So, check if you have installed any recent application, games, and antivirus then uninstall it.
The recently installed application might be corrupted or incorporated with the virus and when you install it on your system it starts causing the blue screen of death error.
- To uninstall the problematic application > go to Control Panel > choose Programs and Features option.

- Now in the new window that opens > select the recently installed application
- Right-click on it and choose Uninstall
As it is uninstalled, restart your system and check if the blue screen error still appears.
Many times manually uninstalling any application won’t remove it completely as some of its traces, registry entries, junk files, and traces are left behind and may cause interruption.
So, here it is advised to download the dedicated third-party uninstaller to remove it completely from a Windows system.
Get Revo Uninstaller to Uninstall any Application Completely
Fix 7 – Check the Hard Drive
If none of the above-given fixes works for you to resolve THREAD STUCK IN DEVICE DRIVER AMD in Windows 10, then the issue might be related to the hardware or the hard drive.
When the hard drive gets broken or corrupted, it starts causing BSOD error as an alarming message. So, to check the current status of your hard drive run the chkdsk command.
Running the CHKDSK command will scan the hard drive partitions and repairs them.
Follow the steps to do so:
- Here you need to enter the Advanced Startup, and to do so Restart your system while holding the Shift key
- Now select Troubleshoot > and Advanced Options.
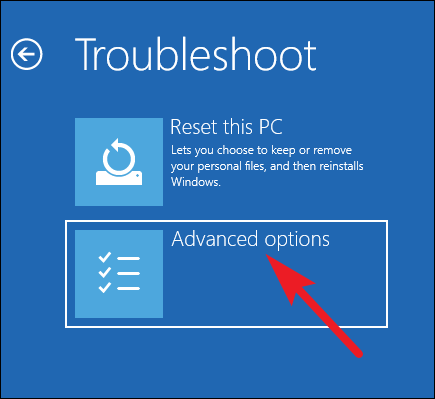
- And from the list choose Command Prompt.
- As the Command Prompt appears type the below-given commands one by one and hit Enter after each
- bootrec.exe /rebuildbcd
- bootrec.exe /fixmbr
- bootrec.exe /fixboot
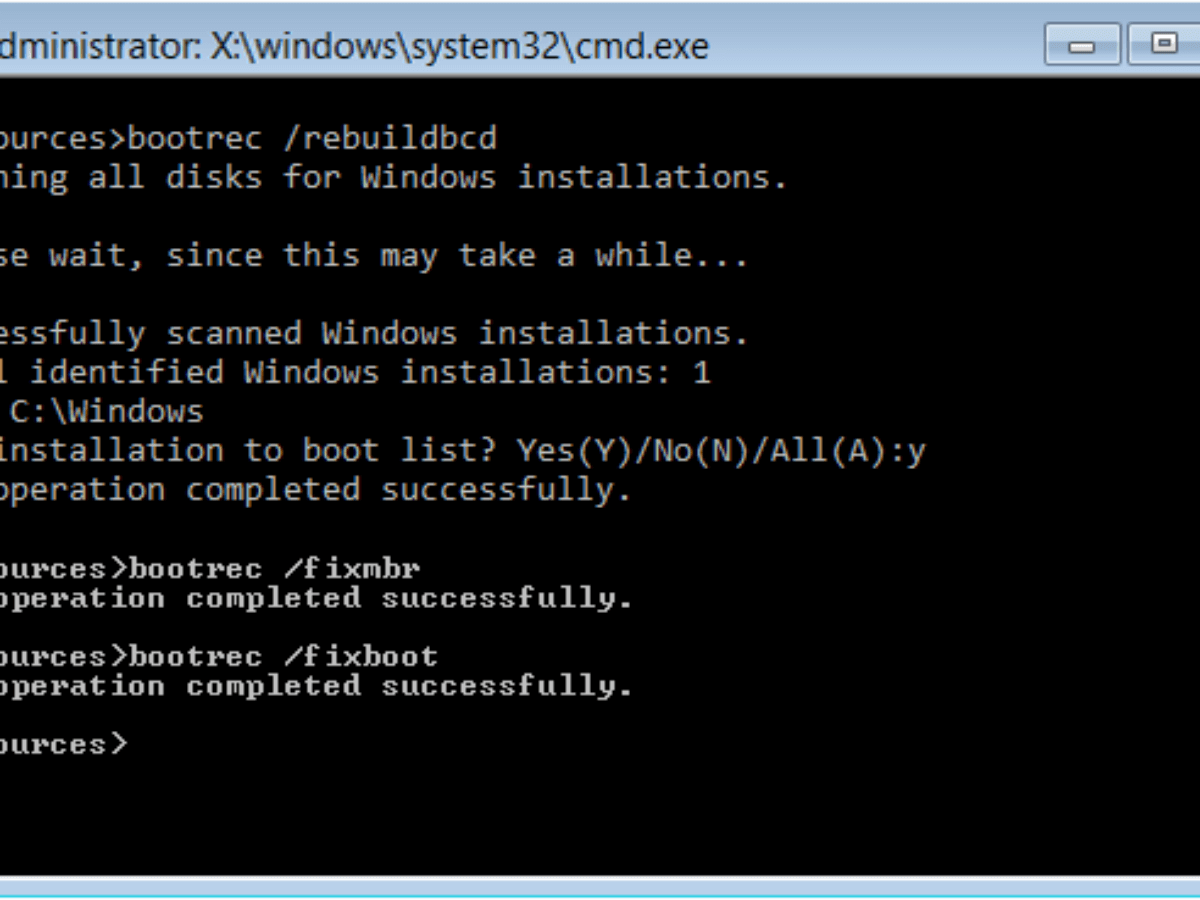
Now you need to run additional chkdsk command also but for this make sure to know the drover letter of all your hard drive partitions.
Next in the Command Prompt type the below-given commands (make sure to letter that matches your hard drive partitions on your system)
- chkdsk /r c:
- chkdsk /r d:
Make sure to perform the CHKDSK command for every hard drive partitions, you are having on your Windows 10 PC/laptop.
And when everything is finished reboot your Windows 10 system and check if the stop code THREAD STUCK IN DEVICE DRIVER is fixed or not.
Fix 8 – Remove Overclocking Settings
Overclocking the PC offers better performance by changing the hardware settings. This setting is generally enabled by the gamers to get better performance in playing high graphics games.
Well, it changes the hardware clock rate, voltages, or multiplier, and this result in high temperature and produces more heat.
Therefore it leads to overheating the GPU and CPU and result in BSOD errors. So if you have enabled the Overclocking option then disable it.
Follow the steps to disable Overclocking Settings. Hopefully, this may works for you to fix thread stuck blue screen error in Windows 10.
Fix 9 – Update your BIOS
Well, this is a tricky solution, if not followed carefully, and cause permanent damage to your system. And if you are not a technical person then simply jump to the next solution.
As per the users who managed to fix THREAD STUCK IN DEVICE DRIVER error stated performing the BIOS update works for them.
To learn how to update BIOS, it is suggested to check your motherboard manual and follow the detailed instructions:
Fix 10 – Verify Entire Hardware Manually
If you are still getting the THREAD STUCK IN DEVICE DRIVER, then this is related to the hardware issues. So, here it is advised to check all your hardware and fix blue screen of death error.
- Very first check your cables are properly connected as well as check if the cards are seated properly or not.
- If you have installed any hardware recently then remove it. As it might be not compatible with your Windows configuration. So, try removing and replacing recently installed hardware.
- Check the motherboard and the graphics card as this can also cause the BSOD errors
- You can also increase RAM to 4GB, sometimes this also does the trick to fix blue screen error.
- Also, clean your PC to remove dust particles and place it in an airy place to avoid overheating
Fix 11 – Reinstall Your OS
It is estimated now the blue screen THREAD STUCK IN DEVICE DRIVER error is fixed, but if you still not managed to fix it then the only option left is to reinstall your operating system.
Reinstalling the system fixes most of the OS issues and errors. So, it is worth to try reinstalling your Windows system.
But make sure to back up the important files and data before performing a reinstall of your OS.
Here it is suggested to create a System Image Backup, and after that, you can directly restore your system to a normal state.
Best & Easy Solution to Fix BSOD THREAD STUCK IN DEVICE DRIVER
If none of the manual solutions works for you or you are looking for an easy way to fix THREAD STUCK IN DEVICE DRIVER BSOD error then here it is suggested to run the PC Repair Tool.
This is a multifunctional repair utility that just by scanning once detects and fixes various PC errors and issues and makes your Windows system error-free in few clicks.
With this, you can also fix other PC fatal errors like BSOD errors, DLL errors, repair registry entries, runtime errors, prevent file loss, and repair the corrupted system files to speed up Windows PC performance and many others. You just need to download and install the tool, rest work is done automatically.
Get PC Repair Tool, to Fix THREAD STUCK IN DEVICE DRIVER Error
Conclusion:
So, here my work is done.
I tried my best to list down complete fixes to resolve THREAD STUCK IN DEVICE DRIVER error in Windows 10.
Now it’s your turn to follow the fixes given one by one carefully and get rid of the blue screen THREAD STUCK IN DEVICE DRIVER error.
Hope the article is helpful for you and all your queries are answered here. Moreover, you can also check our BSOD hub to check various other blue screen errors.
Also, if you have any queries, comments or suggestions then feel free to share with us on our Facebook page. Also do like, share & follow our page to find out interesting articles.
Good Luck..!
Hardeep has always been a Windows lover ever since she got her hands on her first Windows XP PC. She has always been enthusiastic about technological stuff, especially Artificial Intelligence (AI) computing. Before joining PC Error Fix, she worked as a freelancer and worked on numerous technical projects.