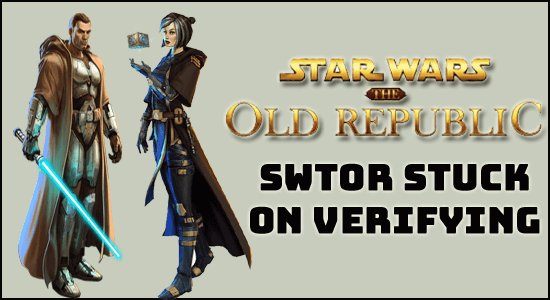
Stumble upon Swtor stuck on verifying error while running the launcher or start the Star Wars: The Old Republic game, then this article is for you. Here find out the possible fixe that worked for several users to get past the error.
Star Wars: The Old Republic or SWTOR has acquired great taste among its old and loyal fans. However, for gamers, there are certain problems with the launching of the setup, which is a frustrating prospect at any time of the day. Issues making Swtor stuck on verifying is a common scene witnessed by a lot of gamers, who are signed up for this.
After investigating, we find out there is a number of reasons that triggers the error, so here find out the common culprit responsible for the error.
What Causes “Swtor Stuck on Verifying” Error?
Like any other modern-day game, SWTOR has its share of problems while launching, verifying issues, and all; thereby hampering the overall gaming experience. However, there are some common reasons including,
- Outdated Drivers
- Broken Registry Files
- Firewall/ Anti-Virus Blocking
- Software Issues
How to Fix Swtor Stuck on Verifying Error?
Solution 1 – Running in Admin Mode
One of the easiest and fastest ways to counter the SWTOR launching problem involves running the game in ADMIN mode. All you need is to,
- Right Click on the Swtor game icon on the desktop
- Choose Properties
- Toggle to Compatibility Option
- Choose Run this program as an administrator
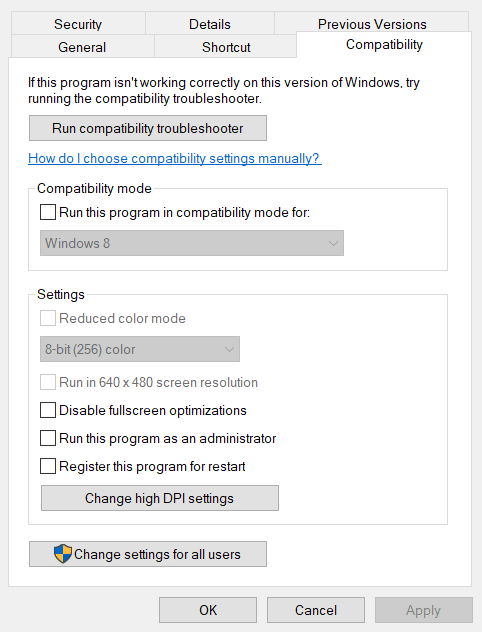
- Click Apply and Ok option then save the settings
Solution 2 – Checking the File Integrity
Sometimes Swtor won’t launch because game files are damaged or misconfigured. For Steam users, there is a direct option of verifying the same. The process involves,
Steam Users:
- Open Steam Client
- Click on Library > right Click on Star Wars: The Old Republic
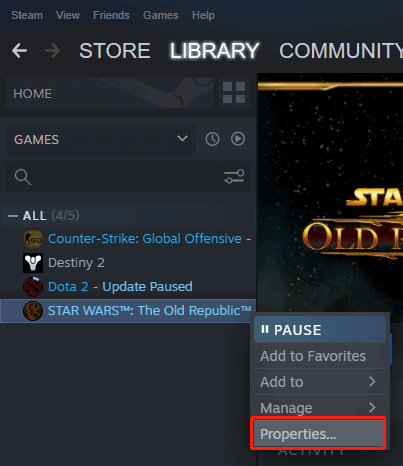
- Choose Properties > click on Local Files
- Click on Verify Integrity of Game Files
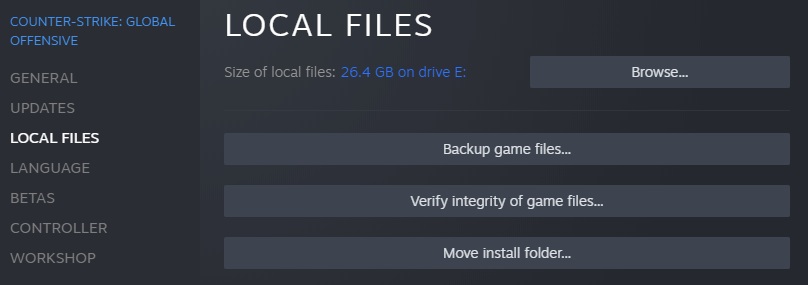
- Once done, restart the system to see the changes applied
For Non-Steam Users:
- Right Click on Game Shortcut
- Visit Properties Tab
- Choose Target Section
- Paste the Game directory with the .exe file
- Make sure to add “–verify”
- Click Start and paste Star Wars game directory without .exe file
- Double click the game shortcut to carry on with verifying
Solution 3 – Disabling Anti-Virus and Firewall Temporarily
Swtor launcher stuck on verifying problem is imminent with the case of antivirus or a firewall blocking up. Although all these software is responsible for protecting the PC or the system, sometimes these would not allow any software or even the genuine ones to operate.
There is a good chance all these software would consider them as a security threat and thus, not allow the launcher to function. To resolve the problem, simply disable the firewall as well as antivirus. This is applicable for Windows Defender systems as well.
Solution 4 – Removing the BitRaider Folder
The issue is identical only with online streaming users. Running BitRaider may sometimes, dent the overall performance of the CPU and even tamper the internet speed. This may all lead to Swtor stuck on loading screen after clicking play. In this case, the wisest thing would be to delete the BitRaider, and the steps involved,
- Press CTRL + SHIFT + ESC keys to launch Task Manager
- Find working process including,
- BRSptsvc.exe
- Bitraider.exe
- Choose these tasks and click End Task to close them one after the other
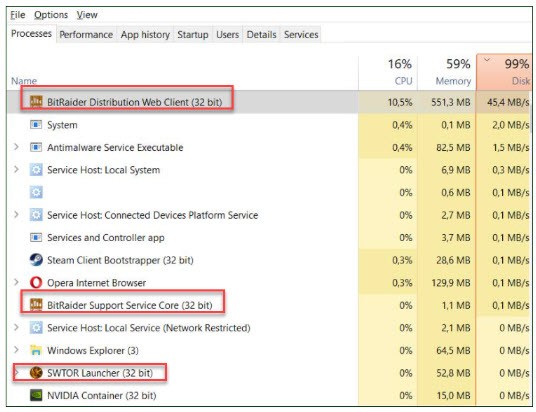
- Inside the installation folder of SWTOR, right-click SWTOR to choose Open File Location
- Choose the folder of Bitraider and click on delete
- Restart the game to see the effects applied
Solution 5 – Check your GPU driver
In a turn of events, SWTOR crashing can occur if the GPU drivers are not up-to-date and have remained unstable for a longer duration. The solution then would be to fix the same and the process involves,
- Click on Start > choose Device Manager
- Click on Display adapters and choose GPU driver
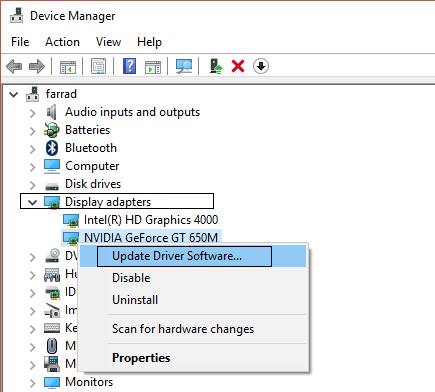
- Now choose Update Driver
- Choose on Search automatically for updated driver software
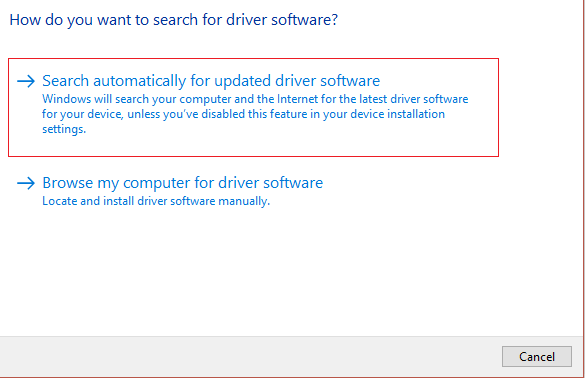
- Choose the appropriate option out of the latest driver software
- Finish update to complete the game
- Restart the device
Moreover, many times Windows fails to locate the updated driver compatible with your Windows system, so here it is suggested to use the easy and automatic Driver Updater tool. This is an advanced tool that just by scanning once detect and update the entire system drivers automatically.
Get Driver Updater to update Graphics Drivers Automatically
Recommended Solution to Fix Windows Errors & Issues
Sometimes, due to the Windows system errors or glitches, you start seeing errors with the game. In this case, run the professional recommended PC Repair Tool.
This is an advanced tool to solve various fatal Windows errors like BSOD error, DLL error, difficulties with programs/applications, system files or registry issues, and others in a few clicks on your computer.
Apart from this, the tool will also safeguard your PC from different types of malware/viruses and speed up your PC for better performance.
Get PC Repair Tool, to fix Various Windows PC Errors
Final Thoughts
Using these tricks would help you resolve the issue of Swtor stuck on verifying and will not require any major expense.
Perform these fixes step by step and resolve the error with ease and start the game without any hiccup.
Moreover, you can also optimize your game performance with the Game Booster. This boosts the game by optimizing the system resources and offers better gameplay. Not only this, but it also fixes common game problems like lagging and low FPS issues.
Hope the article works in your case. You can now connect with our experts simply by heading to our Facebook page and sharing your query. We will connect with you as soon as possible.
Also, don’t forget to like and share our article.
Good Luck..!
Hardeep has always been a Windows lover ever since she got her hands on her first Windows XP PC. She has always been enthusiastic about technological stuff, especially Artificial Intelligence (AI) computing. Before joining PC Error Fix, she worked as a freelancer and worked on numerous technical projects.