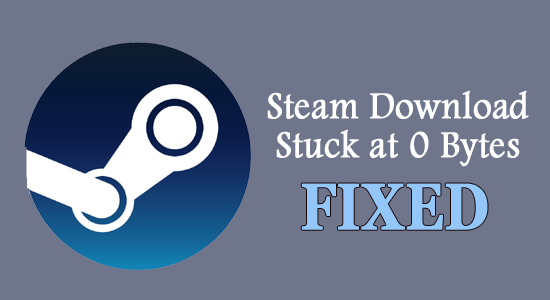
Steam download stuck at 0 bytes is a tedious problem, noted by many users of Steam Client over the years. The issue starts with technical issues from the networking end or even from the application level.
As the problem is related to connection problems therefore it is also known as Steam network usage 0 error.
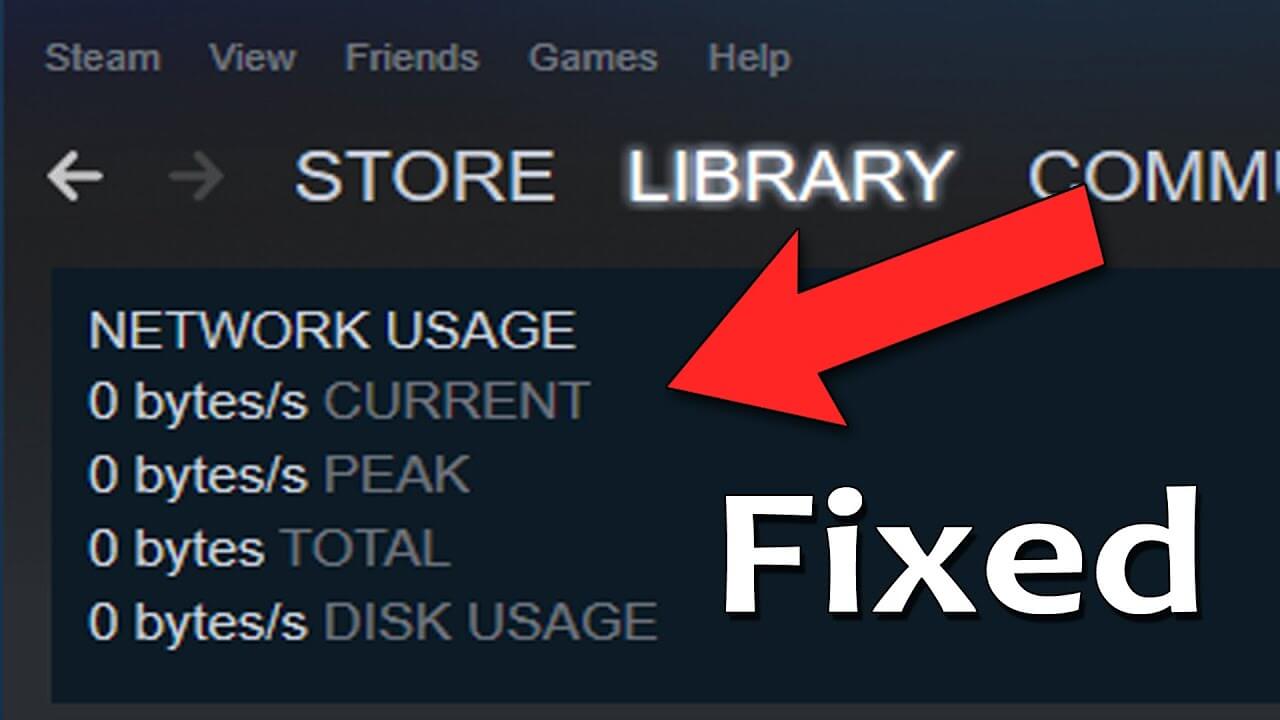
Luckily this is not as notorious as it seems as many users managed to fix it easily by following the solutions given. There are multiple ways to solve the painstaking problem and let us have a look deep into the error.
What Causes the “Steam Download Stuck At 0 Bytes” Problem?
Steam Download stuck at 0 Bytes Bug is a consequence of a bunch of problems. However, these are classified under two major sub-portions. Here are these one by one,
- Network Issues: Any issues indicating towards the internet, right from DNS problems, Ethernet distribution or generic networking issues are responsible
- Steam Client problem: Any corrupted files issues like the cache in downloads and lack of space in Downloads cumulates to the problem
How to Fix “Steam Download Stuck At 0 Bytes”?
Fix 1: Look for the Internet Connection
First, analyze the speed of the internet connection you have as a slow internet connection is likely to cause the problem. This is a fundamental step that backs as a formality; in reality, though, this saves you from further complications if it gets resolved with basic checks. In this scenario,
- Launch your browser and type a random website and see how quick the page loads.
- Alternatively, you can also start the streaming services and check if the content is streaming without any network glitches.
- If you see any disturbances, there is an issue with your internet connection. In this case, you need to consult your ISP or switch to a different network connection if available.
- Resetting your router also solves internet-related glitches.
Or else, perform the forthcoming steps.
Fix 2: Checking the Disk Space
In all probability, if the system is updating a game, Steam tends to manipulate and unpack local files in the background before downloading the upcoming data. And if you are running out of disk space on your system then you are most likely to face problems when downloading anything.
And this condition leads to Steam downloading stopping and halting any progress. Perform the following steps,
- Click on the Task Bar at the bottom of the Windows Home Screen
- Click on Task Manager
- Then choose the Processes tab and observe the Steam Disk Usage
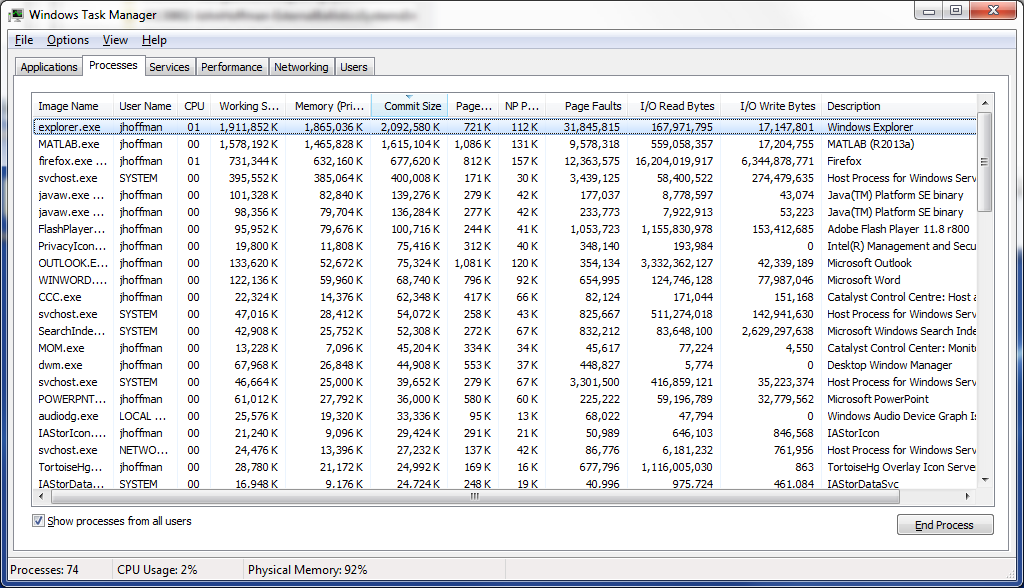
- If the download is over, then check the program that is halting the process slowly and right-clicks on it to End the process. As this can hamper the performance of the System and consume considerable RAM and memory space.
- Open the Task Manager once more and click on Services
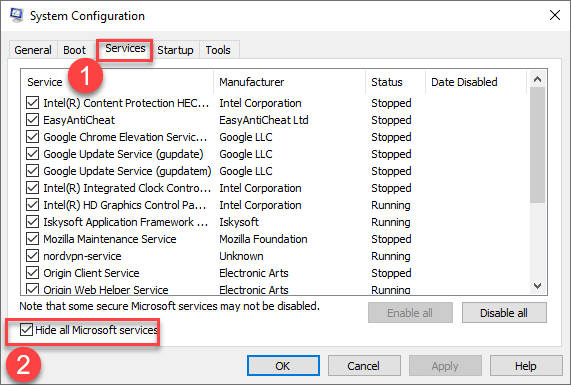
- Find and click on the Windows Update Service out from the list of running services and click on the Windows update properties
- If you find Windows Updates consuming a considerable amount of resources, it means this is running and deterring the process
- Click on Stop the service
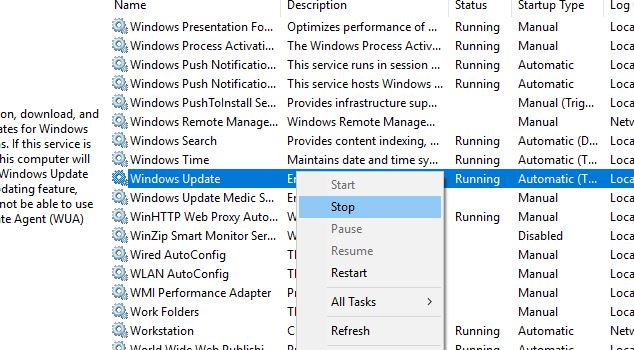
- Then choose Startup type and turn off the dropdown tab.
- Tap Save and close
- Restart the System to see the problems resolved
Fix 3: Run Steam as an Administrator
Running with Administrator privilege paves the way to lessen any shortcomings with respect to normal operation. To perform the step,
- Go to the Steam folder (default location of Steam – C:/program files[86]/Steam).
- Right-click on the steam.exe and select the Properties option from the context menu.
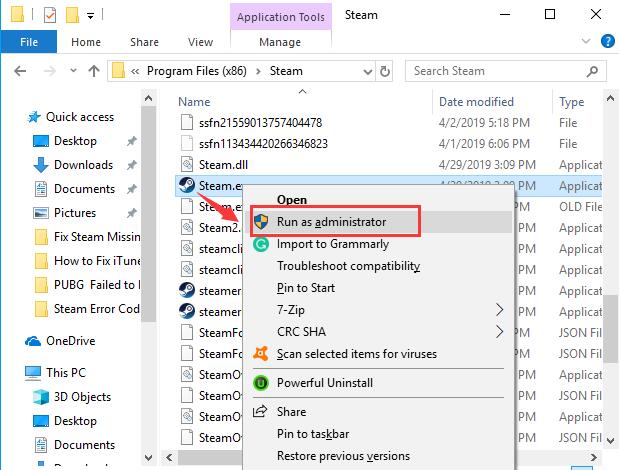
- Switch to the Compatibility tab > check the “Run this program as an administrator” checkbox.
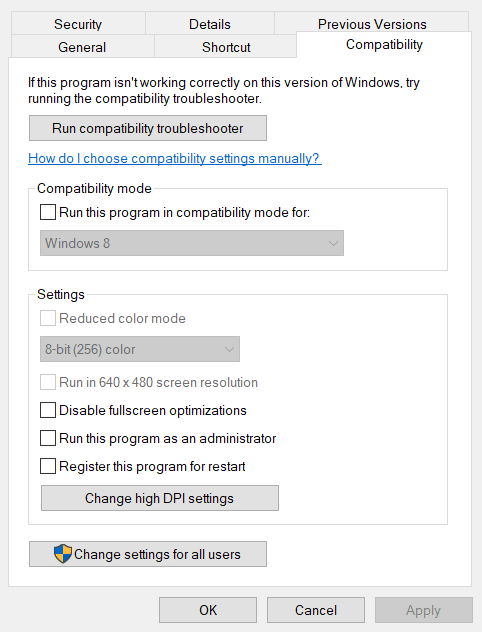
- Click on the Apply > OK button.
- Relaunch Steam
Fix 4: Changing Download Region
The steam download goes to 0 bytes problem relates to server issues in particular regions, which are affected thanks to heavy network traffic. Changing the download region can alter the issue.
The steps include,
- Choose Steam and open Settings
- Visit the Download section in Settings
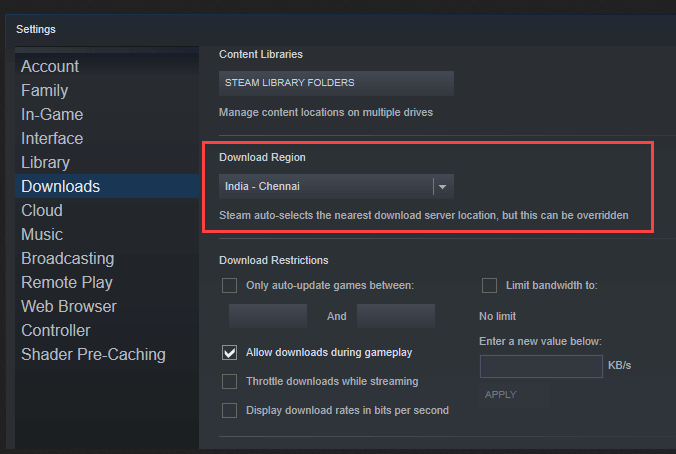
- Choose among the list of regions and make sure to opt for nearby locations.
- See if the error persist
Fix 5: Clearing Download Cache
Cache memory accumulation in Downloads can also lead to the error. This is because of a possibly corrupt file in System, slowing down the performance overall. Here are the fixes,
- Open Steam
- Navigate to the Settings option out from the left-hand side menu
- Look out for Downloads from the Settings
- Choose the Clear Download Cache option and tap OK to confirm
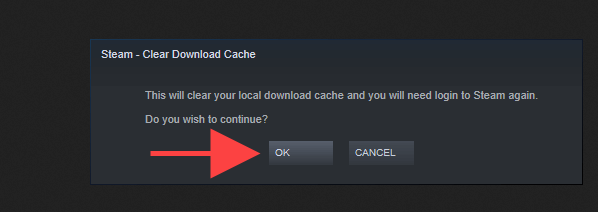
- Re-login with your credentials and enter the main Steam Page
- Check if the problem persists
Fix 6: Verifying Local Files Integrity
Game Updates stop when the steam local files are corrupted. The simplest way of verifying file integrity can resolve the problem. These steps include,
- Open Steam and click on Library
- Right Click on the Game
- Choose Properties and click on the Find Local Files
- Click on Verify Integrity of Game Files

Fix 7: Flushing DNS Configuration
The outdated DNS cache is a major contributor to slowing down the system and Steam Client with any Download Server. The best way is by flushing the same DNS. The steps include,
- Press Windows + R to open the Run box
- Type cmd this time and hit Enter to open Command Prompt
- And in the command prompt type ipconfig/flushdns and hit Enter
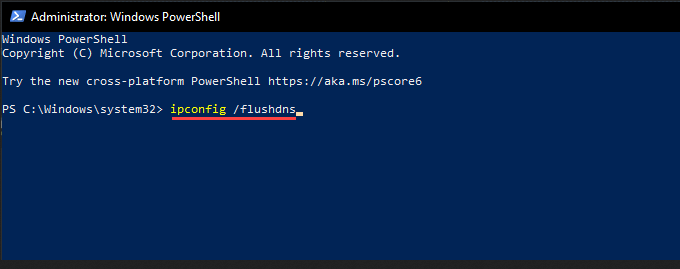
- Log in to Steam and see if the issue is solved
Fix 8: Flushing Steam Configuration
Much like DNS flush, Steam flush plays a big part in resetting any bugs or misconfigured settings which might be causing the Steam download goes to 0 bytes error.
Follow the steps given to do so
- Type Win+R, in the Run box that appears
- Type steam://flushconfig
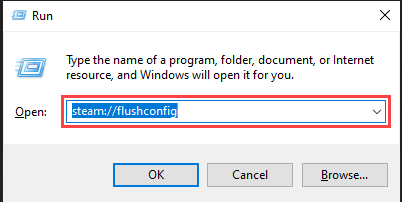
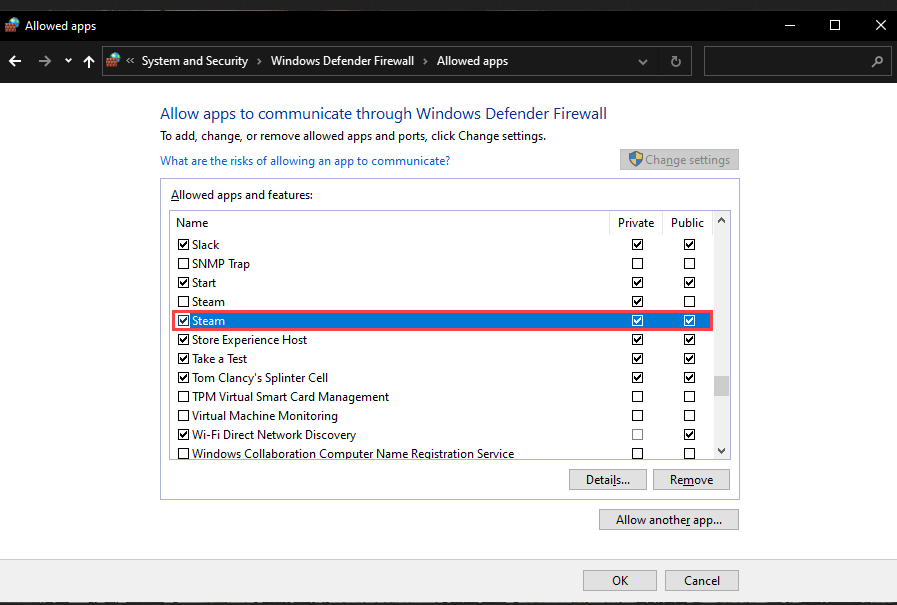
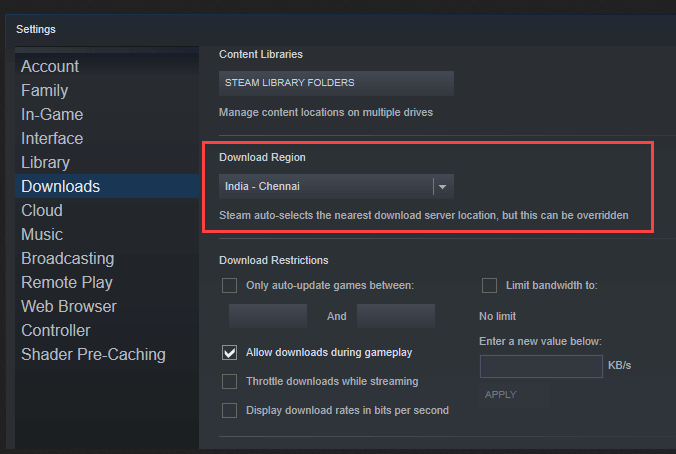
- Press OK to allow the flushing progress
- Wait for the process to finish
- Exit and Restart Steam
Fix 9: Checking for Malware
In a sheer possibility, Malware can dent the performance and swallow up Disk Space and thereby halt any further download.
So, check if your system is infected with the virus or malware infection, therefore make sure to scan your system with an Antivirus program to scan potential threats that can help you to counter any new Malware programs.
Get SpyHunter to remove virus or malware infection
Fix 10: Adding Steam to Firewall Exception
Windows Firewall forms the basic level of anti-malware protection against different applications and block application from starting or performing certain functions properly. The option of adding it in exception allows apps to perform seamlessly and doesn’t block any network-related activities moving ahead. These steps include,
- Click on Start and in the Search box
- Type Windows Security App
- Choose Firewall & Network Protection
- And choose an app through Firewall
- Choose the tick box and add Steam to the list, under both Private and Public segments
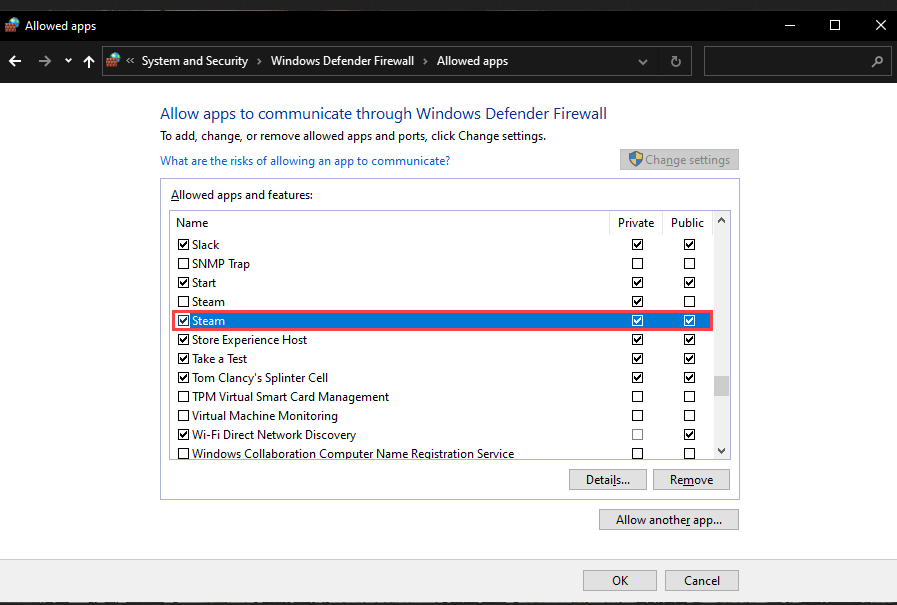
- Exit once done
- Restart System
Fix 11: Control the Flow Control of Ethernet
The feature controls the priority on Ethernet to stop the flow of data in priority to other devices. Thus, if some other prioritized application runs this would be given more priority over Steam and slows the process down, and leads to Steam network usage 0 problems. Disabling the flow control would abate the process and the steps include,
- Click on Start Menu
- Type Device Manager in the search box and Enter
- Expand Network Adapters
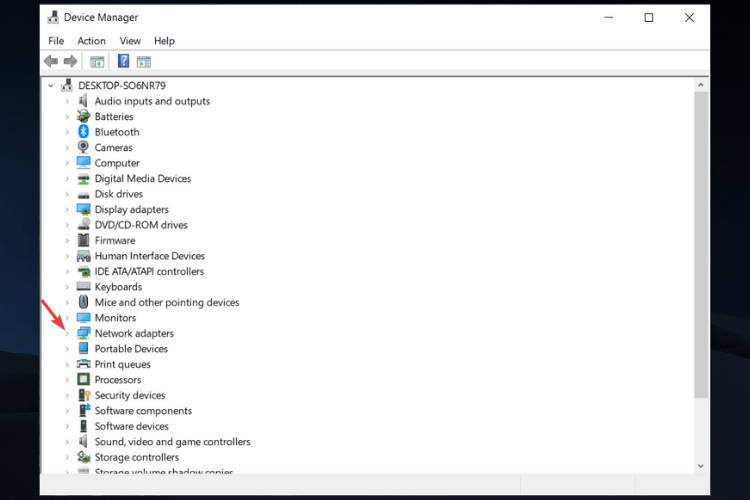
- Choose Ethernet Network Adapter and right-click on it and choose Properties
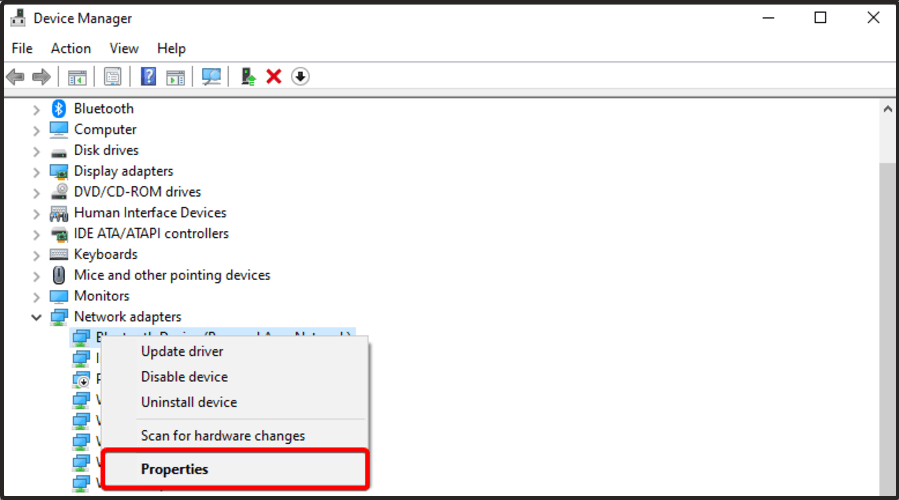
- Out from the Advanced tab, choose Flow Control
- Select Disabled in the next segment
- Save Changes and Exit
Fix 12: Changing DNS
The steam download goes to 0 bytes problem is a consequence of network issues. The most advanced fix of the lot (try only if you didn’t receive success in the previous procedures), involves DNS Changing. Using the popular Google DNS helps in resolving such connection problems and removes any future flaws,
- Click on Start and type Settings
- Find Network and Internet
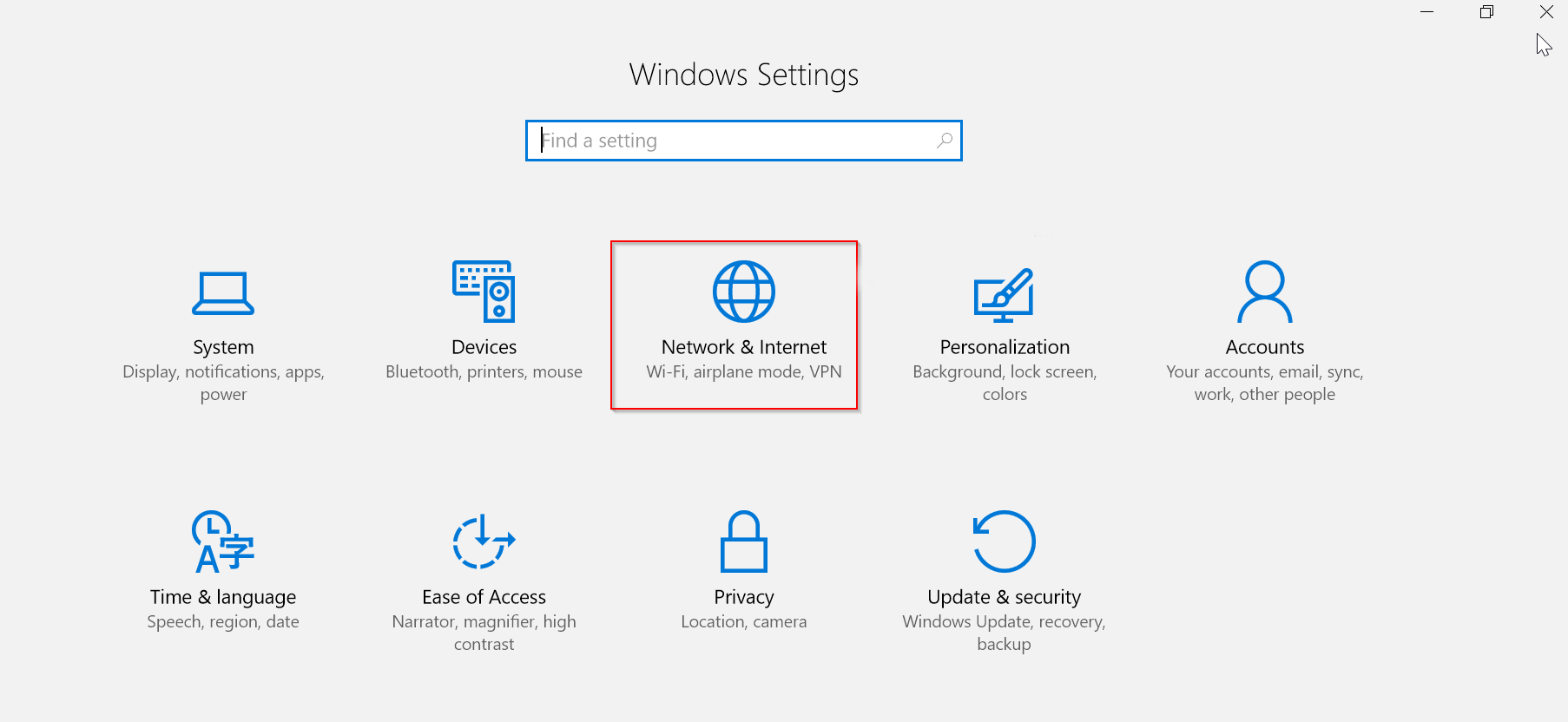
- Choose WiFi or Ethernet
- Choose Edit
- Select Manual under Edit IP Settings
- Turn o IPv4 and enter the following
- Preferred DNS: 8.8.8.8
- Alternate DNS: 8.8.4.4
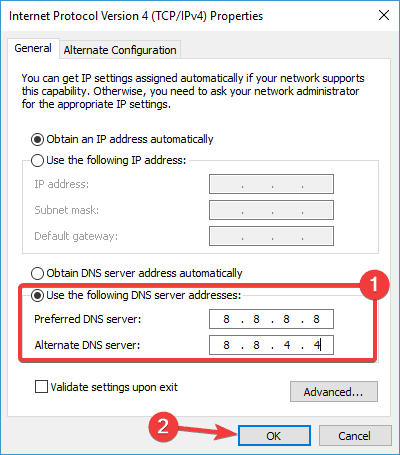
- Save and Exit
- Restart the System
Recommended Solution to Fix Windows Errors & Optimize its Performance
We often run into errors and issues on Windows 10 or the PC dramatically starts crashing or running slow. If you have experienced any such issues, then it is recommended to use the PC Repair Tool.
It is a multifunctional tool that scans your PC and fixes various PC errors, removes malware/viruses, fixes hardware failure, prevents file loss, and also repairs damaged or corrupted Windows system files.
Not just this, but it also takes care of the performance of your PC. It does all the things required for enhancing the speed of your PC. So, you see how useful this tool is, it is the one-stop solution for PC-related errors and problems.
Get PC Repair Tool to Fix Windows 10 Errors & Optimize Performance
Conclusion
In the end, Steam is an essential application for gamers and their pursuit of purchasing some of the best games in the offering.
The shortcomings due to steam download 0 bytes can be easily stopped and these steps would do the trick with ease.
Hopefully, the listed suggestions helped you in solving this issue. Now you can connect with other experts and share your queries on our Facebook page.
Good Luck..!
Hardeep has always been a Windows lover ever since she got her hands on her first Windows XP PC. She has always been enthusiastic about technological stuff, especially Artificial Intelligence (AI) computing. Before joining PC Error Fix, she worked as a freelancer and worked on numerous technical projects.