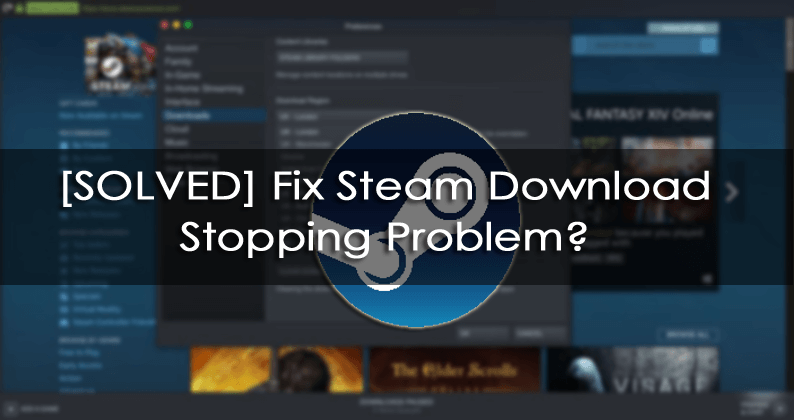
Troubled with the Steam download stopping randomly problem? Searching for the fixes then your quest end here.
Steam not downloading or download stop and stuck in a start and stop loop is a big pain the gamers are dealing with and reported on the official Steam community.
Well, this is a common problem and from time to time a majority of Steam users encountered and reported Steam download stopping issue.
Rest Assured as you are not alone. The good news is that there are fixes tried by our experts and worked for many gamers to get rid of the problem
To fix Windows PC problems, we recommend Advanced System Repair:
This software is your one stop solution to fix Windows errors, protect you from malware, clean junks and optimize your PC for maximum performance in 3 easy steps:
- Download Advanaced System Repair rated Excellent on Trustpilot.
- Click Install & Scan Now to install & scan issues causing the PC problems.
- Next, click on Click Here to Fix All Issues Now to fix, clean, protect and optimize your PC effectively.
Today in this article I am sharing some of the workable solutions that you can try to fix Steam download keeps stopping problem.
So, keep reading the article and follow the fixes given accordingly.
How Do I Fix Steam Download Stopping?
Solution 1 – Check your Internet Connection & Reconnect Steam
Very first you need to check your internet connection and try reconnecting with your steam client to start downloads.
Many times, the problem is just related to the bad connection, so follow the steps given to check to verify your internet connection:
- Open Steam client >on the upper left corner> click Steam > choose Go Offline.
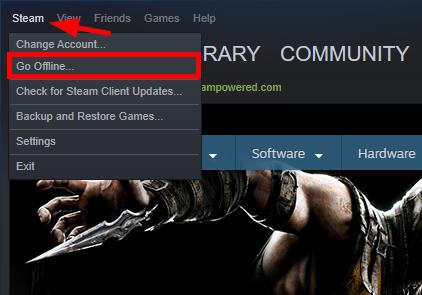
- Now as prompted > click Restart in Offline Mode.
- And wait for some time to let your system register the latest settings and > and go back to the upper left side again > click Steam
- Next, select the Go Online option > choose Restart and Go Online option in the pop-screen.
Now try downloading again and check if this helps you to fix Steam Download keeps stopping error, but if not then follow the next fix.
Solution 2 – Reset Router to Resolve Steam Download Stopping Problem
If reconnecting the Steam to the internet didn’t fix Steam keeps stopping downloads error, then you must try to reset your router to the default settings. Doing so will effectively flush out the network and connectivity issues that might be hindering the Steam downloading process.
To do this, follow these steps:
- Search for the Reset button on your router, it should be on the backside.
- Let the router turned on and use any pointed end object (such as pen, stick) to press & hold down the Reset button. Keep pressing the button for around 15 seconds.
- Now, wait for your router to reset & then turn it on.
Solution 3 – Close the Unnecessary Programs & DiagTrack Service
Many users confirmed that the unnecessary programs or third-party programs running in the background start causing issues or conflicts when running Steam.
Some gamers also confirmed that stopping the DiagTrack service helps those to fix Steam download keeps stopping problem.
So here it is suggested to close the unwanted programs from the task manager.
Follow the steps given to do so:
- Press Ctrl +Shift + Esc keys on your keyboard to open Task Manager.
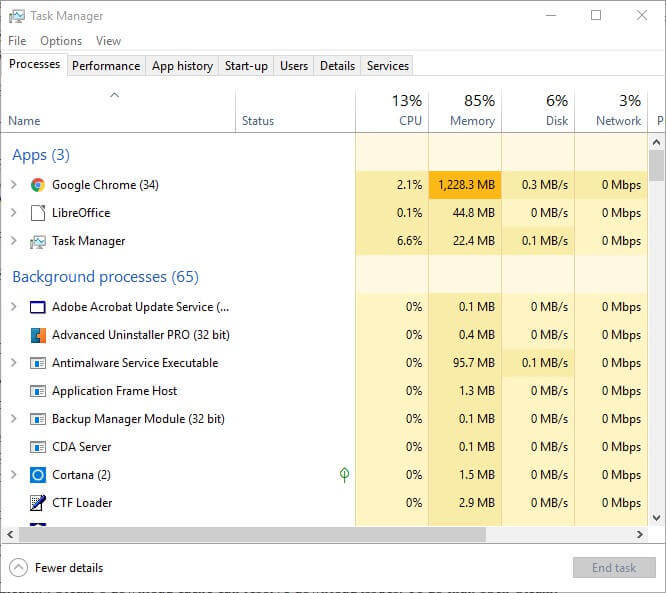
- Now under apps > select entire unnecessary apps running > hit End Task button
- Make sure to check the background processes > and look for the third-party programs & DiagTrack service
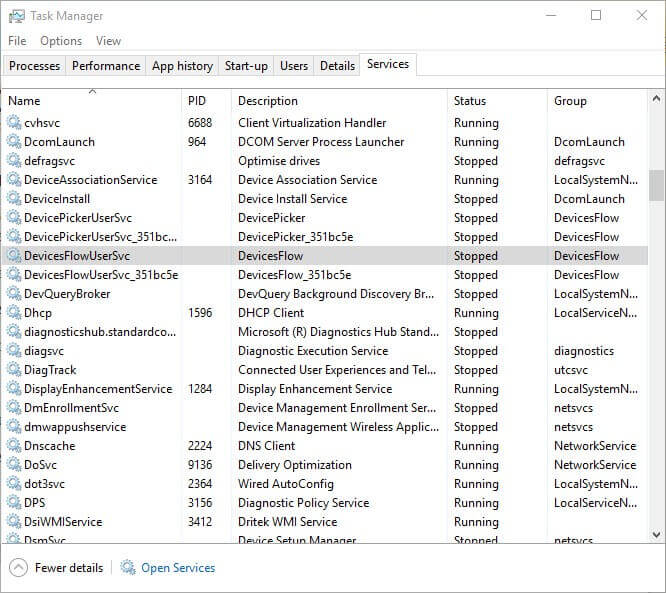
- And close entire programs listed here.
After closing the entire processes, restart your Windows 10 PC and check if the Steam download stopping error is fixed.
Solution 4 – Change Download Region to Fix Steam Download Stopping Error
If the steam server is overloaded then this can also cause the error, so try changing the download region of the Steam.
Follow the steps to do so:
- Launch Steam > click on Steam option
- Now from the drop-down menu > choose Settings.
- Then on the left side > click on Downloads.
- And from the Download Region > choose another region. (Note: Select the one that is not too far from your current location.)
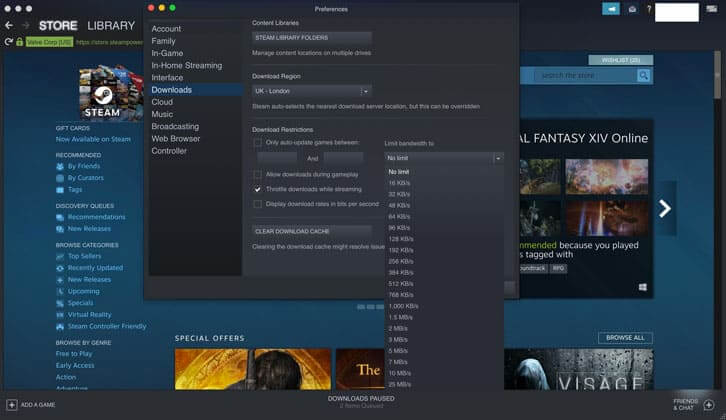
- Check if switching to another steam works for you.
Solution 5 – Clear the Steam Download Cache
Many gamers confirmed that clearing the Steam download cache works for them to resolve the Steam download keeps stopping the error.
With times the download cache gets corrupted and start causing the error, and clear the cache fixes various Steam client error and issues.
Follow the steps given:
- Launch Steam > and on the top click on the Steam option.
- Now choose Settings > then in settings > from the left side click on Downloads
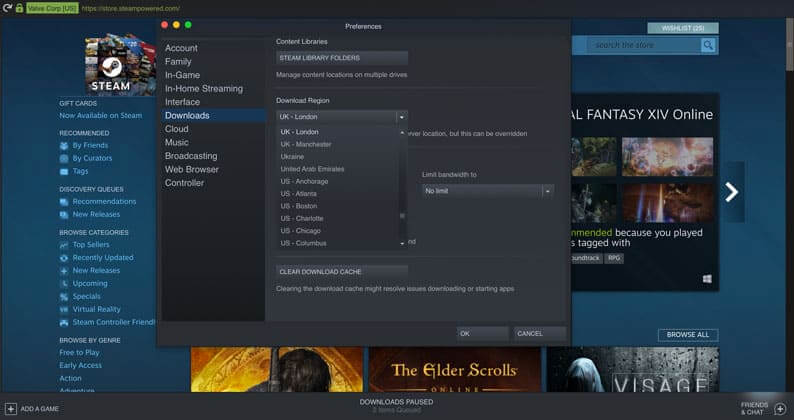
- Then scroll down and click on the Clear Download Cache option > click OK

- And as the process is completed > restart Steam and log in back.
Hope this works for you to get rid of the error and you are able to resume Steam pending downloads.
Solution 6 – Modify the Steam Download Restrictions
Check if there are any restrictions in the Steam download then change it following the steps given:
- Launch Steam > click on Steam option at the top > choose Settings
- Then in settings option > click on Downloads
- And under Download Restrictions option > check only auto-update games between: option is un-checked > and set Limit bandwidth to > No Limit.
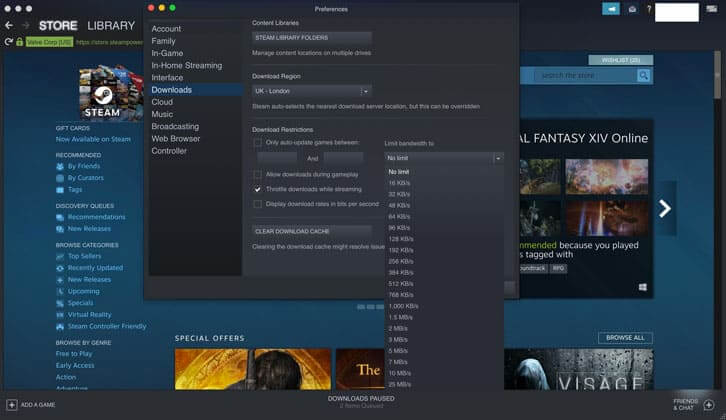
Solution 7 – Try Matching your Time & Time Zone
Steam run by gathering data from the PC with a timestamp and if there is any inconsistency then the software start causing various errors.
So here try to match your time and time zone with the Steam client:
- Hit the Windows + Q key on your keyboard > to launch Cortana > in the search box type date and time.
- Now click on Date & time settings > click Add clocks for different time zones
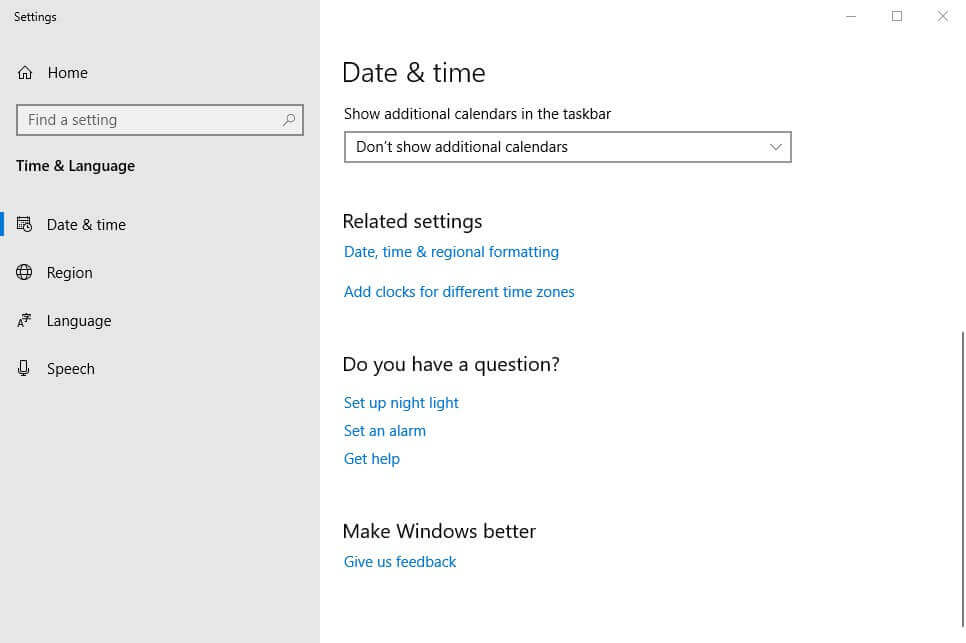
- And on the Internet Time tab > click on Change settings
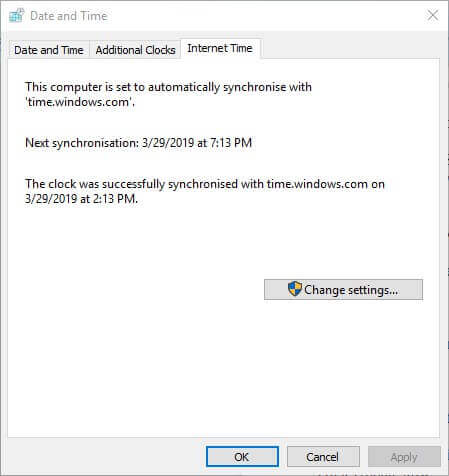
- Choose Synchronize with Internet time-server option > and from the drop-down menu > choose a server > Update now.
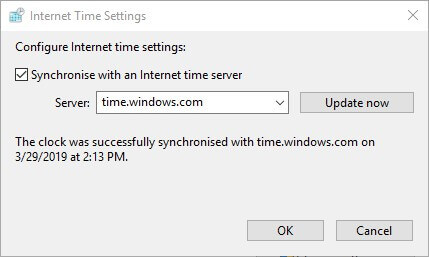
- Lastly, click OK for closing the window.
Solution 8 – Update Your Network Drivers
Well, there is a possibility that your steam client might not be compatible with the outdated network driver.
So, check if your network drivers are outdated then you need to update them.
Here it is suggested to use Driver Updater, this is an advanced tool that just by scanning once update the entire system drivers automatically.
Get Driver Updater to Update Network Drivers Automatically
Moreover, if you want to update the drivers manually then follow the steps given:
- Hit Windows + R Key > to open Run Box > type devmgmt.msc > click OK

- Then in the Device Manager window that open > expand Display Adapter section.
- Now look for the outdated network drivers (with the yellow exclamation mark)
- Right-click on them > choose Update Driver
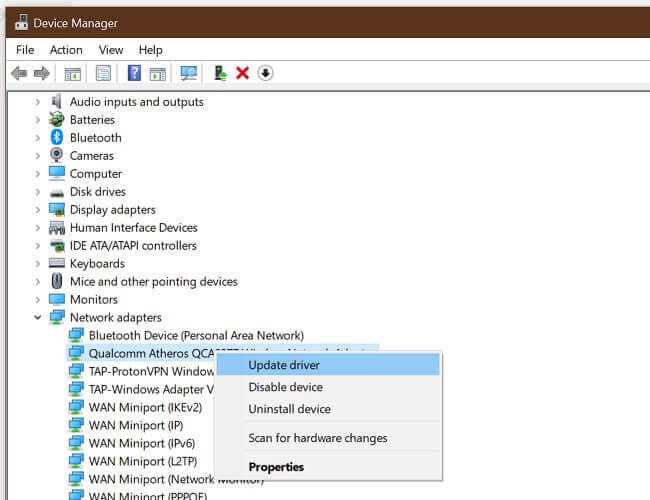
- Then click Search automatically for updated driver software
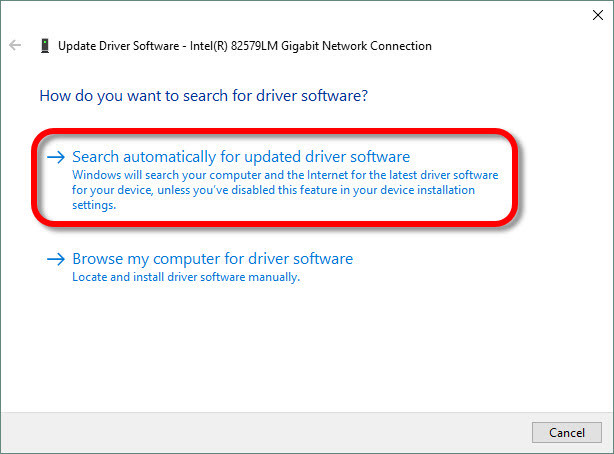
And wait for the downloading process to finish. And restart your Windows system. Now check if the Steam download keeps stopping problem is resolved.
Solution 9 – Update the Steam Client
Steam continuously gets various updates to fix common issues and errors related to the steam client. So, if you are still unable to troubleshoot the Steam not downloading error then here it is suggested to update the Steam client.
Follow the steps given carefully:
- Launch Steam client.
- And click on Steam option > click on Check for Steam Client Updates option
- Check if any update is available then click to confirm the download and install.
It is estimated now the problem is resolved and you are able to start downloading on Steam. Moreover, if still, the error persists, then the only option left is reinstalling the Steam client.
Solution 10 – Adjust Bandwidth on Steam
Sometimes, bandwidth settings on Steam glitch and cause the Steam download randomly stops issue. So, instead of getting frustrated with this error, it’s better to adjust the bandwidth on your Steam. For this, you need to do the following:
- Launch Steam.
- Navigate to the Settings.
- Click on Downloads.
- Now, select the Limit Bandwidth to and choose the bandwidth according to your need.
- Click on the OK button.
Solution 11 – Disable Antivirus to Fix Steam Download Keeps Stopping
If your Steam download stopping and starting randomly, then maybe it’s your antivirus that is interrupting this process. Antivirus is known for interrupting and conflicting with other installed apps.
So, if this is the same case with you, then temporarily disable the antivirus and see if it resolves the Steam randomly stops downloading problem. If you succeed in fixing the issue, then whitelist Steam on your antivirus.
To disable the third-party app, check the manual provided with it and follow the steps to do so. Or, if you only use WIndows Defender Firewall on your system, then check out this guide to learn how can you disable it.
Solution 12 – Reinstall the Steam Client
For some users reinstalling the steam client worked for them to fix download stopping problem on Steam. So, if in your case, none of the above-given solutions works for you then try reinstalling the Steam client.
Please Note: Before starting with the solutions make sure to back up the Steamapps subfolder, otherwise your game data gets deleted.
Now follow the steps given carefully
- Press Windows + E key to open File Explorer window
- Then open the Steam folder the default location is C: > Program Files > Steam
- And choose Steamapps > hit the Copy to button.
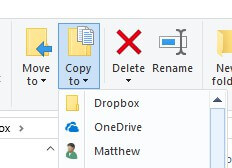
- Now choose another folder for copying Steamapps
- Next hit Windows key + R to launch the Run box
- And type appwiz.cpl in the box > click OK
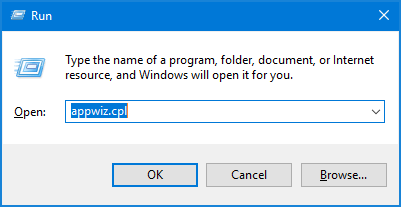
- Choose Steam > click Uninstall (or Change/Remove).
- And as the uninstalling process is finished > reboot your Windows system.
Now visit the Steam official website and download the latest version of steam client > go to download folder > click Install Steam. And to add it to windows > open the software’s setup wizard.
Recommended Solution to Fix Various Windows 10 Errors
If your PC running slow or you are encountering various Windows issues and errors then try running the PC Repair Tool.
This is a multifunction tool that just by scanning once detect and fix various Windows 10 issues and errors.
This is also capable to fix other PC issues like BSOD errors, DLL errors, repair registry entries, runtime errors, application errors, and many others. So, feel free to download and install the tool, the rest work is done automatically.
Get PC Repair Tool, to Fix Windows 10 Issues & Errors
Conclusion:
Well, that’s all about the Steam download keeps stopping problem.
Make sure to follow the listed solutions, it is estimated one of our solutions mentioned works for you to fix Steam not downloading issue.
Also, if there is anything that I missed out on or you are having any query then write to us on our Facebook page, and don’t forget to like share, and follow it.
Good Luck..!
Hardeep has always been a Windows lover ever since she got her hands on her first Windows XP PC. She has always been enthusiastic about technological stuff, especially Artificial Intelligence (AI) computing. Before joining PC Error Fix, she worked as a freelancer and worked on numerous technical projects.