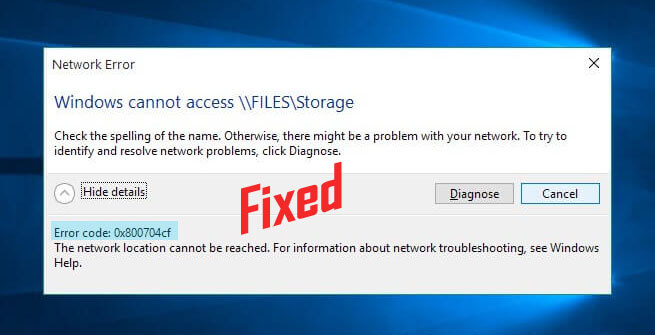
Is your PC connected to the network but you are unable to access network PC?
If Yes, then don’t worry as you can easily solve the error 0x800704cf, by following the solutions given in the article.
But moving towards the fixes first learn more about the error code 0x800704cf.
Well, the network error is very irritating as this prevents the users from accessing Network PC. And whenever they try to access any network PC they receive an error message:
Error code 0x800704cf: The network location cannot be reached.
So, without fixing 0x800704cf error message you can’t share files using File Explorer. This error 0x800704cf is similar to the other Windows bugs and needed to fixed soon.
Don’t worry, I will discuss everything you need to know about how to fix the network error messages on the computer.
Thus, follow all the below-given fixes that are tested and worked for most of the users.
To Fix Network Error 0x800704cf , we recommend Advanced System Repair:
This software is your one stop solution to fix Windows errors, protect you from malware, clean junks and optimize your PC for maximum performance in 3 easy steps:
- Download Advanaced System Repair rated Excellent on Trustpilot.
- Click Install & Scan Now to install & scan issues causing the PC problems.
- Next, click on Click Here to Fix All Issues Now to fix, clean, protect and optimize your PC effectively.
How to Fix Network Error 0x800704cf on Windows 10/8.1/8 & 7?
Fix 1: Uncheck Network Client for Windows Network
- Find the Network icon present in the taskbar and right-click on it.
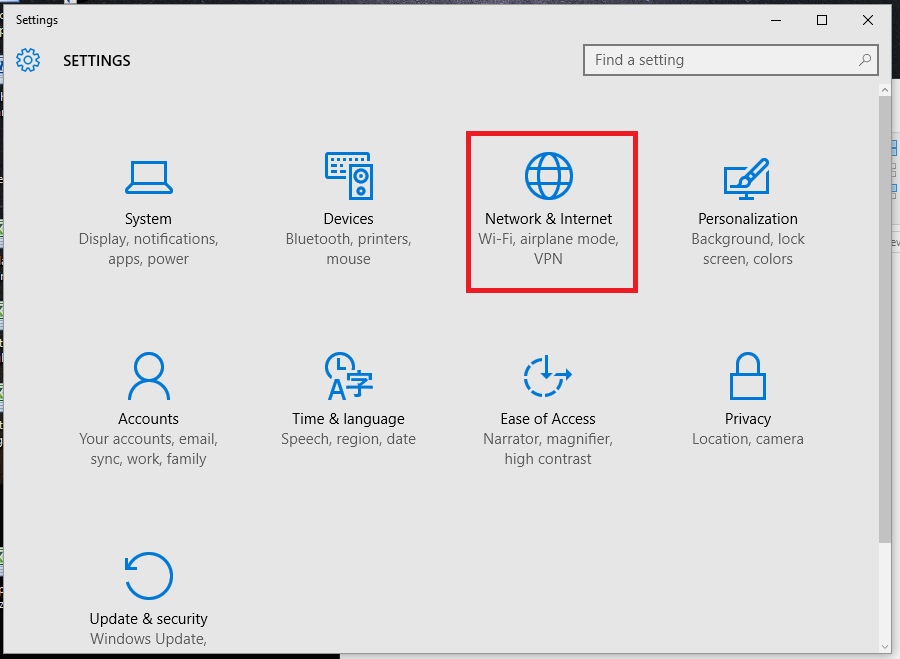
- Now, click on the Open Network and Sharing centre and choose the Change Adapter settings option present on the left.
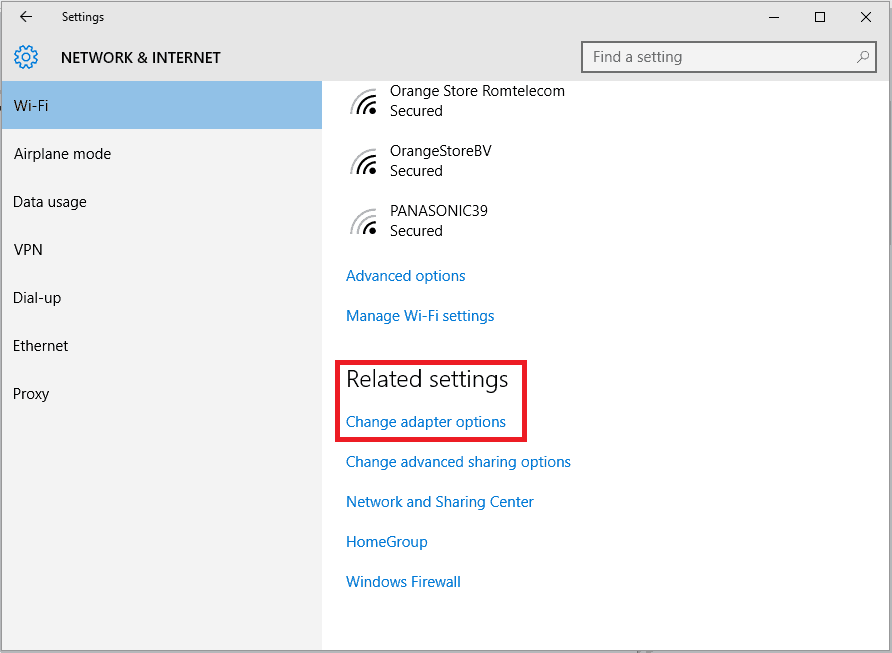
- Here you will see the window with all the Network Connections. You need to right-click on the Wi-Fi and choose Properties.

- Now, uncheck Client for Microsoft Network and click OK.
- That’s all, you fixed a 0x800704cf error bug on your screen.
Fix 2: Reset TCP/IP stack
- Open the command prompt with admin privilege. Click on the start menu-> search for the ‘cmd’, right-click on the command prompt and choose runs as administrator.
- Type ipconfig /flushdns, in the command prompt and hit Enter key. This command will clean the DNS cache,
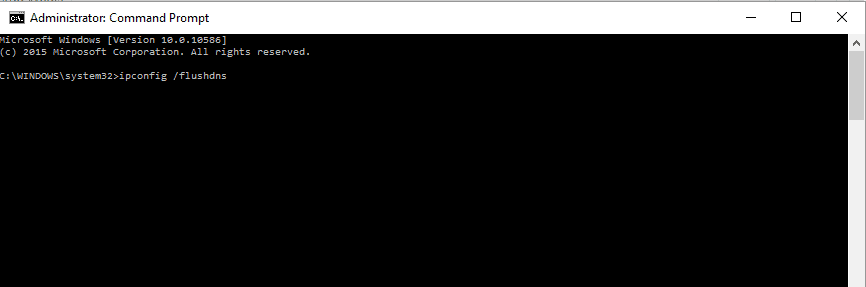
- Now, type nbtstat –RR and hit Enter key. This command will refresh the NetBIOS name.
- After it, reset IP settings by typing netsh int ip reset command and clicking Enter.
- At last, reset Winsock Catalog. For that, type netsh winsock reset and click Enter.
- Reboot your PC and you will see that the error is fixed.
Fix 3: Remove Network Adapters
- Click on Start and search for the Device Manager. Click on the first search result to open Device Manager.
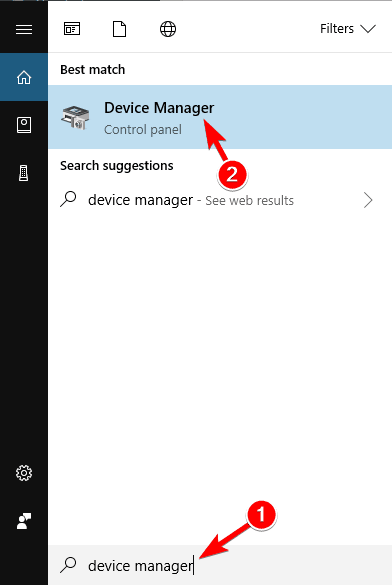
- Choose View and select Show Hidden Devices.
- Click on the Network Adapters to expand it
- Now, click on each of the available adapters on your PC and select Uninstall.
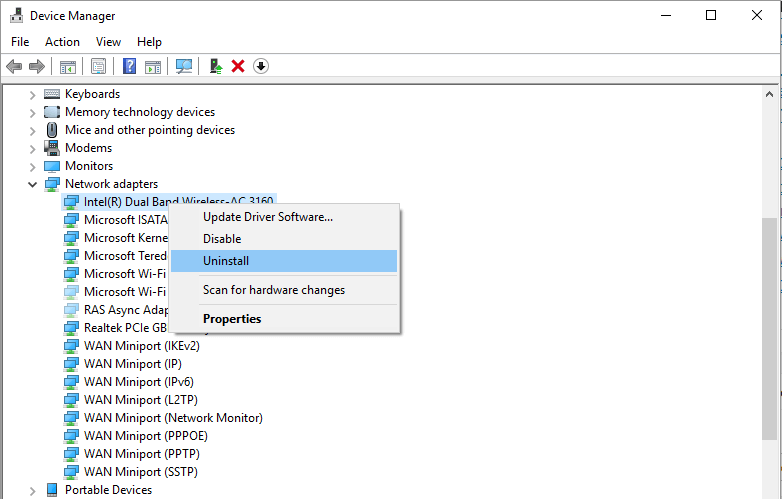
- At last, choose Action and click on Scan for Hardware changes.
- After finishing this task, restart your PC.
Fix 4: Run SFC Scan
- Open the command prompt with admin privilege. Click on the Start menu-> search for the ‘cmd’, right-click on the command prompt and choose runs as administrator.

- Now you need to type sfc /scannow and hit Enter key to run the command.
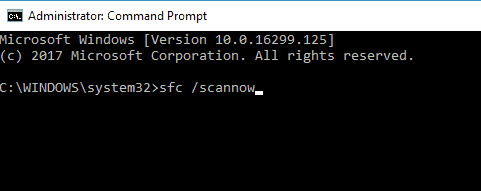
This command will scan the system files of your PC/Laptop and fix them automatically.
Fix 5: Run Windows Troubleshooter
- First, right-click on the Start button and select Settings
- Now click on Update & Security
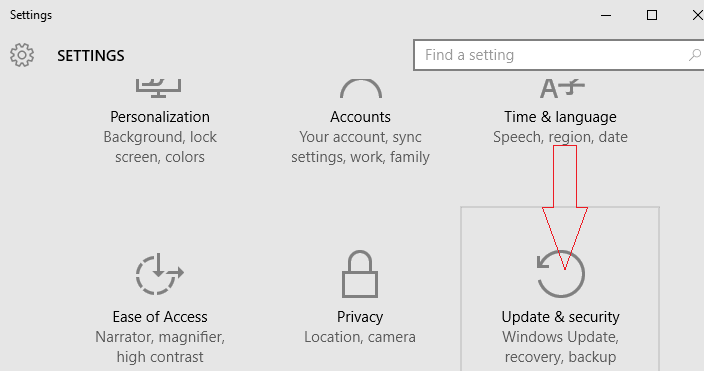
- After that on the left side, select Troubleshoot.
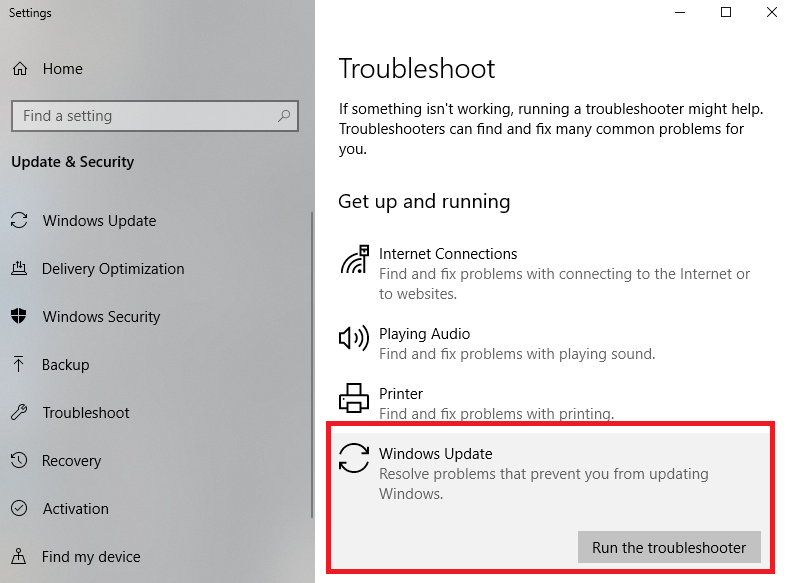
- Then in the right pane, scroll down and locate Network Adapter
- Click on Run the Troubleshooter
- Wait till the time it finishes the scan and reports any issues found or not
#Microsoft Recommended Solution for Windows Server 2003 Systems
Microsoft’s engineers provide this particular fix for all the systems running on Windows Server 2003.
Some of the common signs which appear along with this message on Windows Server 2003 are:
- You will become unable to access shares of the Windows server system on other computers.
- On the other systems, you will be unable to access shares on this server. You may get this error:
\\<computername>
The network location cannot be Reached. For information about network troubleshooting, see Windows Help.
If you are running IPCONFIG then you will see “NetBIOS over Tcpip” as disabled. But, when you go to the property of the Network card GUI then the “NetBIOS over Tcpip” option is set as Enabled.
In order to solve this issue, simply follow the given solutions carefully.
1. Open the registry editor window. To do this, press the Windows + R and in the appeared run dialogue box type the regedit then press the Enter Key.
2. After opening the Registry Editor window, now check the following registry key:
[HKEY_LOCAL_MACHINE\SYSTEM\CurrentControlSet\Services\NetBT\Parameters]
3. Now, search the “TransportBindName” value exists. If it doesn’t exist then, create it. If any of them is incorrect then change the data. The values must be like this:
Name: TransportBindName
Type: REGSZ
Value: \Device\
4. At last, under the same registry key, if the value of “SMBDeviceEnabled” is set to 0 then change the value to 1.
Name: SMBDeviceEnabled
Type: REG_DWORD
Value: 1
That’s all.
Best & Easy Solution to Fix Network Error 0x800704cf
However, if you are unable to fix Error code 0x800704cf after applying all the above-given fixes then you should try PC Repair Tool.
This tool is very helpful to fix different types of Windows errors such as DLL errors, BSOD errors, malware or virus infection, unexpected system shutdown, registry errors and many more.
This software is specially designed by a group of professionals to deal with Windows system-related errors. It will fix registry issues, malware or other similar issues.
And, you don’t need any type of professional skills to run this tool. Simply download, install and run this tool, it will automatically start scanning your PC and fix all types of issues present on your PC.
Get PC Repair Tool to fix error 0x800704cf easily
Conclusion
I hope the above-specified fixes provided will help you out to solve the error code 0x800704cf on Windows 10/8.1/8 & 7.
I tried my level best to provide the best possible ways to fix the error code 0x800704cf.
Try the given solutions one by one carefully to avoid further issues and make your computer fast and error-free.
Hope the article works for you if you have any queries, comments or suggestions then feel free to write to us on our Facebook page below.
Hardeep has always been a Windows lover ever since she got her hands on her first Windows XP PC. She has always been enthusiastic about technological stuff, especially Artificial Intelligence (AI) computing. Before joining PC Error Fix, she worked as a freelancer and worked on numerous technical projects.