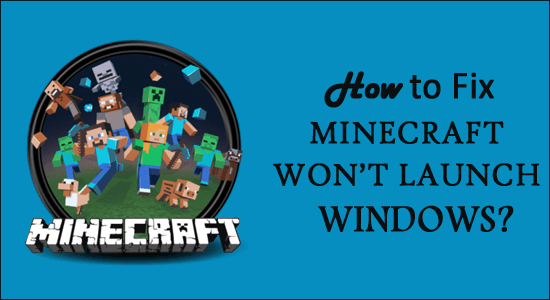
Minecraft is one of the most popular and fascinating games for decades. But recently several gamers reported that Minecraft won’t launch or Minecraft won’t load problem on Windows.
Well, this issue really annoying and occurs due to many different unexpected reasons. Luckily there are fixes that worked for several users to fix Minecraft launcher not working problem.
Here we have shortlisted the potential solutions to get past the problem so that you can start playing Minecraft with ease again.
To repair corrupted Windows system files, we recommend Advanced System Repair:
This software is your one stop solution to fix Windows errors, protect you from malware, clean junks and optimize your PC for maximum performance in 3 easy steps:
- Download Advanaced System Repair rated Excellent on Trustpilot.
- Click Install & Scan Now to install & scan issues causing the PC problems.
- Next, click on Click Here to Fix All Issues Now to fix, clean, protect and optimize your PC effectively.
Why Minecraft Won’t Load or Launch on Windows?
- Most possibly your system is not meeting the minimum system requirements to play Minecraft
- The game is not compatible with the Windows version or you are not running it as admin.
- Due to the outdated or incompatible graphics card driver
- If you have installed Mods then this can also cause the problem
- The third-party antivirus or Firewall might be causing conflict while loading Minecraft
- Minecraft launcher won’t open if running two MinecraftLauncher.exe.
Now follow the expert solutions to fix Minecraft not opening problem.
How to Fix Minecraft Won’t Load or Launch Windows 10 & 11?
Well, before heading toward the fixes first make sure your system meets the system requirement needed to play the game smoothly.
Solution 1 – Check Minecraft System Requirements
Very first make sure the Windows system meets the system requirement needed to play Minecraft.
Recommended:
- CPU: Intel Core i5-4690 3.5GHz / AMD A10-7800 APU 3.5 GHz or equivalent
- GPU: GeForce 700 Series or AMD Radeon Rx 200 Series (excluding integrated chipsets) with OpenGL 4.5
- RAM: 8GB
- HDD: 4GB (SSD is recommended)
- OS (recommended 64-bit):
- Windows: Windows 10
- macOS: macOS 10.12 Sierra
- Linux: Any modern distributions from 2014 onwards
Minimum:
- CPU: Intel Core i3-3210 3.2 GHz / AMD A8-7600 APU 3.1 GHz or equivalent
- GPU (Integrated): Intel HD Graphics 4000 (Ivy Bridge) or AMD Radeon R5 series (Kaveri line) with OpenGL 4.4*
- GPU (Discrete): Nvidia GeForce 400 Series or AMD Radeon HD 7000 series with OpenGL 4.4
- RAM: 4GB
- HDD: At least 1GB for game core, maps, and other files
- OS:
- Windows: Windows 7 and up
- macOS: Any 64-bit OS X using 10.9 Maverick or newer
- Linux: Any modern 64-bit distributions from 2014 onwards
- A stable Internet connection is required to download Minecraft files, afterwards offline play is possible.
Now if your Windows system matches the system requirement needed to play the game but still, Minecraft won’t load then head to the next tweak.
Solution 2 – Run Minecraft as Admin to Fix Minecraft Won’t Load Problem
As said above, if you are not running Minecraft as admin then this can stop Minecraft from launching properly. So, follow the steps to run Minecraft as an administrator, as many gamers managed to fix the issue simply by running it as an admin.
- To do so right-click on Minecraft > select Run as admin > and launch the game to verify if it starts running properly.
Solution 3 – End Minecraft Processes & Conflicting Programs
Many players mentioned the Minecraft not launching issue because of the two MinecraftLaucher.exe processes running in Task Manager.
So, here it is suggested to open the Task Manager > and restart the game.
Follow the steps to do so:
- Press CTRL + SHIFT + DELETE > to open the Task Manager
- Then in the Processes tab > locate Minecraft > right-click to select End Task
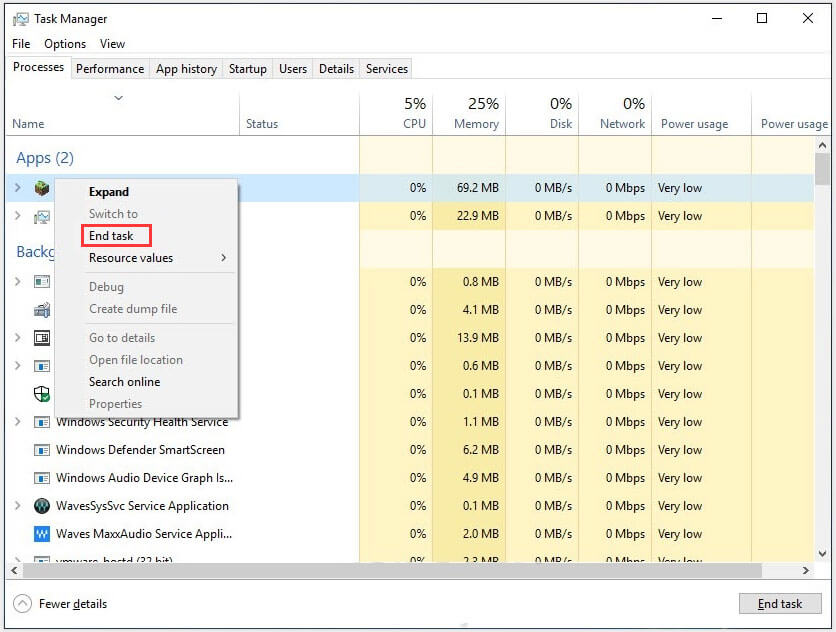
Now launch Minecraft again and check if the problem is resolved. Despite this sometimes the 3rd-party programs also conflict with the game and Minecraft starts crashing and fails to launch.
So, disabling the recently installed app from the task manager may work for you to fix Minecraft not launching problem. Some of the conflicting programs are:
- Discord
- GeForce Experience
- D3DGear
- Razer Synapse and Razer Cortex
- Antivirus programs like AVG, BitDefender, etc.
Solution 4 – Run the Minecraft in Compatibility Mode
If Minecraft is not compatible with the Windows system then running the game in compatibility mode solves the incompatibility issues with the game and resolves the Minecraft not launching issue.
Follow the steps to do so:
- Right-click Minecraft > and from the menu select Properties.
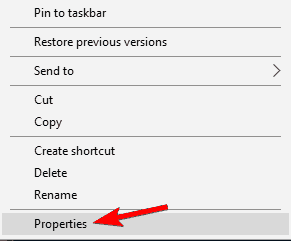
- Then on the Properties window > go to the Compatibility tab.
- And under Compatibility mode,> checkmark the box Run this program in compatibility mode and from the drop-down menu select your OS
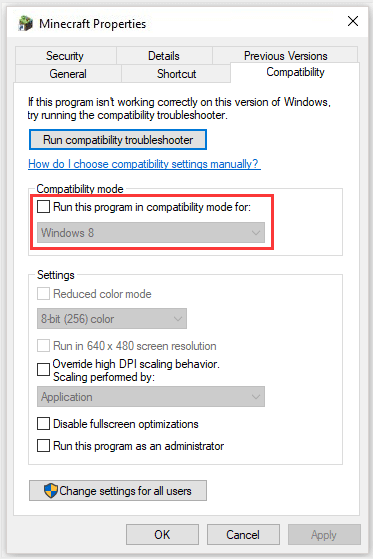
- Click Apply > OK
It is estimated now the Minecraft launcher not working is fixed.
Solution 5 – Update Graphics Card Driver
Many times the outdated graphics driver can cause problems with the games and stop them from running properly. So, if none of the above-given solutions work for you then to fix Minecraft won’t load Windows 10 problem try updating the graphics card drivers.
Follow the steps given:
- Press the Windows + X and open Device Manager.
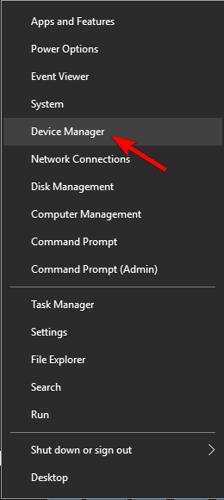
- Then expand the Display adapter entry and double-click the graphics card.
- Now right-click on the outdated driver and choose Update driver.
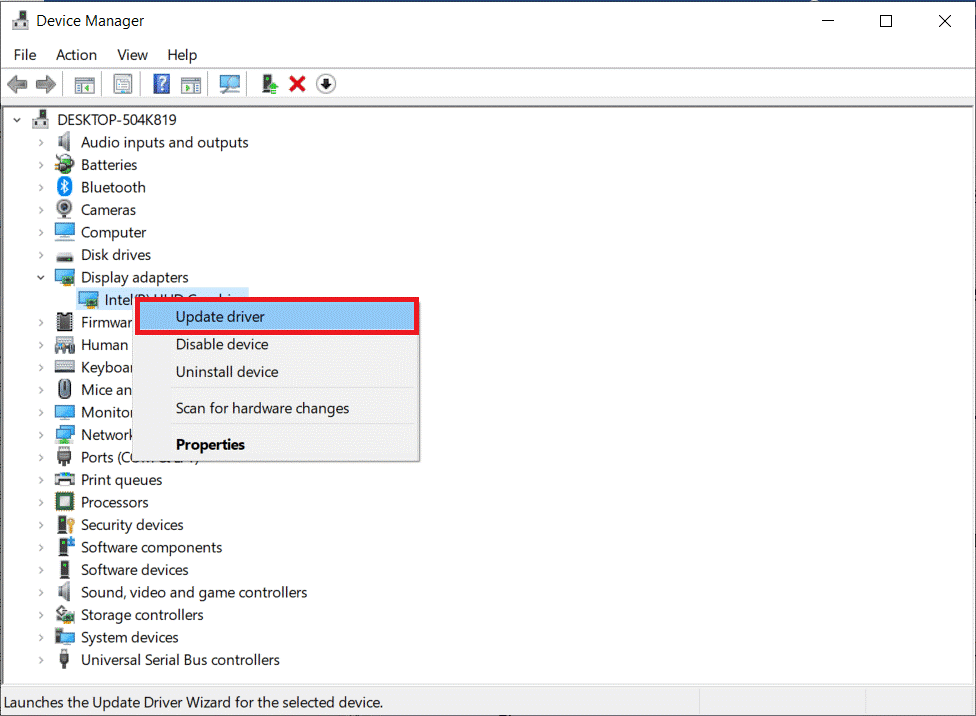
- Select Search automatically for updated driver software.

- And follow the onscreen instructions.
Sometimes, Windows are unable to find the updated driver software so, in this case, it is suggested to go for Driver Updater. This is an advanced tool that just by scanning once detects and updates the entire system drivers.
Get Driver Updater to Update Graphics Card Drivers Automatically
Solution 6 – Make sure Minecraft and Windows OS is Updated
If your game and Windows system are not updated then this can cause a problem. So make sure to keep your Windows version and Minecraft is updated.
To update the game, check for the available updates through the official launcher and install the available updates.
To update Windows 11 & 10 go to Settings > Update & Security > Windows Update, > Check for updates and install the available latest updates.
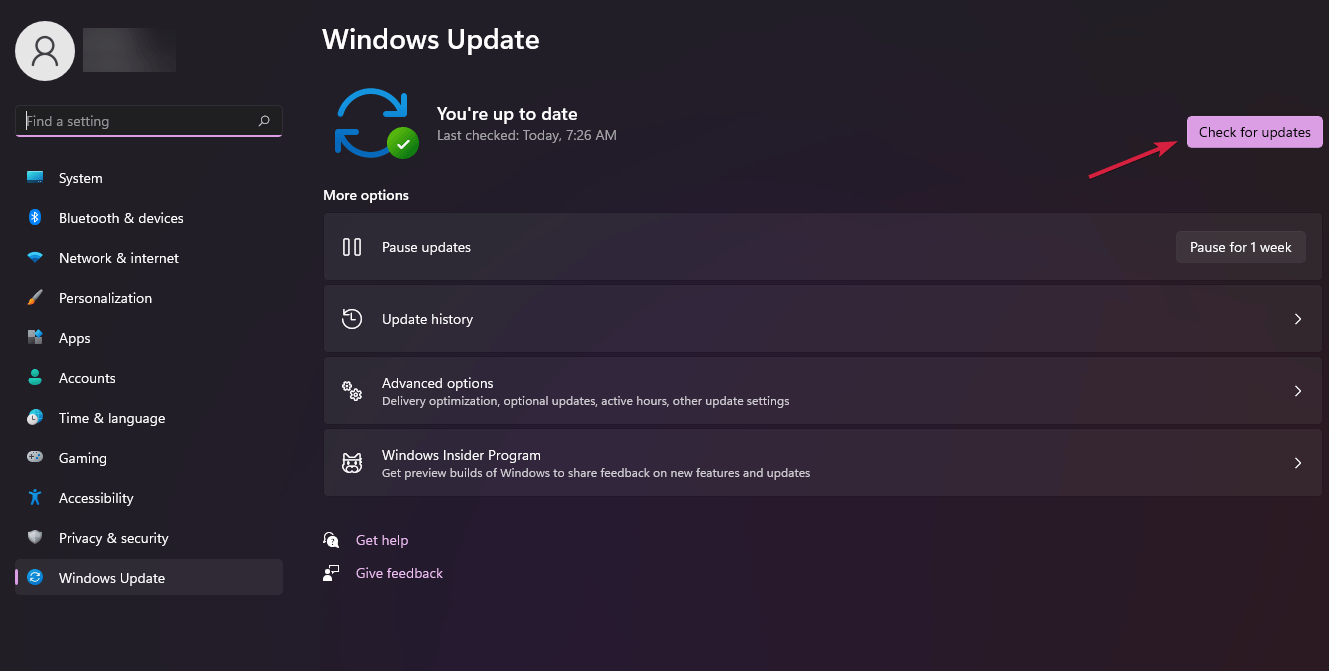
The updates are often released by the developers to fix existing bugs, issues, security holes, and much more.
Solution 7 – Remove Mods to Fix Minecraft Won’t Load
In Minecraft various mods are available and players generally install Mods for a better gaming experience in Minecraft.
But in some cases, the mods can change gaming behaviour and stop the game from launching properly. So, if you are using mods while playing Minecraft on Windows PC then remove them as this might be conflicting with the game files and Minecraft fails to launch or load.
Follow the steps given:
- Press the Windows + R key and type %appdata% in the Run box and click on OK.
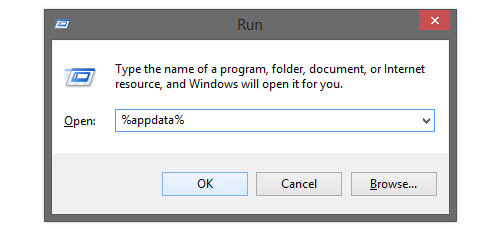
- Now locate the Minecraft folder > and expand the Mods folder.
- Next in the Mods folder remove the files.
After removing the files verify if the Minecraft won’t load the issue is resolved or not.
Solution 8 – Disable the Third-Party Antivirus
It might happen the third-party antivirus program is blocking Minecraft from loading on your Windows 10 system.
So if you have installed a third-party antivirus program then temporarily disable it and try to load Minecraft again.
If this works for you then your antivirus is the culprit so contact the antivirus support centre to find help.
Solution 9 – Use the MultiMC Launcher
MultiMC is a 3rd party launcher that allows managing the Minecraft installations properly and many gamers confirmed that are able to launch the Minecraft game via MultiMC launcher.
So, if none of the above-listed works for you to troubleshoot the Minecraft launcher not working problem, then launch Minecraft via MultiMC launcher.
Here follow the steps to download and install the MultiMC launcher:
- Launch the MultiMC download page in the web browser and from the menu click on Download & Install page.
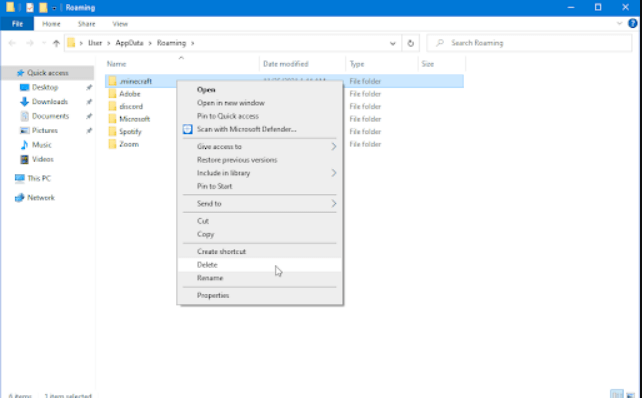
- And click on your button as per your operating system and wait for the installer to get downloaded.
- Now head to the location where the installer is downloaded (possibly in the Downloads folder). Right-click the installer names like mmc-stable-win32.zip and select Extract All.
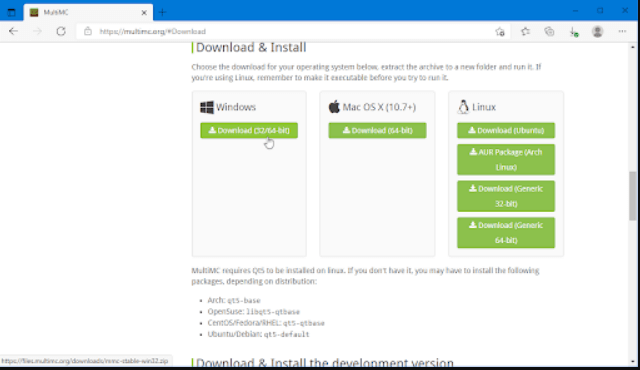
- Then click Extract and wait for the system to extract the file contents. And as it is done, head to the MultiMC > MultiMC.exe and start the app.
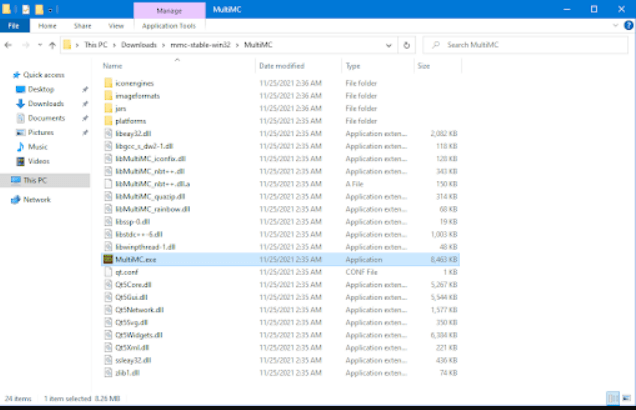
It is estimated, now the Minecraft won’t launch or Minecraft won’t load problem is resolved and you are able to play Minecraft with ease.
Solution 10 – Reinstall Minecraft on Your Windows PC
If none of the above-given fixes works for you to resolve Minecraft not launching after pressing play, then here it is suggested to reinstall Minecraft on your Windows 10.
Follow the steps to do so:
- Locate Minecraft by going to the location C:\Program Files (x86)\Minecraft.
- Now locate the file named with the game icon > double-click on it to uninstall the game.
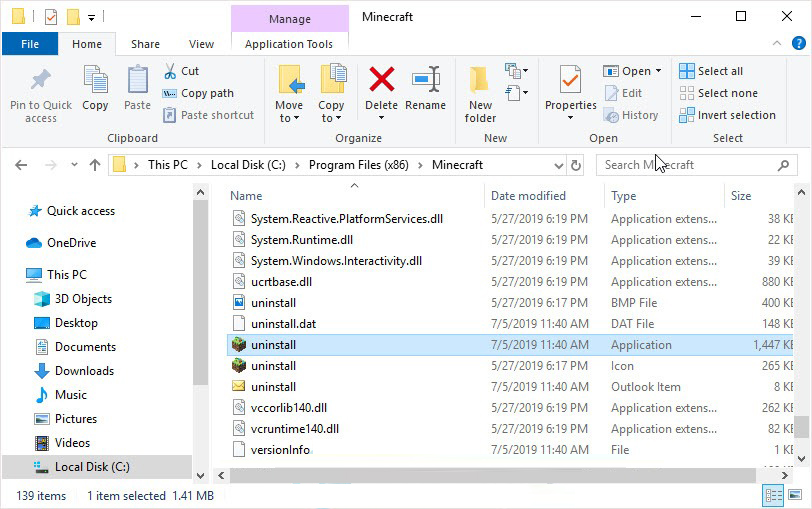
- And as Minecraft is completely uninstalled > restart your Windows 10 system
- Next, download and install the latest game version from the official website.
Well, sometimes manually uninstalling the game won’t remove it completely as some of its registry entries and junk files are left behind and cause interruption the next time you install the game.
So, it is best to go for the third-party uninstaller to remove the games and applications easily.
Get Revo Uninstaller to remove the application completely
So, these are the fixes that work for you to fix Minecraft won’t launch on Windows 10/11.
Best Way to Optimize Your Game Performance on Windows PC
Many players encounter issues like game crashing, lagging, or stuttering when playing the game, then optimize your gaming performance by running Game Booster.
This boosts the game by optimizing the system resources and offers better gameplay. Not only this, but it also fixes common game problems like lagging and low FPS issues.
Get Game Booster to Optimize your Game Performance
Frequently Asked Questions
1 - What do I do if Minecraft won't load PS4?
To fix Minecraft won’t load on PS4, first rake out the disk and then delete the application and after deleting the application put the disk back in. Now you can see an update, install it. You can see now Minecraft start loading on PS4.
2 - Why won't Minecraft load past Mojang screen?
There are certain issues that cause the Minecraft Not Loading Past Mojang Screen. Some of them are:
- Due to outdated graphics drivers
- Multiple Minecraft processes running in the background
- Some of the files go missing while installing Minecraft
- Due to the Discord overlay feature, as it causes confliction
3 - How do I force new Minecraft launcher to update?
To force update Minecraft start Minecraft Launcher > next to the username textbox click Options> then on the Launcher Options window > click Force Update > click Done and login with Minecraft credentials and it will start updating itself.
Conclusion
I tried my best to list down the best fixes to resolve Minecraft won’t launch issue on Windows 10 or 11.
Make sure to follow the listed easy and quick solutions and check Minecraft start loading on Windows 10 system.
Hope the article works for you and you can now start enjoying the Minecraft game.
Moreover, if none of the above-given fixes works for you then it is worth scanning your system with PC Repair Tool, as sometimes due to PC-related internal issues users start facing game-related bugs, issues and errors.
Hardeep has always been a Windows lover ever since she got her hands on her first Windows XP PC. She has always been enthusiastic about technological stuff, especially Artificial Intelligence (AI) computing. Before joining PC Error Fix, she worked as a freelancer and worked on numerous technical projects.