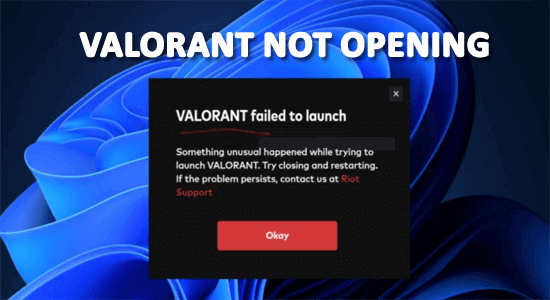
Valorant fails to open or launch when the game server is down or under maintenance or some sort of internet issues with the Riot Games processes.
After clicking on the Play button on the screen or the Riot Games launcher the game won’t boot no error message, no loading screen, just nothing happens.
If you are also dealing with the Valorant not opening problem then in this article we have shortlisted the potential solutions that worked for several gamers to get past the problem.
To repair corrupted Windows system files, we recommend Advanced System Repair:
This software is your one stop solution to fix Windows errors, protect you from malware, clean junks and optimize your PC for maximum performance in 3 easy steps:
- Download Advanaced System Repair rated Excellent on Trustpilot.
- Click Install & Scan Now to install & scan issues causing the PC problems.
- Next, click on Click Here to Fix All Issues Now to fix, clean, protect and optimize your PC effectively.
Why is Valorant Not Opening?
- A few options or features of the game can only be accessed as an administrator and you are not launching the game as admin.
- A few game files are corrupt or missing.
- The Microsoft Visual C++ Redistributable, DirectX, and GPU drivers are not updated to their latest versions.
- A few overlay settings of the apps are conflicting with the game, and stopping the game from opening.
- A firewall or antivirus program is preventing the game from launching it.
- Misconfigured files of Valorant cause the issues.
How to Fix Valorant Not Opening or Launching Windows 11?
Solution 1: Check Valorant System Requirements
Check if your PC meets the game system requirements, or else it contributes to the launching issues. If your PC does not meet the required settings, consider upgrading your hardware or adjusting your in-game settings that are necessary to fix the issue.
Minimum VALORANT System Requirements
- CPU: Intel Core 2 Duo E8400 / AMD Athlon 200GE
- RAM: 4 GB
- VIDEO CARD: Intel HD 4000 / Radeon R5 200
- PIXEL SHADER: 3.0
- VERTEX SHADER: 3.0
- OS: Windows 7/8/10 64-bit
Recommended VALORANT Requirements
- CPU: Core i3-4150 / Ryzen 3 1200
- RAM: 4 GB
- VIDEO CARD: GeForce GT 730 / Radeon R7 240
- DEDICATED VIDEO RAM: 1024 MB
- PIXEL SHADER: 5.0
- VERTEX SHADER: 5.0
- OS: Windows 7/8/10 64-bit
Solution 2: Restart & Run the Valorant as an Administrator
When you run the game as an administrator, all the necessary permissions to access system resources are granted and it also helps you to refresh any corrupted or conflicting settings that may be causing the issue.
- Navigate to the shortcut file of the Valorant game (usually on the Desktop) and right-click on it.
Note: You can also go to the installation directory of the Valorant and right-click on the .exe file.
- From the list of options, click on Properties.
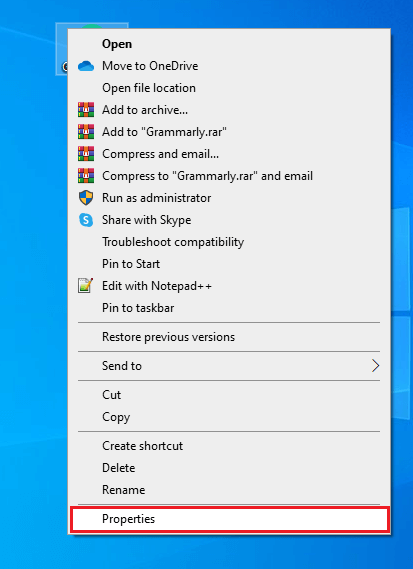
- Switch to the Compatibility tab.
- Then, click on the box next to Run this program as an administrator.
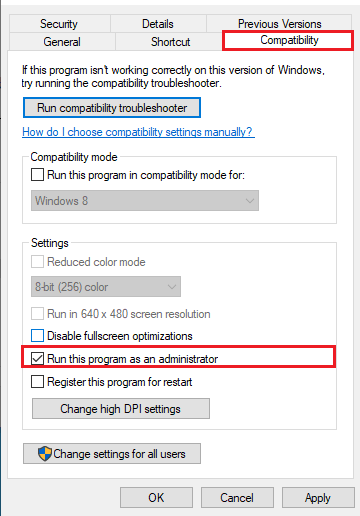
- Press the Apply and OK buttons once you made the changes and check if you can launch the game without any issues now.
Solution 3: Reinstall Microsoft Visual C++ Redistributable
Reinstalling Microsoft Visual C++ Redistributable replace any missing or corrupted files that can cause Valorant not opening problem. This can restore the proper functionality of the program and allow it to launch successfully.
- Go to the search menu and type Apps & Features. Now, tap on Open.
- Now, enter and search for Microsoft Visual C++ packages
- Tap on any one package at a time and tap on Uninstall.
- Follow these steps for all the packages on your system and continue with the upcoming prompts to uninstall all of them.
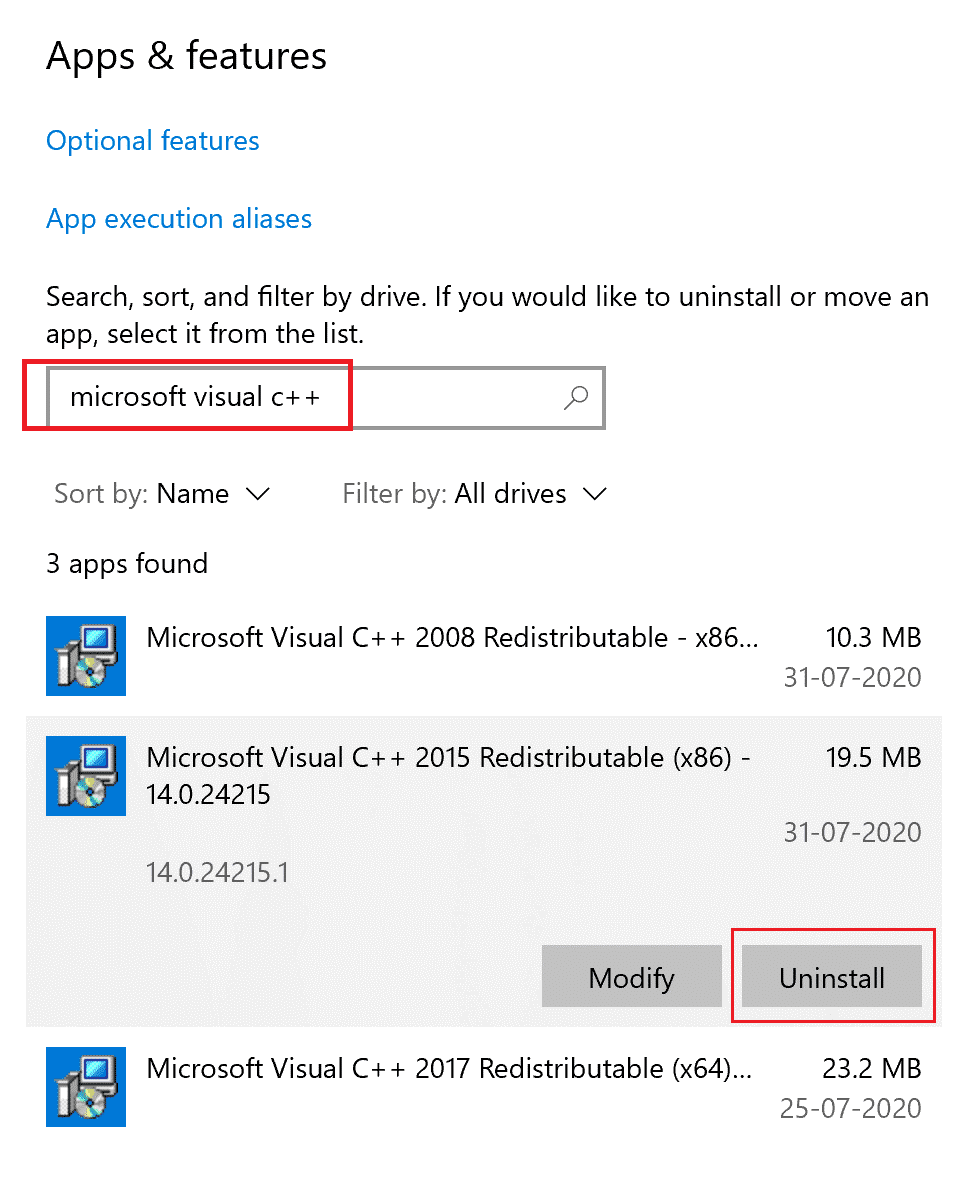
- When you find the packages are uninstalled successfully, click on the Start key and type the command prompt.
- Click on Run as administrator to launch the command window.
- Then, type the following commands and click on the Enter
Dism.exe /online /Cleanup-Image /StartComponentCleanup
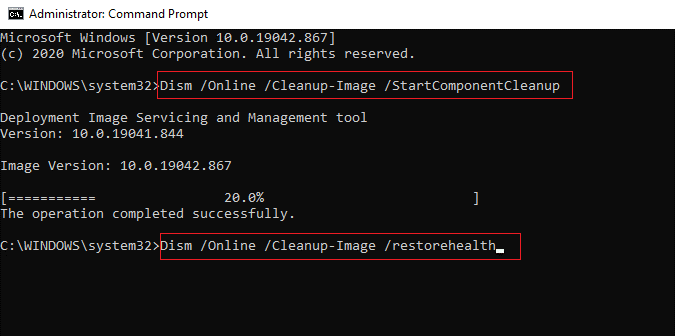
- Wait until the DISM scan is complete and reboot your Windows PC.
- Now, go to your browser and navigate to the official Microsoft website.
- Scroll down the screen and download the latest Visual C++ Redistributable files for Visual Studio 2015, 2017, and 2019.
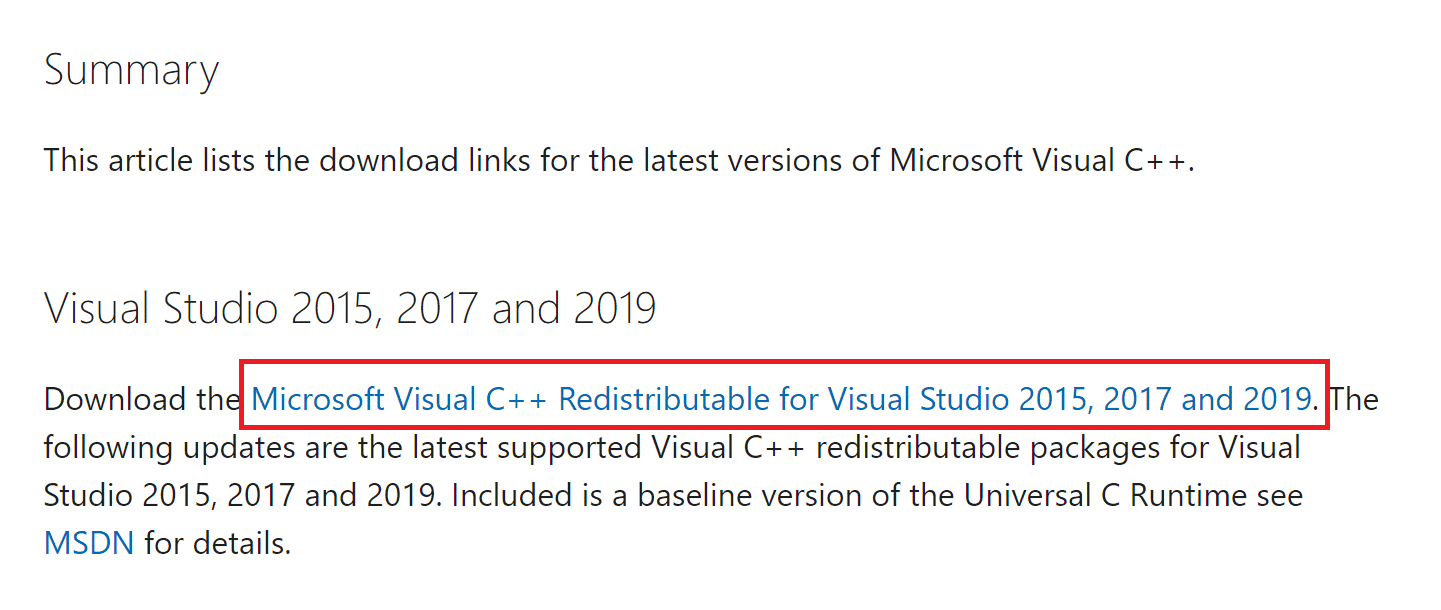
- Wait until all the Visual C++ Redistributable files are downloaded successfully on your PC.
- Install all the packages in My Downloads by following the on-screen instructions.
- Finally, reboot your computer
Solution 4: Update DirectX
Updating DirectX will fix the latest bug, and security updates, and improve the performance of your system. This will solve compatibility issues with the latest hardware and software, which can prevent issues related to outdated drivers and software conflicts.
- Press the Windows + R key to launch the Run dialog box and type dxdiag. Now, tap on OK.
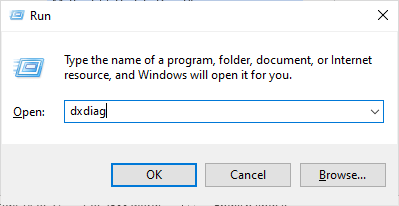
- If your system already has DirectX 12 updated to its latest version, the following screen will be displayed.
- If your system does not have DirectX 12, you can manually download and install it from the official website by proceeding with the on-screen instructions.
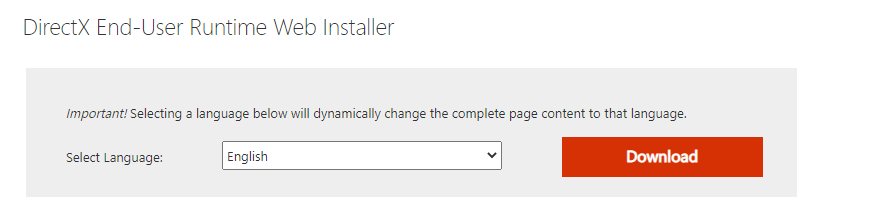
Relaunch the Valorant game and now it will not show any errors.
Also Read: 8 Quick Solutions to Fix Error 404 Valorant
Solution 5: Update GPU Drivers
This solution helps you to make sure that the graphics card is compatible with the latest software and operating system updates, and this also helps with bug fixing and performance improvements that can resolve issues related to graphics processing.
- Press the Windows key and type Device Manager. Then, tap on Open to launch it.
- Double-click on the drivers, check if any drivers need any updates, and make a note of them.
- Then, go to the manufacturer’s website and download the driver that suits your system specifications.
The .exe files will be downloaded to your computer. Run the files by double-clicking on them to install the drivers
If you don’t want to update drivers on your own, you can use Driver Updater as a solution. This software can automatically update outdated drivers and easily resolve other driver-related problems.
Get Driver Updater to Update the Drivers Automatically
Solution 6: Disable Overlay Apps
Disabling overlay apps frees up system resources that could cause conflicts with the app. Overlay apps like Steam and Discord can interfere with the Valorant’s user interface, leading to unexpected behaviour or crashes.
6A. Disable Steam Overlay
- Open the Steam application on your Windows 10 PC.
- Click on the Steam menu at the top right corner of the screen.
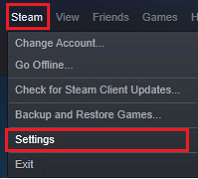
- Then, from the drop-down menu, press the Settings
- In the next screen, press the In-Game option from the left menu.
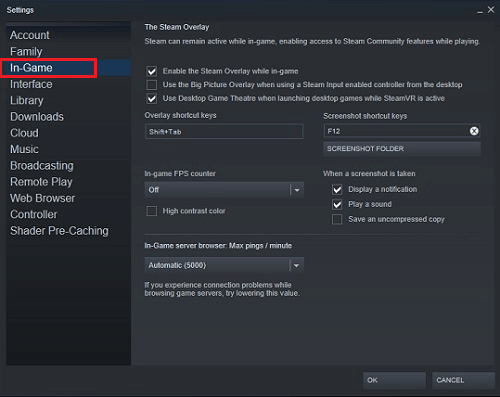
- Finally, deselect the box next to Enable Steam Overlay while in-game. Make sure that it is toggled off.
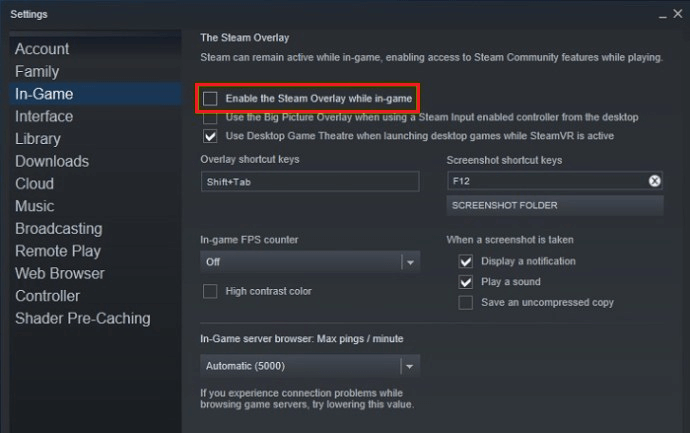
- Make sure you save the changes by clicking on OK and check if you can launch the Valorant game without any errors.
6B. Disable Discord Overlay
- Navigate to the Discord
- Then, click on the Cog-wheel icon on the Discord home screen to open the User Settings in the platform.
- Scroll down the left screen, move down to the App Settings and tap on it.
- Then, click on Overlay as depicted.
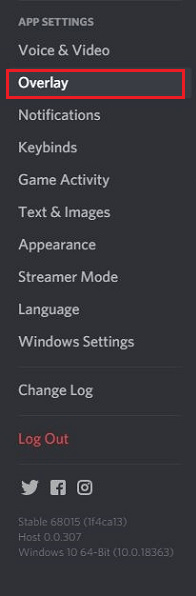
- Then, toggle off the Enable in-game overlay This setting will be greyed out if you have disabled it.
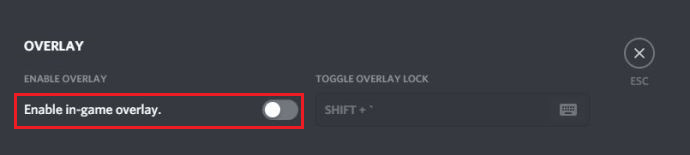
Solution 7: Disable Antivirus and Firewall Program
Turning off the antivirus and firewall protection temporarily can help to fix the Valorant game’s launching issues with certain programs or applications since they may be blocking or interfering with the program’s ability to launch or function properly. However, it’s necessary to re-enable them afterwards to maintain system security.
- Launch the Control Panel and click on System and Security.
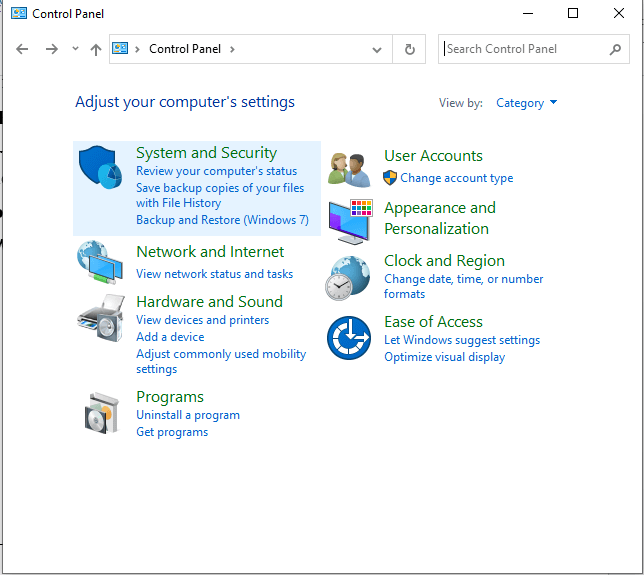
- Now, click on Windows Defender Firewall.
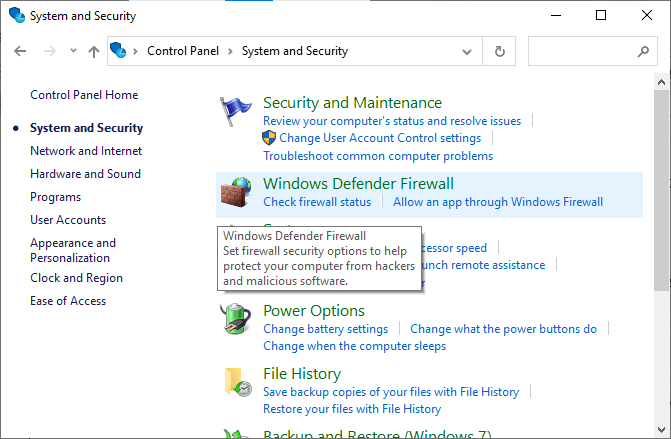
- Next, click on Turn Windows Defender Firewall on or off as shown.
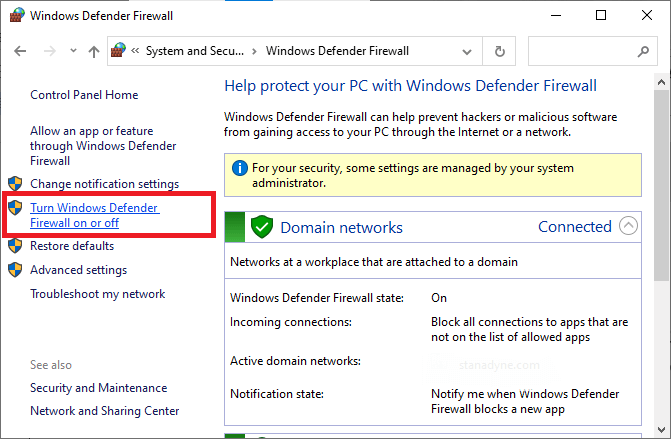
- Then, click the boxes Turn off Windows Defender Firewall (not recommended) options under all menus.
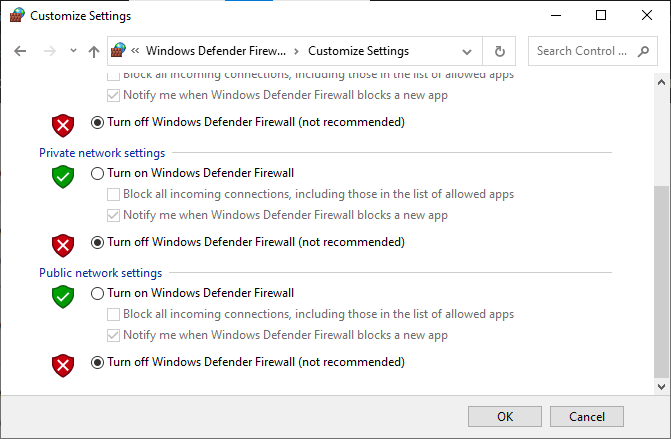
- Restart your system.
Likewise, you can disable the antivirus protection suite installed on your PC by following these steps: Go to the Settings or Options menu of the program and find any option that shows Enable/Disable Protection or Turn On/Off Protection. Once you have found it, confirm the prompt to deactivate the security
Solution 8: Reinstall Valorant
Reinstalling Valorant can help fix why is Valorant not opening issues because it ensures that all game files are restored to their default state, which can resolve any corrupted or missing files that may be causing the issue. Additionally, it can help remove any conflicting programs or settings that may be interfering with the game’s launch.
- Go to Control Panel on your Windows PC by searching in the Windows search box.
- Then, select Uninstall a Program option.
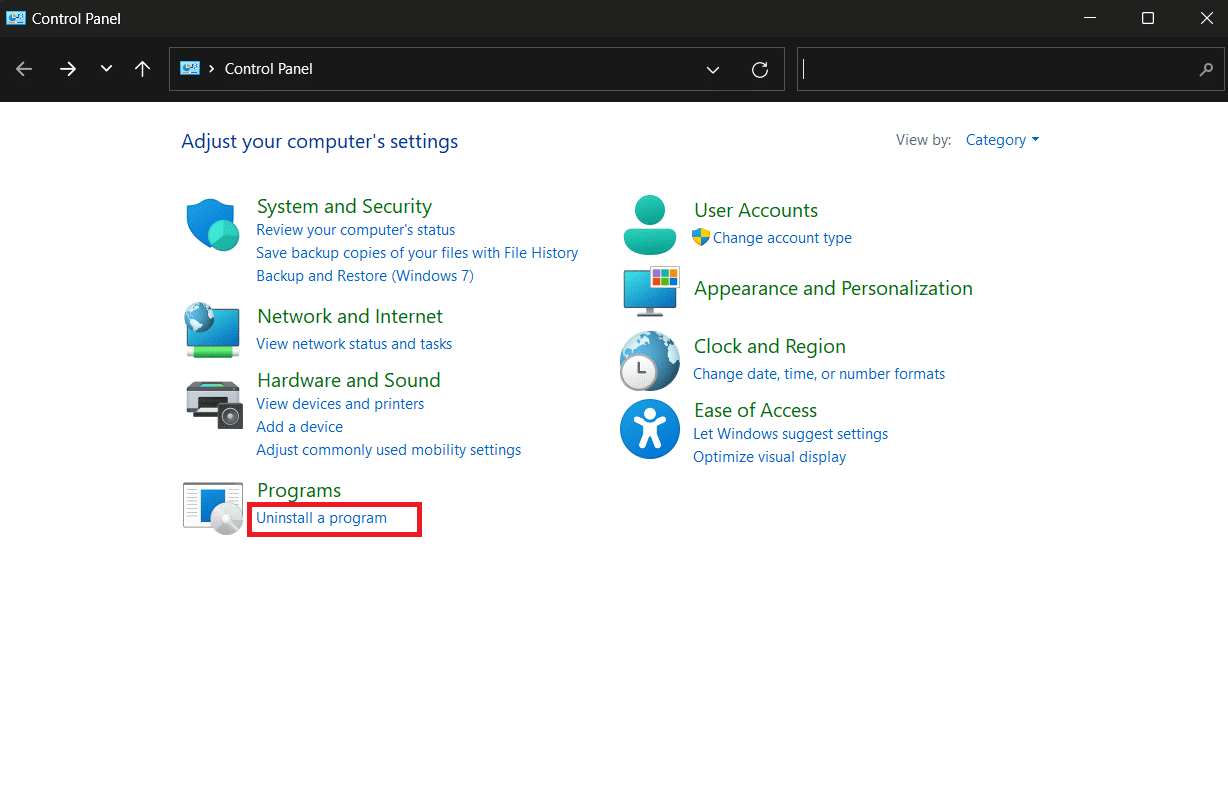
- Scroll Down and find Valorant, right-click on it, and choose Uninstall.
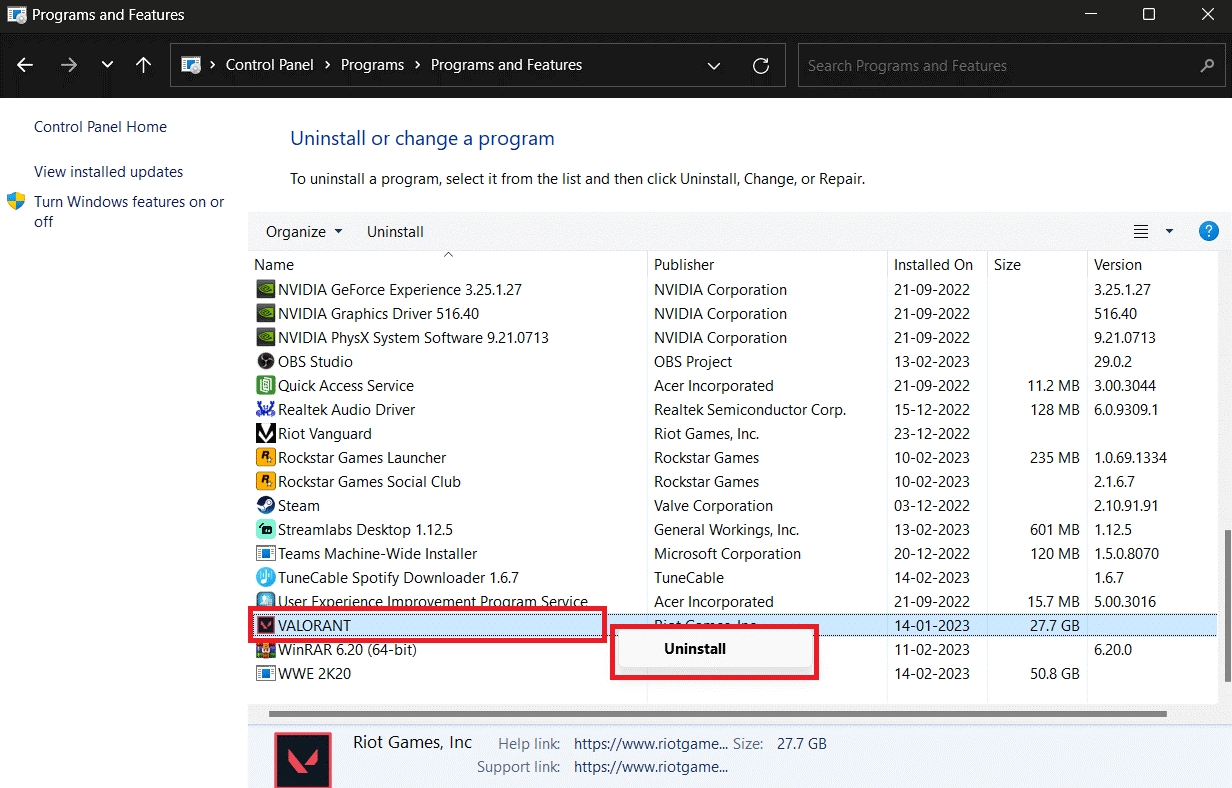
Wait until the uninstallation process to fully completed before attempting to reinstall Valorant.
To Reinstall Valorant:
- Launch the Riot Client app on your PC and Sign in to your Riot account.
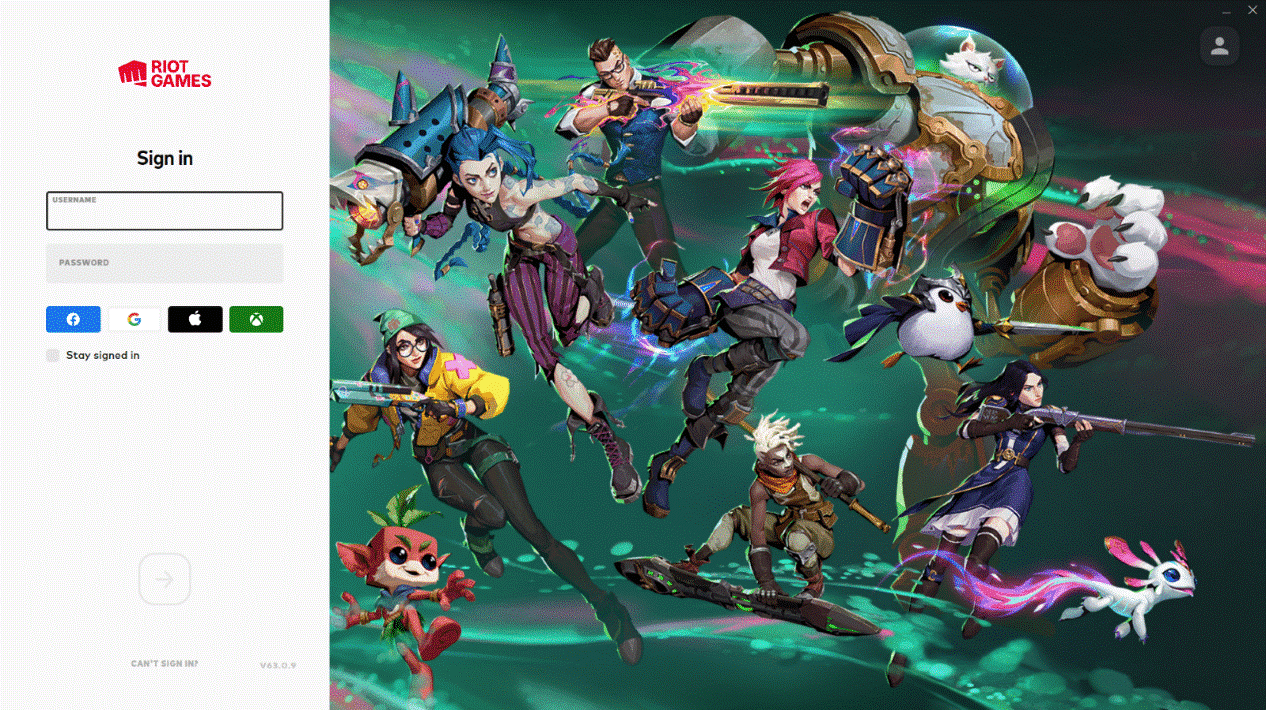
- Select the Valorant tile, and then choose the Install option.
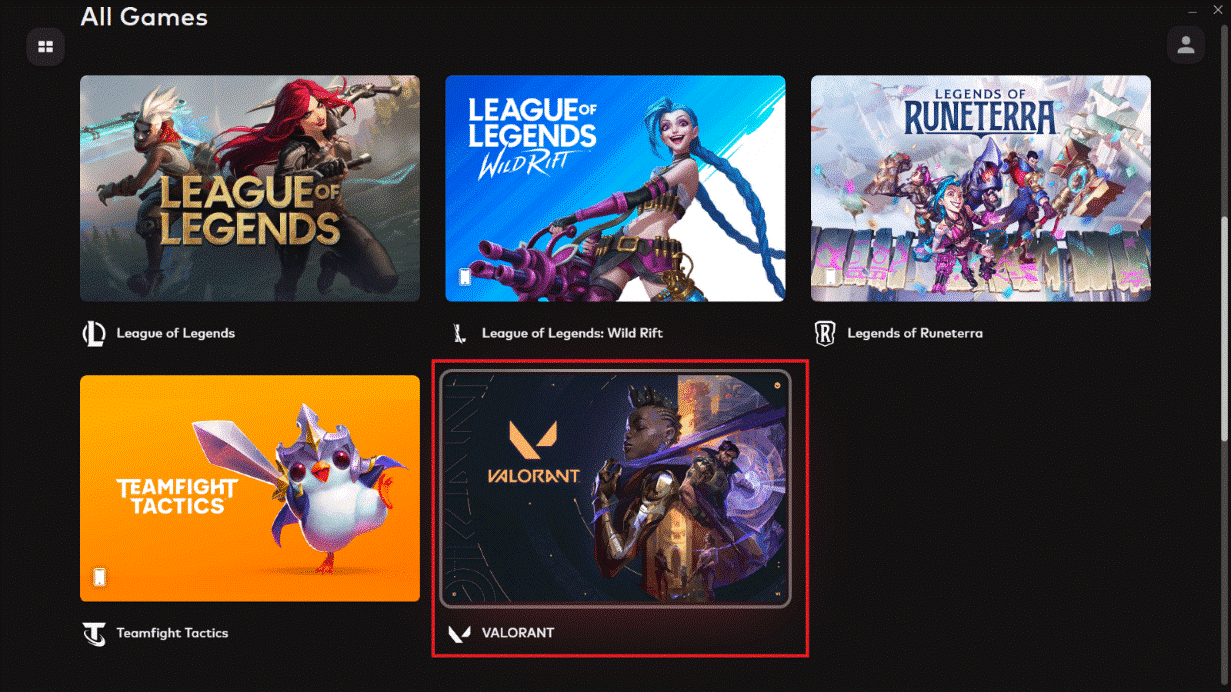
Follow the on-screen instructions to complete the reinstallation process and try launching the freshly installed game. Now, you will not face any issues.
Solution 9: Contact Riot Support
Contacting Riot Support can help fix Valorant launching issues by providing technical assistance and troubleshooting steps, as well as identifying and resolving potential account or game-related issues that may be preventing the game from launching.
- Open your browser on your PC and visit the Valorant Support page.
- In the drop-down menu, click on REQUEST TYPE.
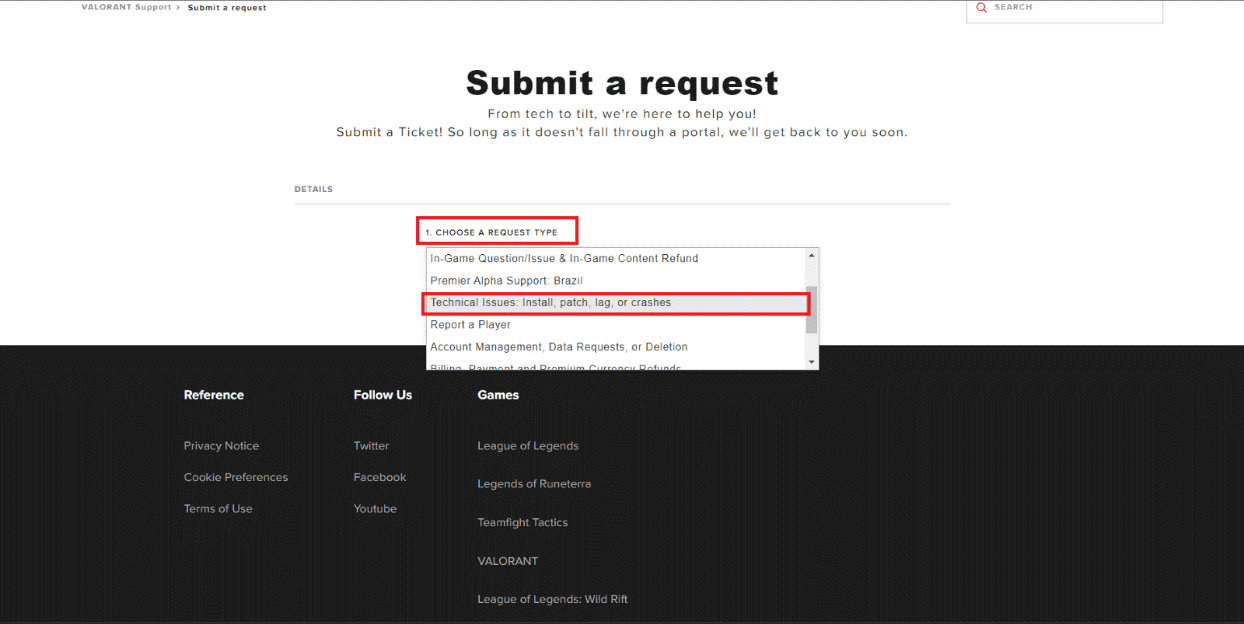
- Fill the necessary information in the form and click on the SUBMIT.
Best Way to Optimize Your Game Performance on Windows PC
Many players encounter issues like game crashing, lagging, or stuttering when playing the game, then optimize your gaming performance by running Game Booster.
This boosts the game by optimizing the system resources and offers better gameplay. Not only this, but it also fixes common game problems like lagging and low FPS issues.
Get Game Booster to Optimize your Game Performance
Final Words
Valorant not opening Windows 11 is really irritating, but luckily there are fixes that work for you to resolve the problem.
In this blog, I have tried the most simple solutions that worked for many PC users it is estimated that one of the solutions works for you.
Despite this, feel free to scan your system with the PC Repair Tool, as sometimes, due to the PC related to the problem, the game won’t run in a dedicated manner and will show various errors. Therefore, it is suggested to scan your system with this advanced tool and repair corrupted Windows system files, other errors, etc.
If you have any questions related to this problem, don’t hesitate to reach us on our Facebook page.
Good Luck…!
Hardeep has always been a Windows lover ever since she got her hands on her first Windows XP PC. She has always been enthusiastic about technological stuff, especially Artificial Intelligence (AI) computing. Before joining PC Error Fix, she worked as a freelancer and worked on numerous technical projects.