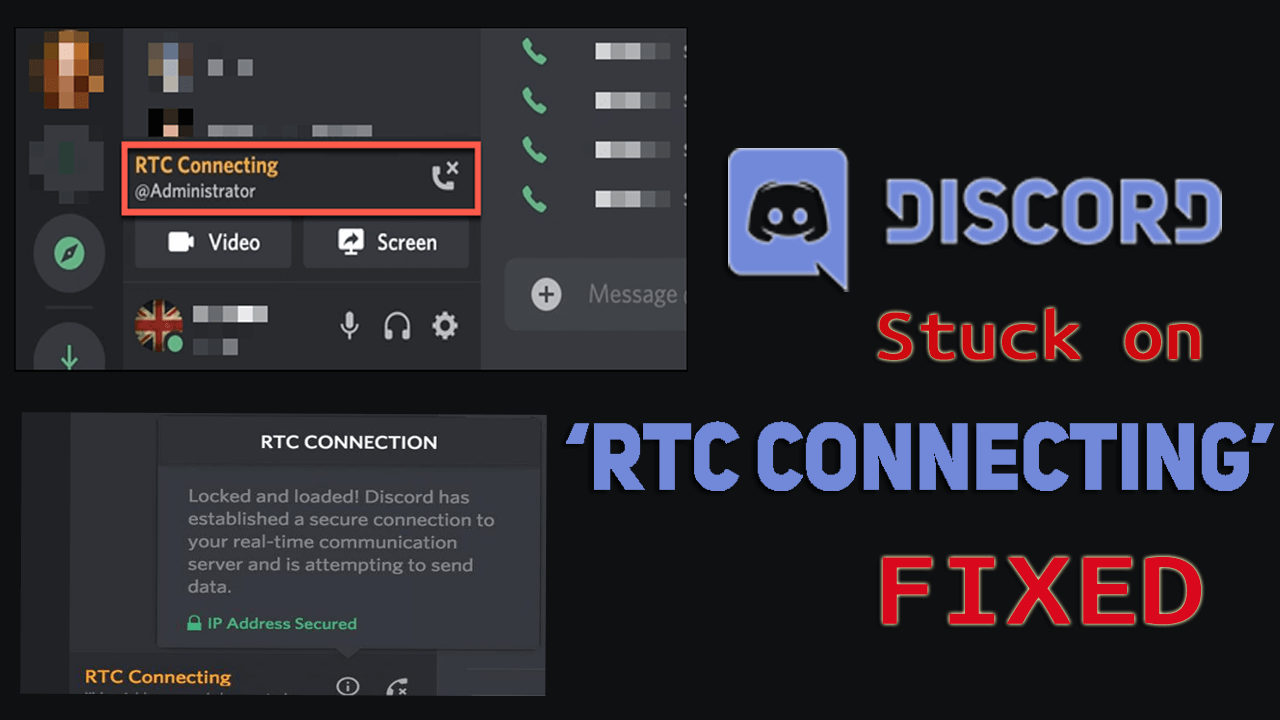
Found yourself continuously stuck on the “RTC Connecting” problem in Discord? Then let me tell you this is the major concern among the Discord users.
Time-to-time number of Discord users reported the RTC connecting Discord no route error and looking for ways to get rid of the problem.
Luckily, our expert had managed to fix Discord stuck on ‘RTC connecting’ problem and today in this article I am here with the handful of solutions that works for you to get rid of the problem completely.
So without wasting let’s get started..!
What is RTC Connecting Discord?
RTC stands for Real-Time Chatting on Discord. And the RTC connecting means the device is trying to initiate a voice call.
Discord utilizes the Real-Time chat procedure or WebRTC to establish concurrent communication.
And the Discord stuck on RTC connecting means there is a network-related problem and as a result, the application you are using is unable to connect you to the voice chat service due to some sort of network glitches or a roadblock in establishing a connection.
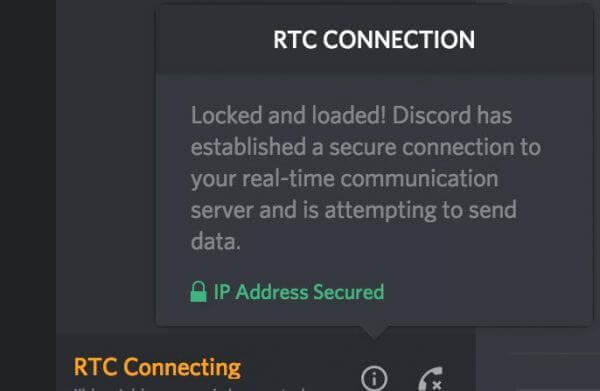
And the service starts showing “RTC Connecting” without building the real progress and keep you stuck on real-time voice chat.
Why I am Getting RTC Connecting Discord Problem?
Well, the main reason for Discord stuck on RTC connecting is the unstable or poor internet connection. But there are other reasons that prevent Discord from connecting, so below have a look at some of the common ones:
- Due to the network connection or the proxy settings
- The antivirus program might mark Discord as a harmful program and quarantine it
- The dynamic IP issue as your VPN might changes your ID address continuously and in this case, Discord won’t perform well.
- Due to the server overload issues and unable to start a connection and discord stuck on RTC connecting
- If your VPN won’t have the UDP (User Datagram Protocol), then Discord won’t support and causes issues.
So, these are some of the common reasons for Discord voice connection issues and also help you to recognize how to fix Discord stuck on a connecting problem.
Now follow the given workable solutions accordingly to fix Discord stuck on ‘RTC Connecting’ problem.
How Do I Fix Discord Stuck on ‘RTC Connecting’?
Before starting the solutions make sure your internet connection is stable and working properly. You can contact your ISP (Internet Service Provider) to solve the internet connectivity problem.
Now once your internet starts working properly start following the solutions given one by one:
Solution 1 – Reboot Your Devices
Many users managed to fix RTC Connecting Discord problem by rebooting the system as well as the router and modem.
Doing this also solve the dynamic IP problem that might be causing the Discord stuck on ‘RTC Connecting’ issue.
Follow the steps to do so:
- On your Windows system,> click on Start button > Power icon > Shut Down.
- Now unplug the power source or if using a laptop then remove the battery.
- And remove the router and modem power cords
- Wait for a couple of minutes and turn on the device again. Plugin the cords and check if the indicators are showing.
- Also, put the battery in your laptop, and power the PC/laptop.
- Open the browser to find internet connection is working fine.
Verify if Discord is able to establish the connection. If you find the RTC Connecting problem is resolved then the problem is related to the Dynamic IP.
And to prevent the problem from occurring again, follow the steps given:
- Ask your internet service provider to request a static IP address.
- Utilize Dynamic DNS service this automatically update the new IP address and other details.
If this won’t work for you to solve the problem then follow the next solution.
Solution 2 – Modify the DNS server
The DNS server works as an internet phonebook and converts your target website to the real IP address. We by default use the DNS servers allotted by our ISP, so changing the default DNS server to popular ones will develop the accuracy and also protects privacy.
Follow the steps given to do so:
- Press Windows + R keys to open the Run box > here type control ncpa.cpl > hit OK.

- And right-click the current network > choose Properties.
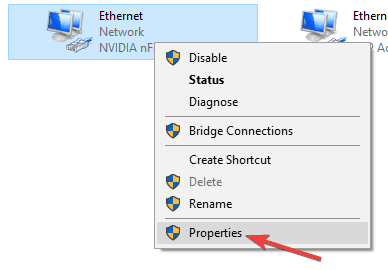
- Next to see the properties > double-click on Internet Protocol Version 4(TCP/IPv4).
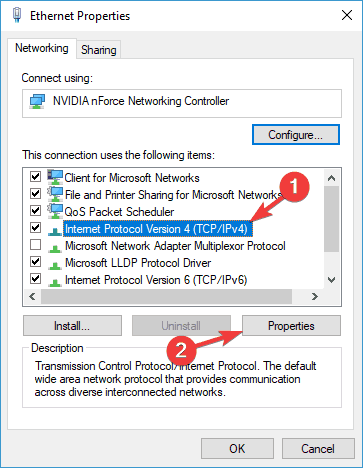
- Choose to Use the following DNS server addresses:
- For Preferred DNS server, type 8.8.8;
- For an Alternate DNS server type 8.4.4 > OK for saving the changes.
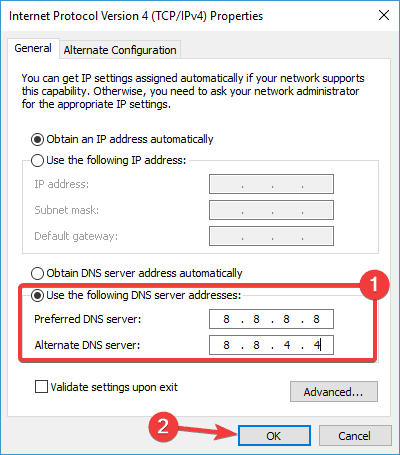
And move to the next solution.
Solution 3 – Flush DNS Cache & Reset Your IP Settings
After modifying the Google DNS, follow the steps to flush the DNS cache and reset the IP settings.
Follow the steps given:
- Click the Start button > type Command Prompt > in the search box.
- Right-click on Command Prompt > select Run as Administrator.

- And if the User Account Control (UAC) prompts click the Yes button to allow Windows Command Processor to make changes to your computer.
- Then in the command prompt type the below-given commands > hit Enter after each:
- ipconfig /flushdns
- ipconfig /all
- ipconfig / release
- ipconfig /renew
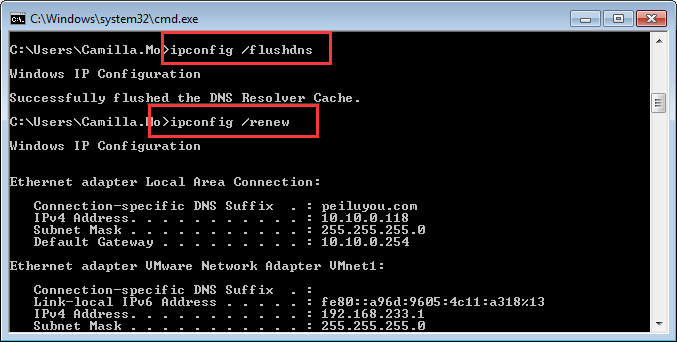
And once the process is finished, close the command prompt and restart your PC. Now launch Discord to verify if the RTC Connecting discord problem is fixed or not.
Solution 4 – Verify Your VPN
As said above the Discord won’t work with the VPNs without the UDP (User Datagram Protocol) support.
The UDP creates a connection that reduces the data sharing delays and offers a faster connection than that of the TCP (Transmission Control Protocol)
So, check the VPN, and if it won’t have the UDP > then uninstall and restart your PC and after that relaunch Discord.
Hope this works for you to get rid of the Discord stuck on ‘RTC Connecting’ problem.
Moreover, you can also switch to different VPN service for blazing-fast speed & unrestricted Internet Access.
Get ExpressVPN to use Discord without any restrictions
Solution 5 – Modify the Discord Server Region
Some users reported the Discord connection problem occurs due to the server region and switch to a different server region close to your location works for them to start VoIP chat again.
Follow the steps to do so:
- Start Discord > click on your server name > from the drop-down menu > click on Server Settings.

- Under the Server Region > click on the Change button.
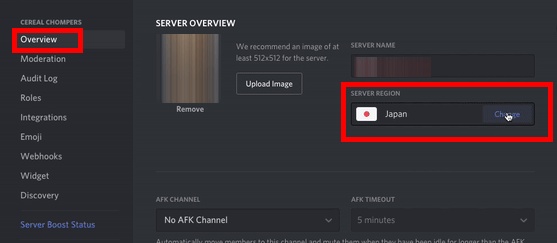
- Now from the list choose a server region.
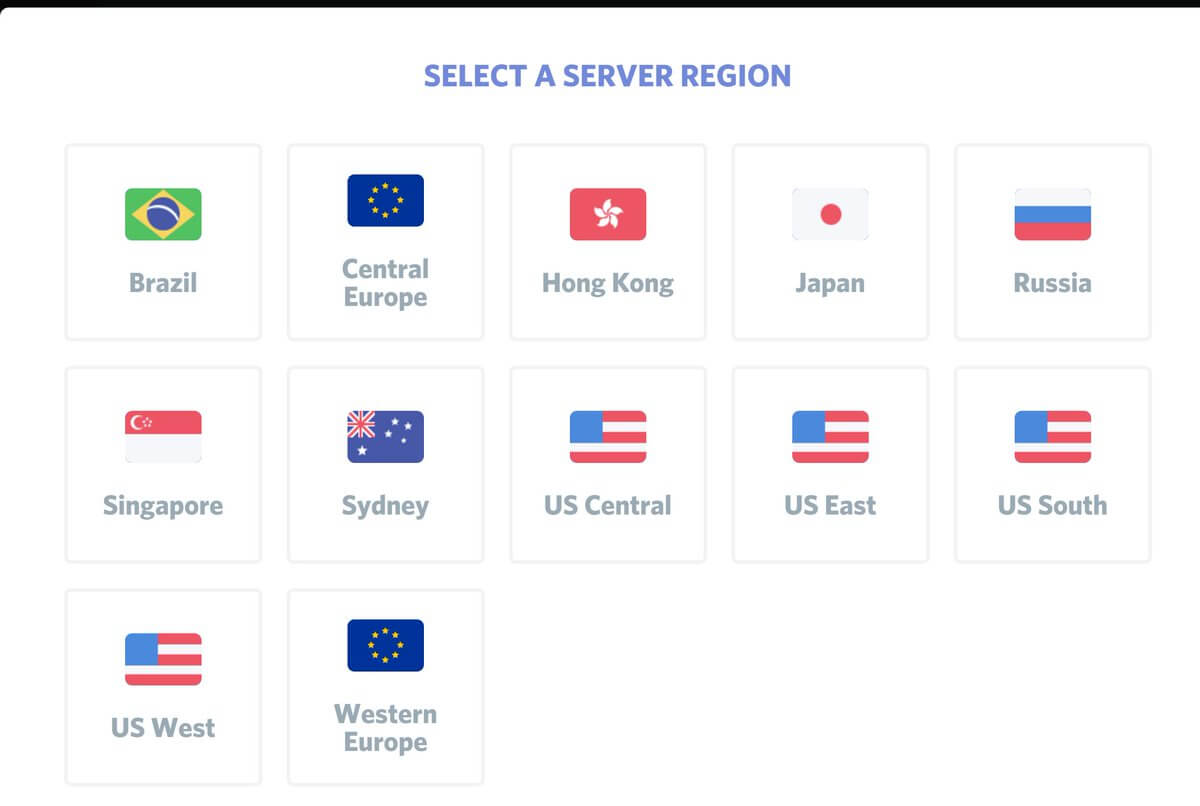
- Save the changes and try connecting again.
Check if Discord stuck on RTC Connecting problem is fixed, if not then head to the next solution.
Solution 6 – Disable the Antivirus Program/Windows Firewall Temporarily
There is a possibility that the third-party antivirus program or the Windows Firewall installed on your system is causing conflict with Discord and also stopping it from functioning properly.
So, here it is recommended to try disabling your security program temporarily by following the steps given:
- Press Windows + R key > to open the Run box > now type control firewall.cpl in the box > OK
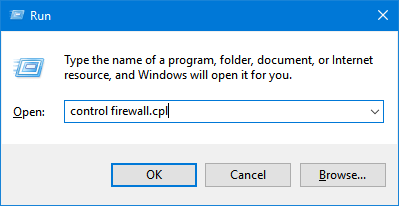
- Then on the left side click on Turn Windows Defender Firewall on or off.
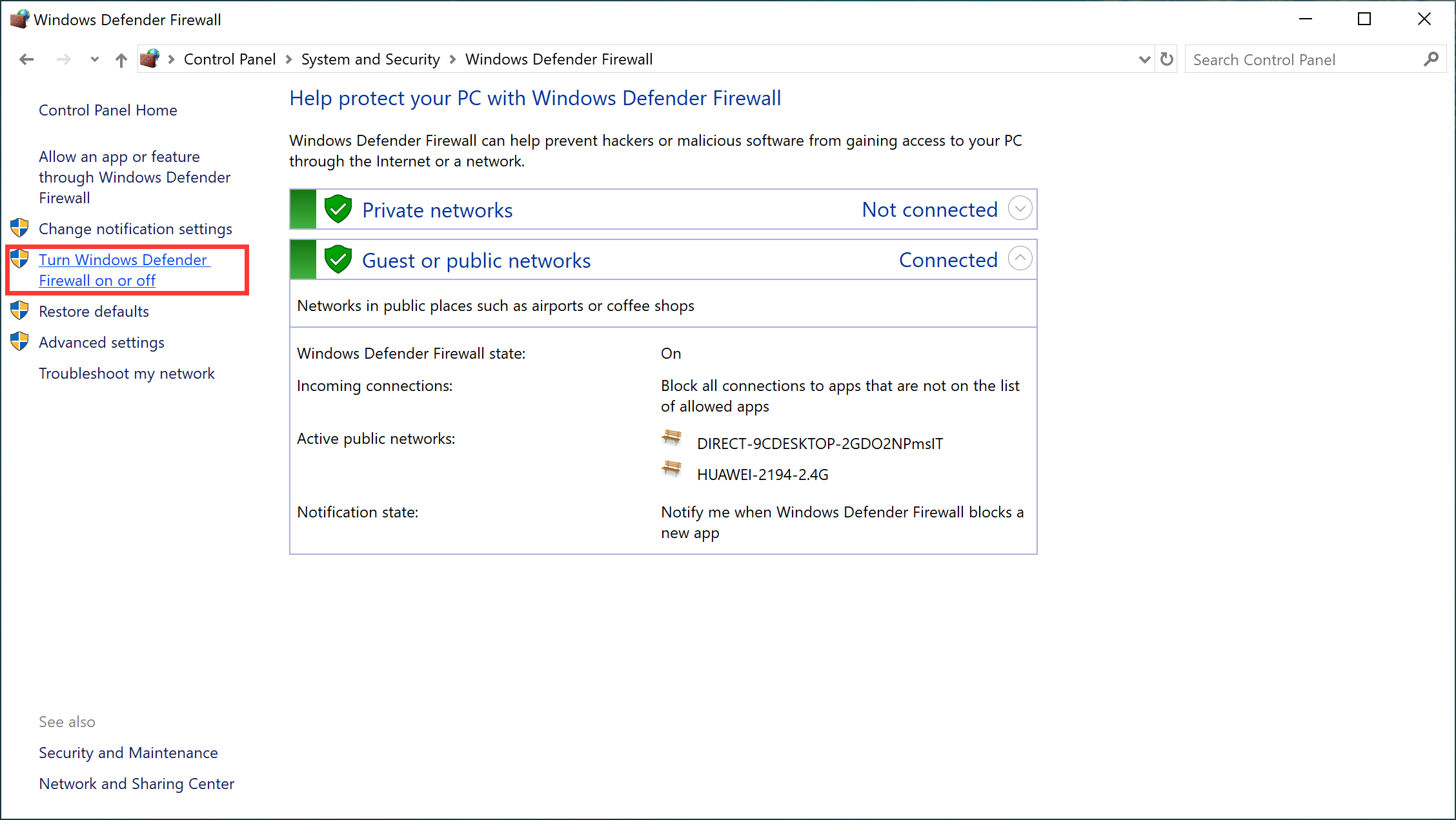
- Now under the Domain network settings, Private network settings, & Public network settings > choose Turn off Windows Defender Firewall (not recommended)
- Click OK > run Discord to check if RTC connecting problem is resolved.
Also if you are running 3rd party antivirus, then head to the settings > disable the program temporarily. Well, the steps to disable the antivirus program differs as per your antivirus program, so if you are not sure how to do so, then see the user manual or contact the support centre.
Now after disabling the security programs, join the chat on Discord and check if the issue is resolved. But it not then enable the antivirus as well as Firewall programs and follow the next solution.
Solution 7 – Turn Off QoS (Quality of Service)
For some users disabling the QoS settings in your Discord account works to fix RTC Connecting Discord problem.
Follow the steps to do so:
- Start Discord > click Settings next to your Discord name.
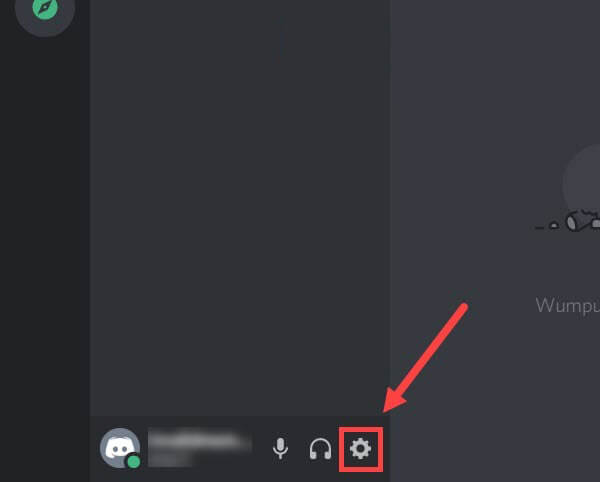
- Then under App Settings click on Voice and Video option
- Now go down > click the toggle next to Enable Quality of Service High Packet Priority for disabling
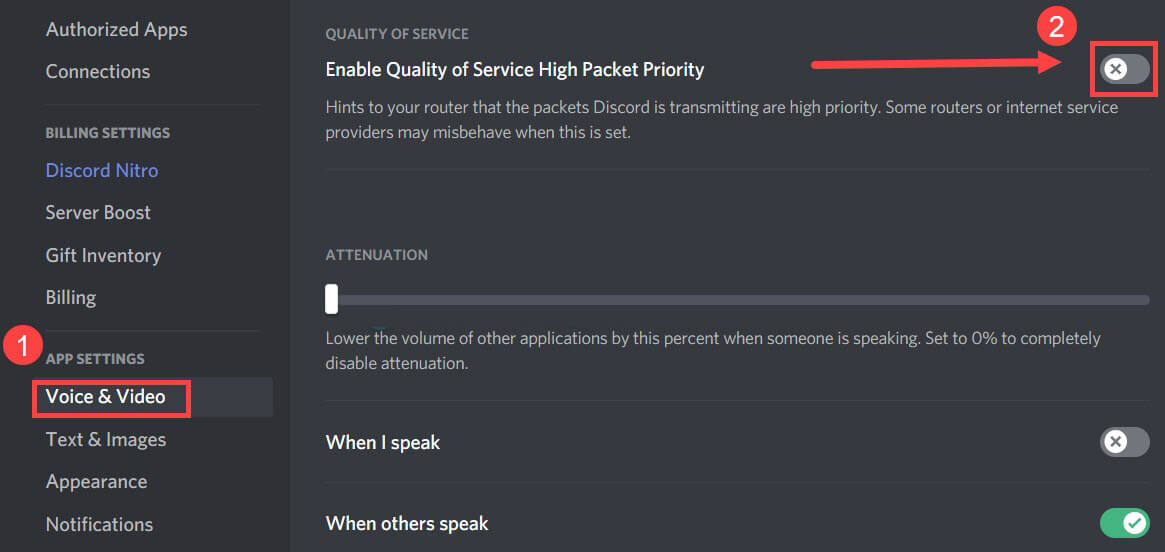
- Restart your Discord and check if the problem is fixed but if not then head to the next solution.
Solution 8 – In Discord Modify the Audio Subsystem
Changing the Discord subsystem to Legacy works for some of the users to resolve Discord RTC Connecting problem.
Follow the step to do so:
- Start Discord > click on Settings
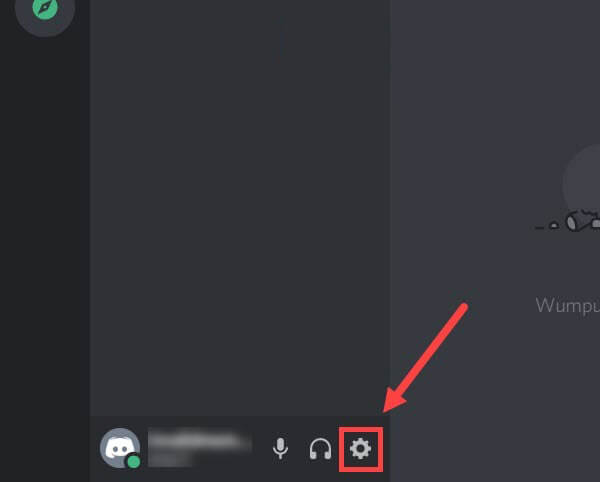
- Then on the left pane go to the App Settings > click Voice and Audio option
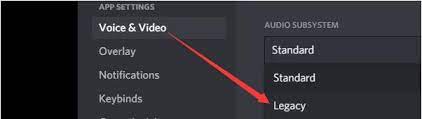
- Now set the Audio Subsystem to Legacy.
- Lastly, restart Discord try connecting to voice call and verify if the RTC Connecting problem is gone.
Solution 9 – Update the Network Driver
You can also update the network driver to make sure the internet connection is not causing hurdles. So, it is worth to check your network driver is up-to-date.
Now if the network drivers are updated then avoid following the steps but if you find a yellow triangle on your network drivers then this means you need to update them.
And to do so follow the steps given:
- Press the Windows + R keys > in the Run box type devmgmt.msc > to open Device Manager

- Then scroll down to the list to find Network Adapters > double click on it > click on the arrow to expand the option.
- Next right-click on the network device > choose Update Driver
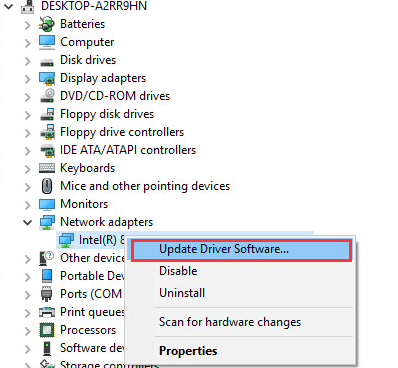
- Click Search automatically for updated driver software option

- And wait for the scanning process to finish.
Now check if the latest version of the driver gets installed, but many times Windows fails to locate the drivers and unable to update them.
So, here it is suggested to update the driver automatically using the Driver Updater, this just by scanning once, detect and update the entire system drivers.
Get Driver Updater to Update Network Driver Automatically
Now is updating the drivers still won’t work for you to resolve Discord stuck on RTC connecting, then follow the next solution.
Solution 10 – Switch to Different Browser
While trying the solutions it is found the browser is also a reason why discord stuck on connecting. The plugins installed on your browser or the cache is conflicting with the Discord website.
So, clear your browsing data and disable all the extensions installed on your browser. But if the problem still persists then switch to a different browser and open the Discord website and start a voice chat to check if the RTC connecting problem is fixed.
Well, the steps to clear browsing data, cache and cookies differ as per your browser and to do so click here and follow the steps as per your browser.
After clearing this also disable the extensions installed on your browsers and check if the RTC connecting Discord problem is resolved but if not then use different browsers like Firefox, Edge or Google Chrome.
Solution 11 – Perform RTC Connection Test
It is estimated now the Discord RTC connecting problem is fixed but if still none of the listed solutions works for you then the last thing you need to do is perform RTC connecting test.
Follow the steps to do so:
- Visit the WebRTC site.
- And click on the Start button to perform the test.
- Now, wait for the process to finish it will take a couple of minutes.
- And as the result appears, check and try to resolve the detected problems.
Check your Windows PC/Laptop Health
If you find out running the solutions slow down your Windows 10 system, then run the PC Repair Tool, to optimize your system performance and fix common PC problems.
With this tool, you can also fix stubborn computer errors like repair corrupted system files, BSOD error, DLL error, repair registry entries, and protect your PC from virus or malware infection and much more.
This is capable to fix various problems just by scanning once, so download and install the tool and the rest work is done automatically.
Get PC Repair Tool, to Speed up Windows 10 Performance
Conclusion
Stuck at RTC connecting on Discord is an unpleasant problem that time to time users encountered and makes it difficult to connect to a voice call or start a voice chat.
This never-ending problem is generally related to the network, and here I have shared the practical solutions to resolve Discord stuck on RTC connecting problem, make sure to follow them wisely.
Hope you managed to get past the RTC Connecting Discord by following one of our solutions presented in the guide.
We love to hear from our readers, you can share your queries, comments or anything I missed out on our Facebook page. Also, like and follow our page to get notified when the new article is landed.
Good Luck..!
Hardeep has always been a Windows lover ever since she got her hands on her first Windows XP PC. She has always been enthusiastic about technological stuff, especially Artificial Intelligence (AI) computing. Before joining PC Error Fix, she worked as a freelancer and worked on numerous technical projects.