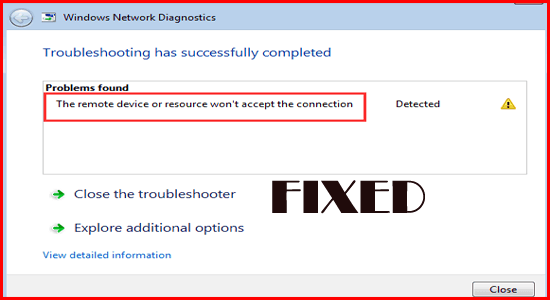
The error message “remote device or resource won’t accept the connection” is very nasty and encountered by users on almost all browsers.
The error commonly occurs while running the Windows Network Troubleshooter to fix the no internet access problem.
The remote device won’t accept the connection error caused due to a weak or unreliable internet connection, incorrect proxy settings, or a firewall interruption.
In this blog, we have covered the working fixes to get your remote device connected and fix network issues.
To repair corrupted Windows system files, we recommend Advanced System Repair:
This software is your one stop solution to fix Windows errors, protect you from malware, clean junks and optimize your PC for maximum performance in 3 easy steps:
- Download Advanaced System Repair rated Excellent on Trustpilot.
- Click Install & Scan Now to install & scan issues causing the PC problems.
- Next, click on Click Here to Fix All Issues Now to fix, clean, protect and optimize your PC effectively.
What Does it Mean When Your Computer says “The Remote Device or Resource Won’t Accept the Connection”?
This means that the remote device or resource is not allowing your computer to connect. It could be that the remote device or resource doesn’t recognize your computer’s IP address, or that the device or resource is not accepting connections from outside sources.
How to Fix “The Remote Device Won’t Accept the Connection”?
Before following the solutions listed, try restarting your PC and troubleshooting your internet connection. If they did not work, follow the below-mentioned advanced solutions to fix the issue.
Solution 1: Disable Proxy Settings
If the proxy settings are enabled, some of the network requests may be sent to the wrong server, which can result in a connection error. By disabling the proxy settings, the connection between the local device and the remote device will not be interfered with and should be able to establish a successful connection.
Follow these instructions to disable the proxy settings on your PC.
- Press the Windows button and type Proxy.
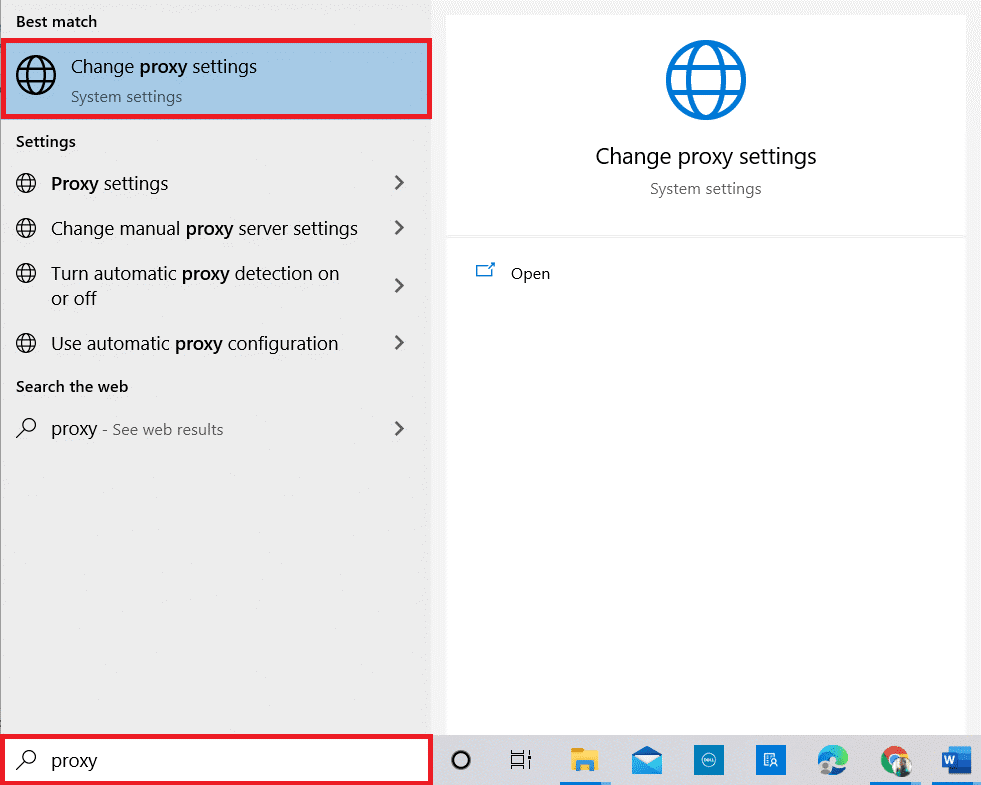
- Next, click on Change proxy settings from the search results.
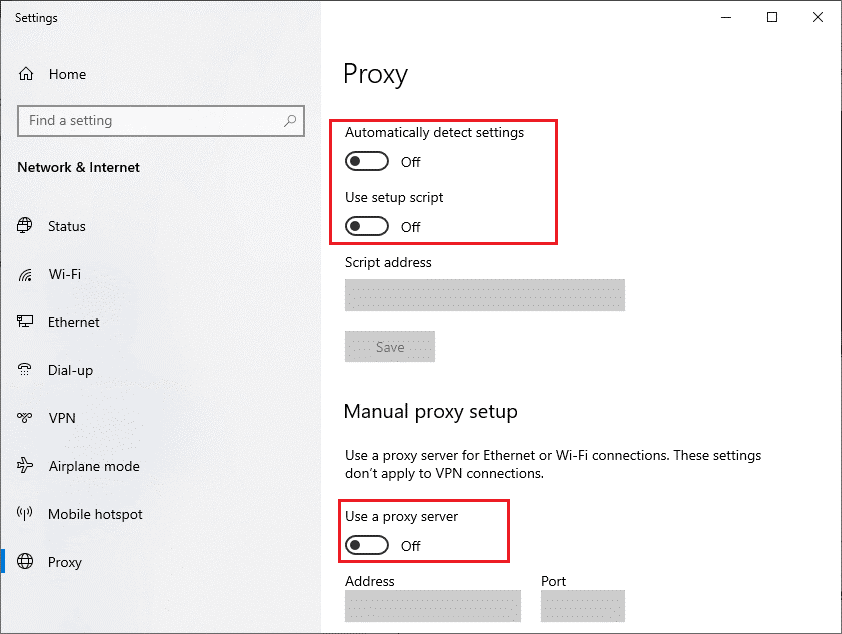
- Next, toggle off the below available settings:
Automatically detect settings
Use setup script
Use a proxy server
Solution 2: Reset Internet Explorer Settings to Default
Resetting Internet Explorer settings can help to reset the security settings and clear out any corrupted data that may be causing the issue. It can also reset the browser settings to their default values, which may help to fix any compatibility issues that are causing the connection to be refused.
Additionally, resetting the browser settings can help to clear out any temporary files that may be causing a conflict with the connection.
- Go to the Start menu and type Internet Options.
- Now, move to the Advanced tab and click on the Reset button under Reset Internet Explorer settings.
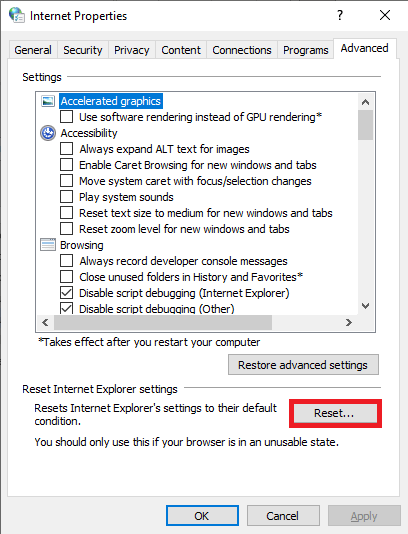
- Click on Apply and OK buttons to save the latest changes on your PC.
Solution 3: Disable Antivirus Software & Firewall Protection
If the remote device is not allowing the connection, then it is possible that the antivirus or firewall software on the local device is blocking the connection. Disabling the Windows Defender Firewall and another security program installed on your system can help resolve the issue by allowing the connection to go through.
Note: It is important to note, however, that disabling the antivirus and firewall may leave your computer vulnerable to malware and other security threats, so it should only be done if absolutely necessary and should be re-enabled once the connection is established.
- In the search box type cmd and open Control Panel and click on System and Security.
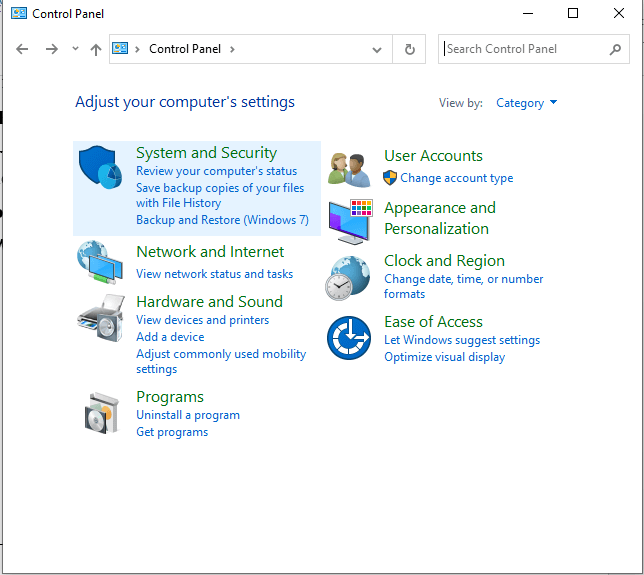
- Now, click on Windows Defender Firewall.
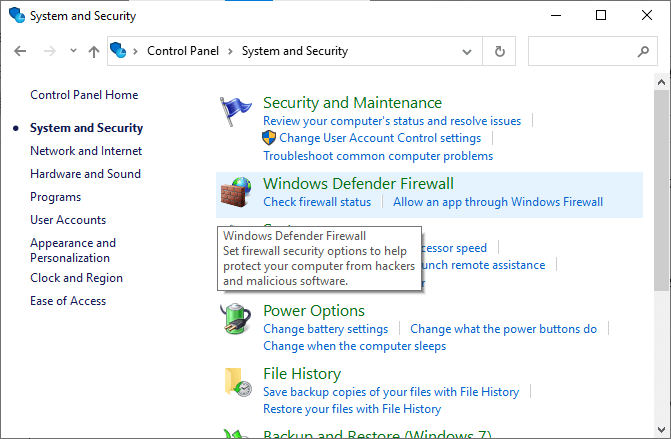
- Then, click on Turn Windows Defender Firewall on or off as shown.

- Select the boxes Turn off Windows Defender Firewall (not recommended) options under all menus.

- Restart your PC.
Likewise, disable the antivirus suite on your computer by following these steps: The first step to disabling your antivirus settings is to open the settings menu. Depending on your antivirus program, this can usually be done by double-clicking on the antivirus icon in your taskbar or system tray.
Solution 4: Release and Renew IP Address
Releasing and renewing your IP address refreshes the network settings and can help to resolve any issues that a corrupted IP address or other network settings may cause. It can also help to eliminate any temporary issues that may be causing the connection issue.
Follow these instructions to release and renew your IP addresses on your PC.
- Type cmd on your search bar and open the command prompt with admin rights.
- Now, type ipconfig/release in the command window and hit Enter
- Then, type ipconfig/renew in the command prompt and hit Enter
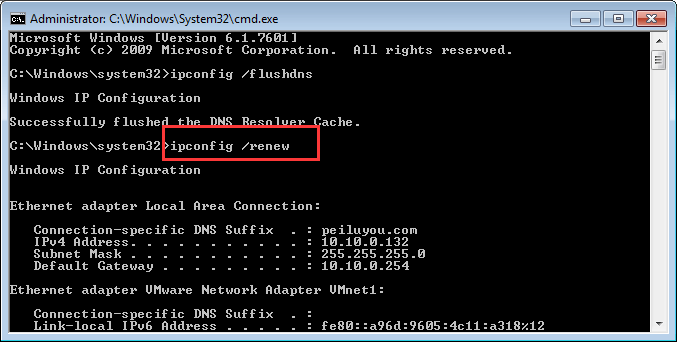
- Wait until the commands are executed and check if you have fixed the remote device or resource won’t accept the connection
Solution 5: Use GPUPDATE /FORCE
Running the GPUPDATE /FORCE command will help to fix a remote device won’t accept the connection issue by forcing the remote device to immediately download and apply the latest Group Policy settings from the domain controller. This is especially helpful in cases where the remote device may be out of date or is not receiving the latest policy settings for some reason. By forcing the download and application of the latest settings, the connection issue should be resolved.
- Open the command prompt with admin rights on your PC.
- Once the command window opens, type the following command and hit Enter.
gpupdate /force
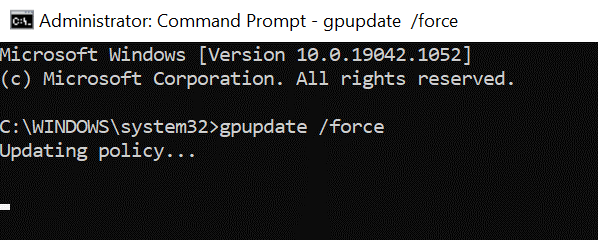
- Wait until your PC updates all the group policies and once the process is completed, restart your computer.
Solution 6: Uninstall Conflicting Applications
Uninstalling conflicting applications can help to fix the remote device won’t accept the connection issue because sometimes two applications are trying to use the same port or protocol, which can cause a conflict and prevent the devices from connecting. By uninstalling the applications that are conflicting, you can allow the two devices to connect without any interference.
To delete the conflicting apps from your PC, follow these instructions.
- Click on the Windows + I keys simultaneously to launch the Windows Settings.
- Then, click on the Apps
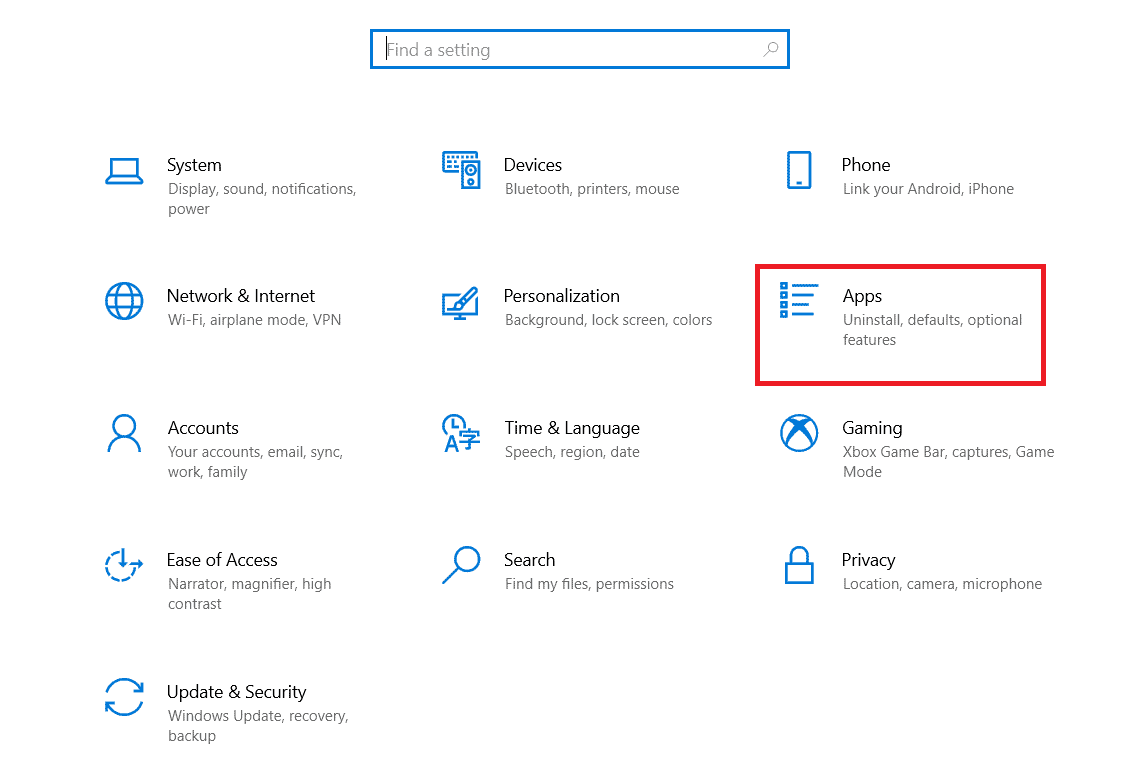
- Next, find the latest installed app and select it.
- Click on the Uninstall confirm prompts, and follow the upcoming instructions to complete the uninstall process.
- Now, press the Windows + R key and type %appdata% hit OK

- Find and right-click on the latest installed app folder and click on the Delete option to erase them.
- Next, hit the Windows + R key and enter %localappdata% hit OK.
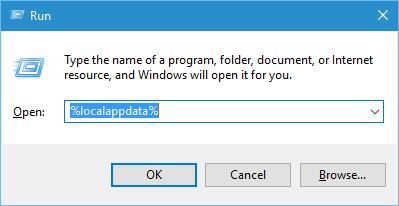
- Then, press the Open option to launch it.
- Locate the app folder and remove it from your system. Restart your computer once done.
Recommended Solution to Fix Various PC Problems
If after following the above-given fixes your system starts running slow, crashing, or freezing then it is suggested to scan your system with the PC Repair Tool.
This is an advanced repair utility that fixes various computer problems like stubborn Windows errors, protects you from virus/malware, and DLL error, repair corrupt registry entries, and many other errors and issues in the Windows system.
This not only fixes errors but also optimizes Windows PC performance.
Get PC Repair Tool, to fix Various Windows PC Errors & Issues
Conclusion:
It can be a frustrating experience but don’t despair – there are a few quick solutions you can try to fix remote device or resource won’t accept the connection error on Windows 10 & 11.
Follow the step-by-step instructions to fix the error and start accessing the internet connection on your Windows system.
It is estimated our guide works for you. We would love to help you with more queries and suggestions regarding this article. Feel free to reach us on our Facebook Page.
Good Luck..!
Hardeep has always been a Windows lover ever since she got her hands on her first Windows XP PC. She has always been enthusiastic about technological stuff, especially Artificial Intelligence (AI) computing. Before joining PC Error Fix, she worked as a freelancer and worked on numerous technical projects.