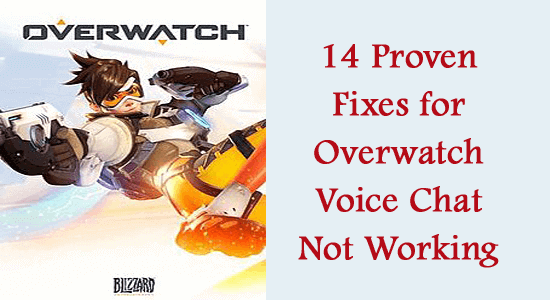
Summary: Find out what to do when the Overwatch voice chat not working. Try the solutions listed to get past the problem and make your voice chat start working again on Overwatch.
Overwatch is one of the most enjoyable games available online. Being a multiplayer game, you may need to communicate with your teammates to make the game more interesting.
But, some users face Overwatch voice chat not working issues when they try to use their microphone or headset.
There are so many factors that contribute to this problem, all of which are listed below, along with the troubleshooting methods to fix the same.
To repair corrupted Windows system files, we recommend Advanced System Repair:
This software is your one stop solution to fix Windows errors, protect you from malware, clean junks and optimize your PC for maximum performance in 3 easy steps:
- Download Advanaced System Repair rated Excellent on Trustpilot.
- Click Install & Scan Now to install & scan issues causing the PC problems.
- Next, click on Click Here to Fix All Issues Now to fix, clean, protect and optimize your PC effectively.
What Causes Overwatch Voice Chat Not Working Problem?
- Any common technical glitch on your hardware is causing audio trouble.
- Other audio applications or programs like Skype, Zoom, or Google meet is preventing audio access in Overwatch. In this case, you have to exit all the background applications to fix the problem.
- The audio output is not set to the default device. Some other headphones or wireless/wired devices like Bluetooth may be connected unintentionally.
- The necessary audio permissions for the devices and programs on your PC are not granted.
- The device’s microphone settings are not appropriate.
- A few essential audio services on your computer are disabled.
- The audio drivers on your PC are not updated to their latest version to enjoy uninterrupted audio streaming. In addition, the operating system is not updated to its latest version.
- Any misconfigured files of the Overwatch game are blocking the audio processes. These corrupt game files can only be fixed when you reinstall the app.
How to Fix the “Overwatch Voice Chat Not Working” Problem?
Here, you will come through 14 effective troubleshooting methods that will help you fix voice chat not working on overwatch issues on your Windows PC. Follow them one by one carefully.
Solution 1: Restart the Game & PC
Restarting the game and the gaming console is one of the easiest solutions to fix the voice chat not working issue on Overwatch.
- Firstly, close the game and all of its associated windows on your PC.
- Then, relaunch the game and check if you can access the audio feature of the game.
- If you cannot access voice chat even after relaunching the game, then, restart your computer.
- Click on the Windows key at the bottom left corner of the screen. Then, click on Power followed by Restart. Wait, until your computer restarts and check if this works or not.
Solution 2: Plug Out and In your Audio Device
Before you move ahead to troubleshoot the audio issues associated with the Overwatch game, you have to physically check if there are any external damages to the device.
- Disconnect your microphone or headset from your PC.
- Disconnect all other external devices and cables connected to your PC. Restart the computer.
- Wait for a while and re-connect the audio device. Check if you can hear the audio on the device. If not, move to the next solution.
Solution 3: Check your Headset/Microphone Device
If in case you have connected many audio devices to your PC, you must definitely confirm a default device that must be used for output. Follow these steps to ensure the output device is active on your Windows PC.
- Press the Speakers option at the bottom of the taskbar.
- Press the arrow symbol to expand the connected devices list on your PC.
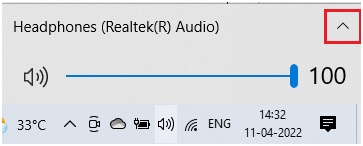
- Then, click on your device and ensure that the audio plays through it.
- Right-click on the same Volume icon and press the Open Volume mixer as shown.
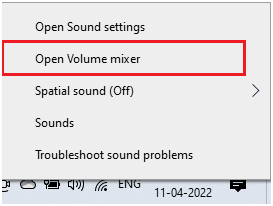
- If any of the tabs in the Volume Mixer – Speakers window are muted, click on them and unmute them.
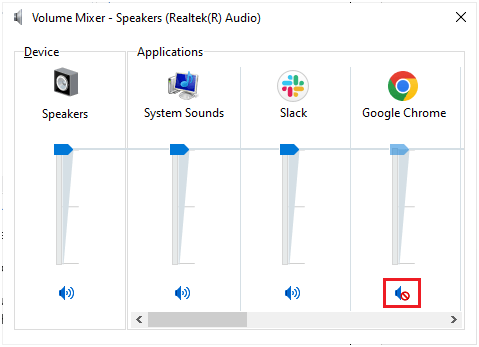
- Now, go to Windows Settings ( Click Start + I keys )
- Then, press System.
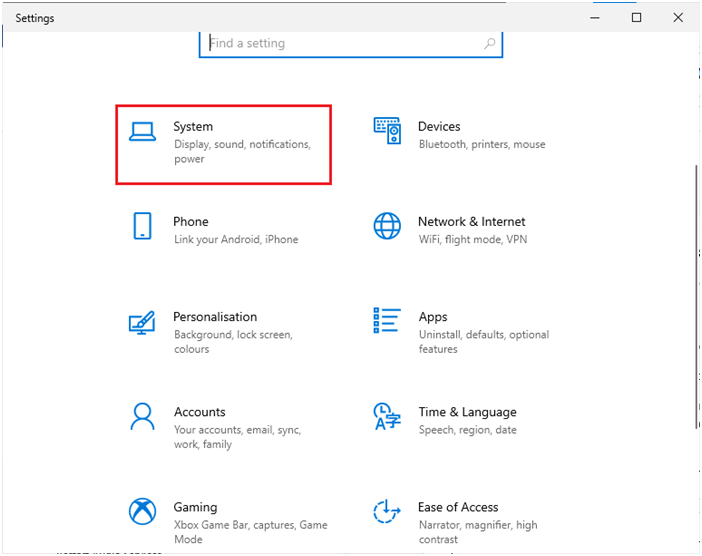
- Go to the Sound tab in the left pane and press Device properties below the Output menu.
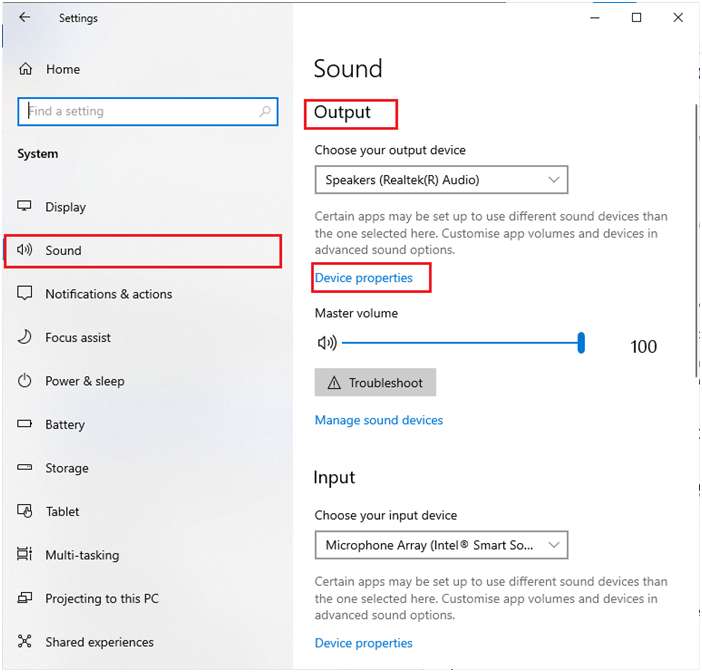
- Uncheck the Disable box if it is checked.
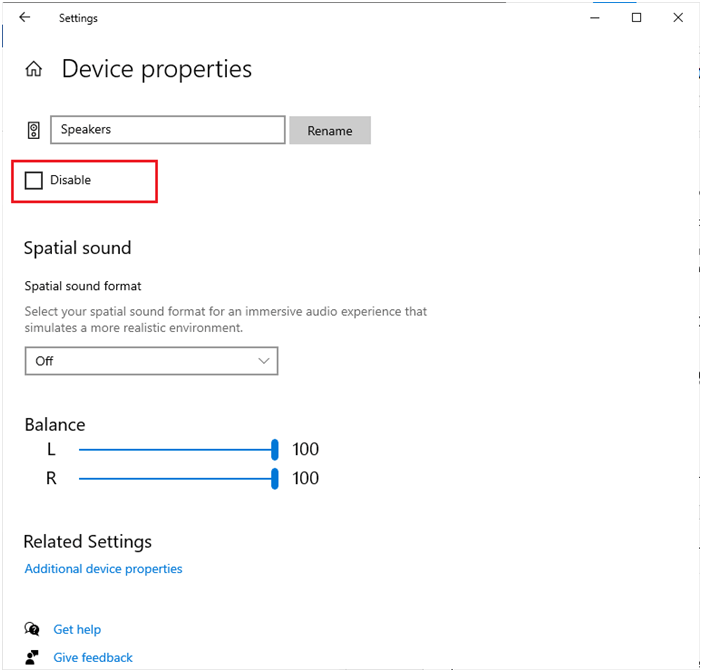
- Follow the above two steps for Input devices This will fix sound issues in the Overwatch game.
Solution 4: Set Default Devices
In addition to ensuring whether the audio device is connected to your computer or not, you must also check whether it is set as the default device. Else, some other devices may be connected to your computer automatically when you boot your PC.
- Right-click on the Volume icon as shown here and then press the Sounds option from the list.
- Then, go to the Playback tab and right-click on your audio device.
- Now, press the Set as Default Device option from the list and save the changes made by pressing Apply followed by OK.
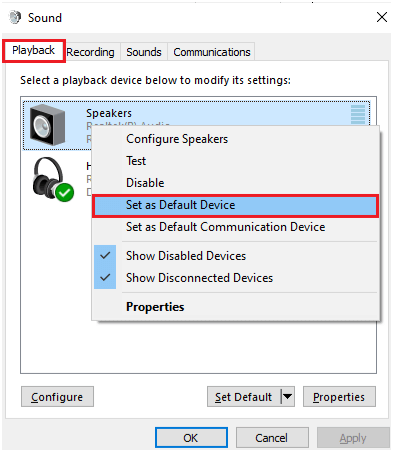
Solution 5: Check for Parental Controls
- In some cases, if parental controls are enabled on your computer, you might worry about Why is my voice chat not working on overwatch?
- Since the game’s language is sometimes vile, your parents may disable it for protective reasons.
- Hence, ask them if they did so, if yes, disable it from the game settings.
Also Read: FIX: Overwatch Lost Connection to Game Server in 9 Easy Ways
Solution 6: Run Hardware & Devices Troubleshooter
If there are any problems with the Overwatch audio issue, you can easily fix them by using an inbuilt troubleshooting tool present on your PC. Follow these instructions to run the hardware and devices troubleshooter.
- Open the Run dialog box by pressing Win + R keys.
- Then, enter msdt.exe -id DeviceDiagnosticand clicks on OK.
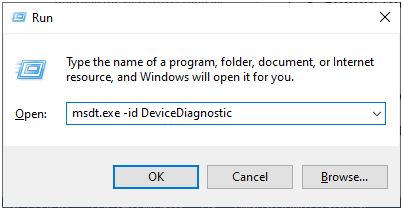
- Now, press the Next
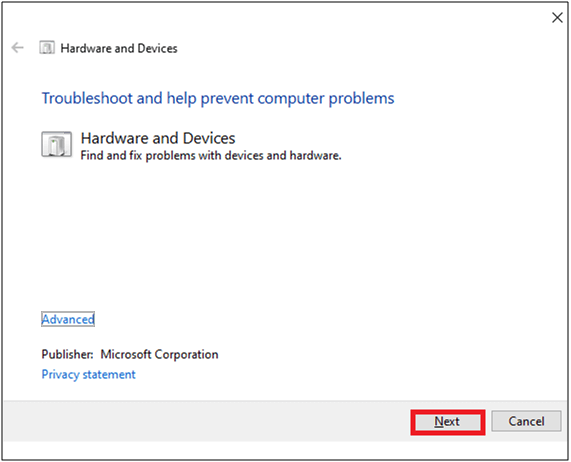
- If the drivers of your device are not updated to their latest versions, you will get the below prompt. Finish installing them by following the instructions and Restart your PC.
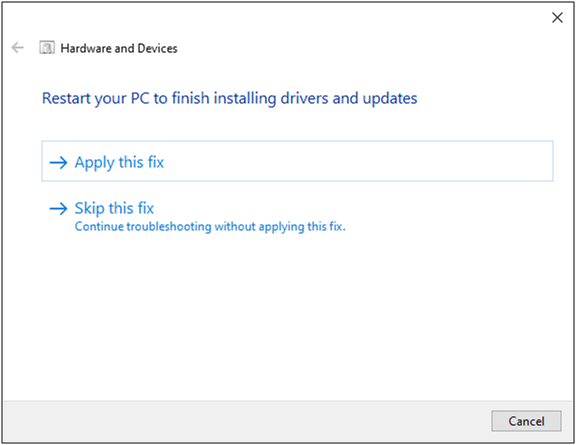
- This troubleshooting will let you know whether it can explore any problem with the hardware. If there are any, follow the on-screen instructions to complete the troubleshooting.
- If there are no issues associated with hardware, you will see this prompt. In this case, move to the next solution.
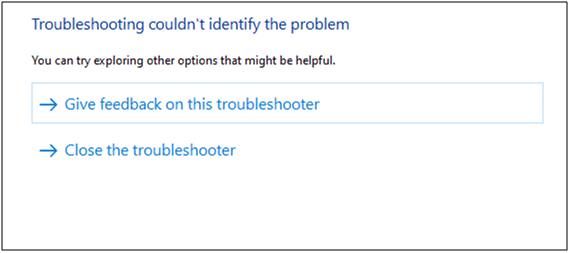
Solution 7: Close Other Programs that are Using Audio
If multiple background audio-related tasks are running on a PC, they will consume a lot more resources of your computer. This will cause Overwatch voice chat audio problems. We recommend you exit all the unnecessary tasks as demonstrated below.
- Click Ctrl+ shift+ ESC keys at the same time to open Task Manager.
- In the Processes tab, click the unnecessary task and select the End task option at the right corner as shown.
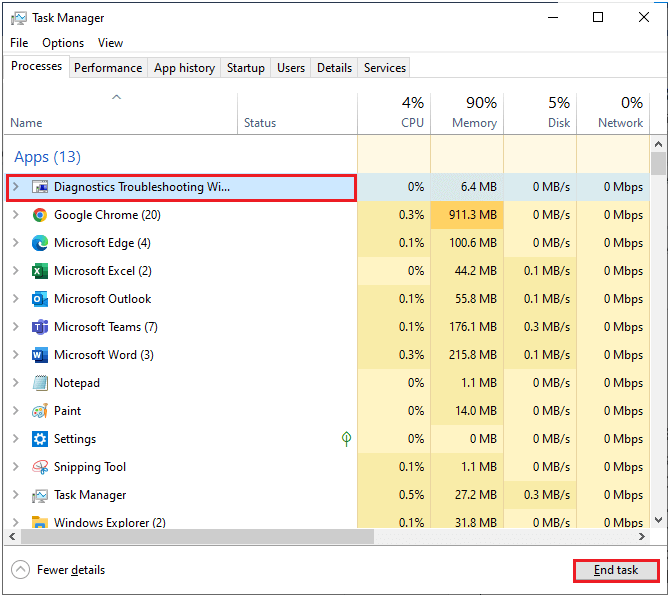
- Repeat the same steps for all background tasks and restart the PC.
Solution 8: Re-enable Sound Card
The sound card in your device is responsible for communication services between the hardware and the Operating System. If there are any corrupt components in this sound card or if they are disabled by default, you have to re-enable them to fix the Overwatch audio issue.
- Go to the search menu and type Device manager. Now, press Open to launch the results.
- Now, double-click on the Sound, video and game controllers This will expand a list of all available sound cards on your device.
- Now, right-click on your sound card.
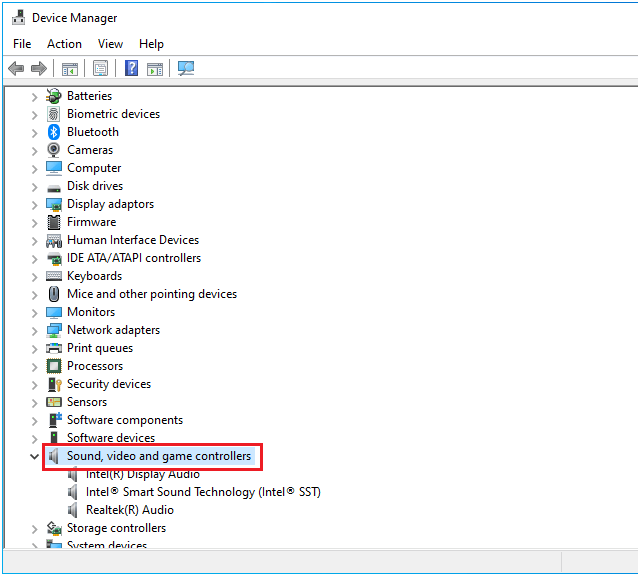
- Then, press the Disable device
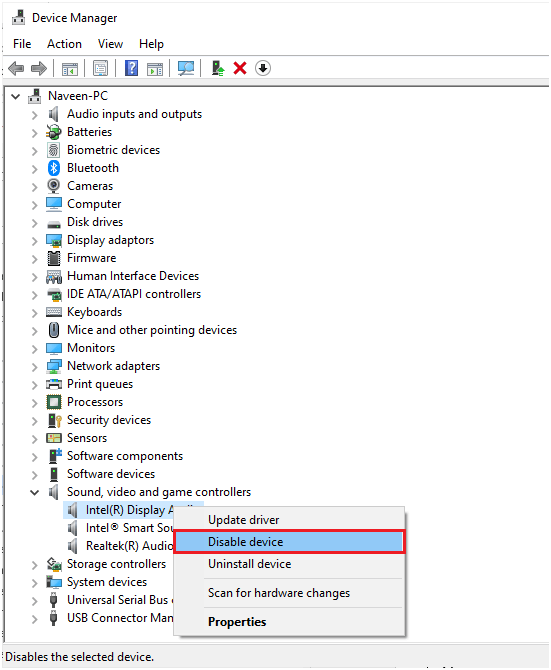
- In the next prompt, you have to tap Yes to continue. Now, reboot your computer.
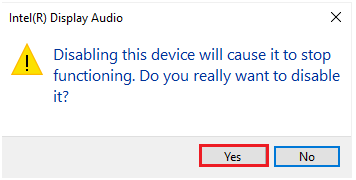
- Again, open Device Manager and right-click on your sound card as you did earlier.
- Now, tap Enable device as shown.
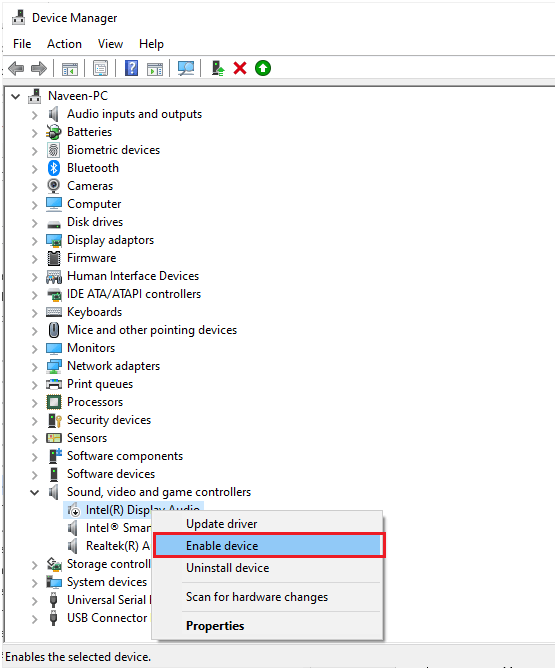
Finally, play any sound in the Overwatch game and check if the microphone issues associated with the device are resolved or not.
Solution 9: Restart Audio Services
There are a few essential audio services on your Windows computer that must be turned on for smooth audio operations. To fix the Overwatch volume not working issue, follow these steps to enable the audio services.
- Go to the search menu and enter Services.
- Now, tap on Run as administrator.
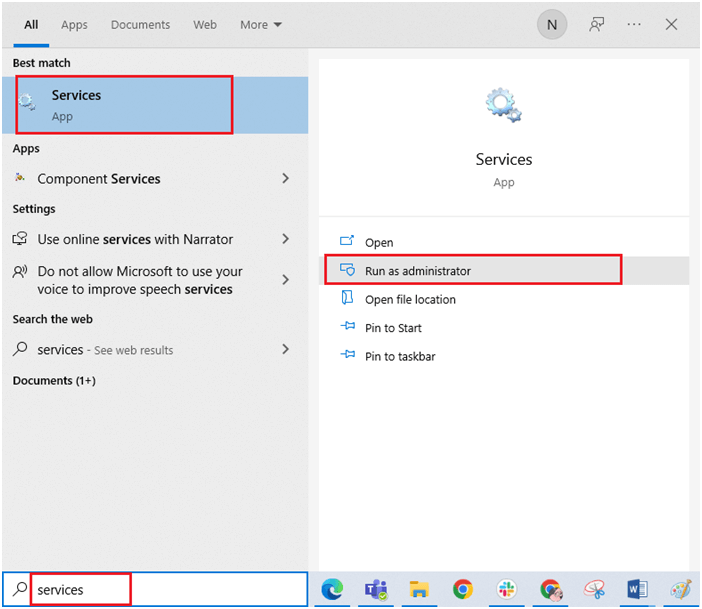
- Then, move down to the entire list and double-click on the Windows Audio
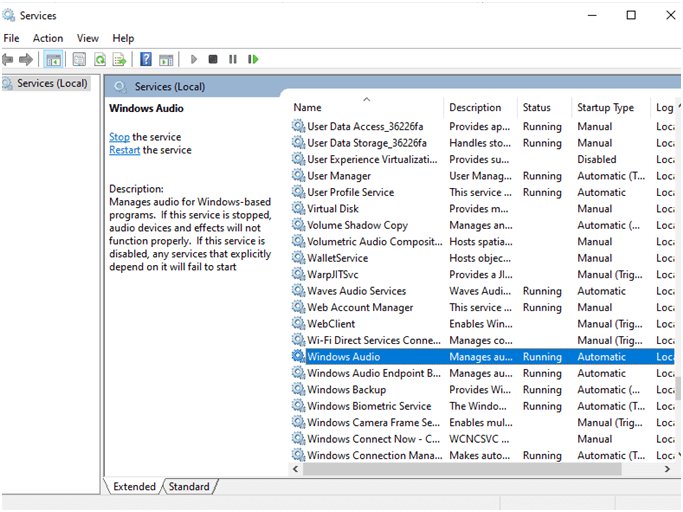
- Now, press the Startup type and set it to Automatic from the drop-down list.
- If you see the Service status as stopped, then tap the Start
- On the other hand, if the Service status is Running, then tap Stop, wait for a while, and then tap Start again.
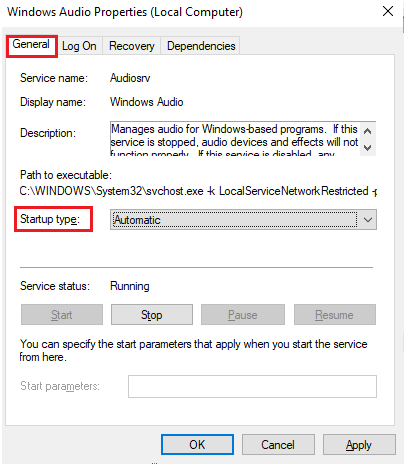
- Save the changes by pressing Apply and then OK.
- Repeat the same steps for the other few necessary Windows services like Windows Audio Endpoint Builder and Remote Procedure Call (RPC). This will help you fix the discussed audio issue.
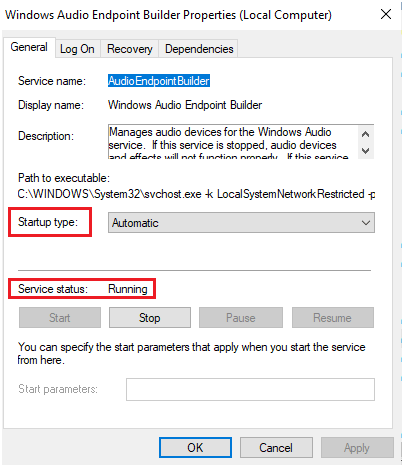
Solution 10: Allow Apps to Access your Microphone
Your Windows PC will have a list of apps that will have access to audio devices. If your audio utilizing program (Overwatch) is not in this enabled list, you will face the discussed issue. Follow these steps to allow access to the Overwatch game.
- Click Windows and I keys together to open Settings.
- Now, press the Privacy
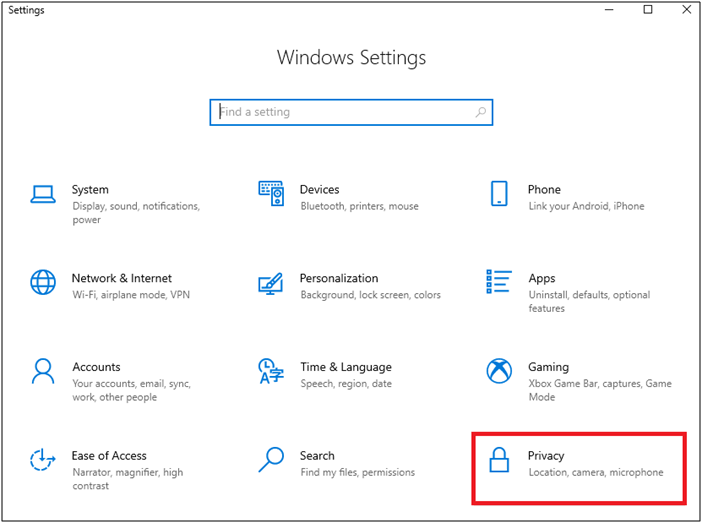
- In the left pane, press the Microphone
- Then, toggle on Allow apps to access your microphone
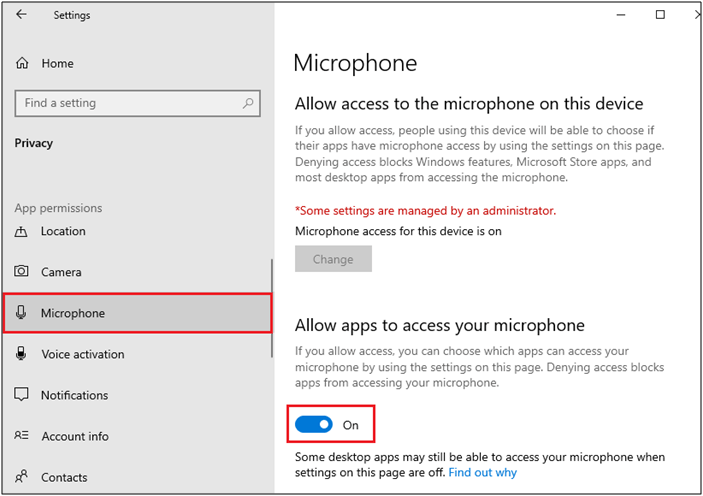
Solution 11: Update your audio driver
Another significant reason that causes sound issues in the Overwatch game is that the audio drivers are not updated to their latest version. Follow the listed instructions to update audio drivers.
- Press the Windows key and type Device Manager. Open the results.
- Double-click on Audio inputs and outputs. This will expand the list of audio drivers.
- Right-click on the audio driver (for example Microphone (2- High Definition Audio Device)) and choose Update driver.
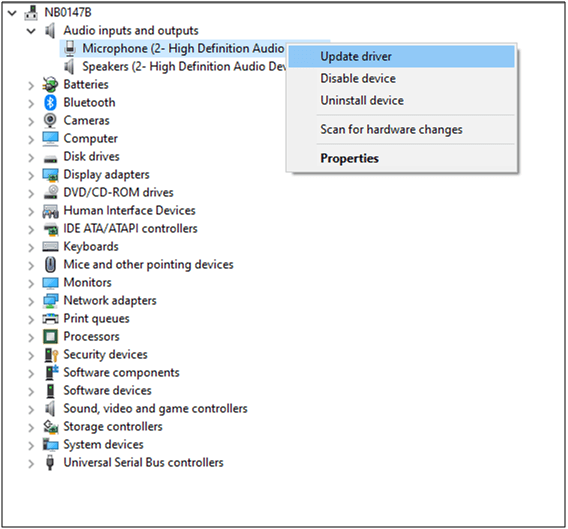
- Now click on Search automatically for the updated driver software option.
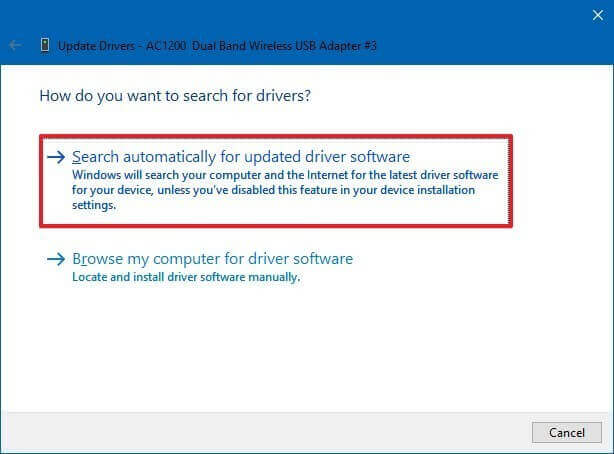
- Exit the window and reboot your PC once you have installed the latest drivers.
Moreover, you can also update the driver using the Driver Updater tool. This is an advanced tool, that just by scanning once detects and updates entire system drivers.
Get Driver Updater to Update driver automatically
Solution 12: Disable Exclusive Mode
Even if you have implemented all the above-listed solutions, yet still if you are frustrated with the Overwatch audio problem, try denying exclusive access to other audio devices as instructed below.
- Right-click on the Speakers icon from the taskbar.
- Now, press the Sounds option from the list.
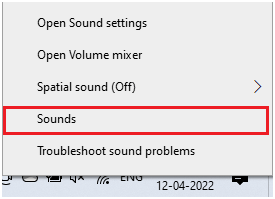
- Then, tap your audio device and press the Properties
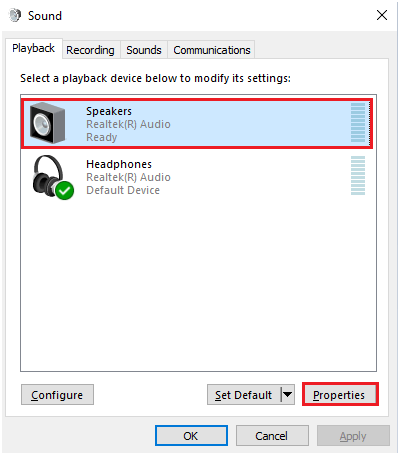
- Now, stay in the General tab and change the Device usage set to Use this device (enable).
- Then, tap Apply and press OK to save the changes.
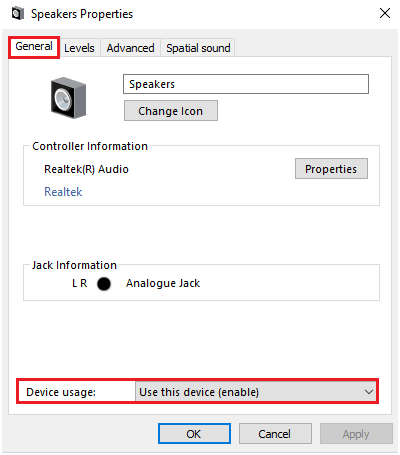
- Then, move to the Advanced tab and deselect the below-listed options under Exclusive Mode.
- Allow applications to take exclusive control of this device.
- Give exclusive mode applications priority.
Note: When you deselect the Allow applications to take exclusive control of this device option, the Give exclusive mode applications priority setting will be simultaneously deselected.
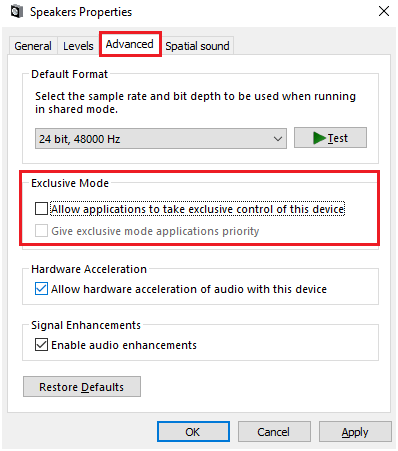
- Again, press Apply followed by OK to save the changes. Then check if you can hear the audio in the Overwatch game.
Solution 13: Check Overwatch In-Game Audio Settings
You may face Overwatch Can’t Hear Voice Chat problem due to the in-game audio settings themselves. So, you are advised to change the game settings as instructed below to enable the voice chat feature on your computer.
- Launch Overwatch using the Start
- Then, navigate to Options and then, click on Sound.
- Now, you can increase the volume of the headphones or speakers to an adequate level.
- Ensure that the Team Voice Chat and Group Voice Chat options are set to AUTO JOIN.
- Also, make your audio devices as default for Voice Chat Devices.
- Finally, check if you can access audio in the Overwatch game.
Solution 14: Disable Firewall Protection
In some instances, even trusted games and software like Overwatch are blocked by third-party Antivirus and Windows Defender Firewall, which may be the reason why the game does not launch. So, to fix this issue, you can either disable the firewall protection or uninstall it temporarily from your system. If you don’t want to permanently uninstall the firewall program from the system, follow the steps provided below to disable it temporarily:
Note: If you are able to launch the game without any issues after disabling the antivirus programs, always remember to re-enable the antivirus/firewall program on your PC to avoid any malware attacks.
- Go to the Windows Search box, type the control panel, and click on Open.
- On the Control Panel window, click on the System and Security
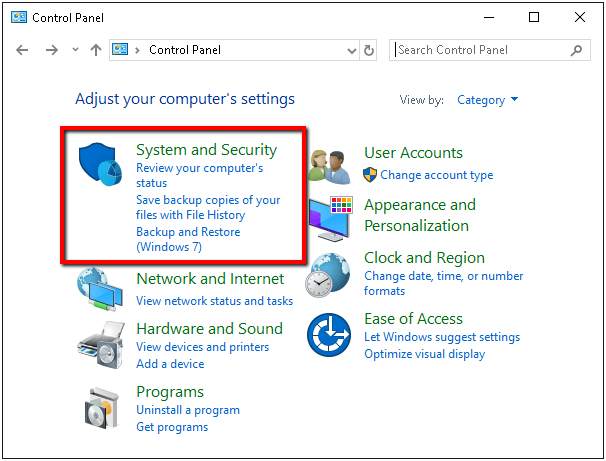
- Then, click on Windows Defender Firewall.
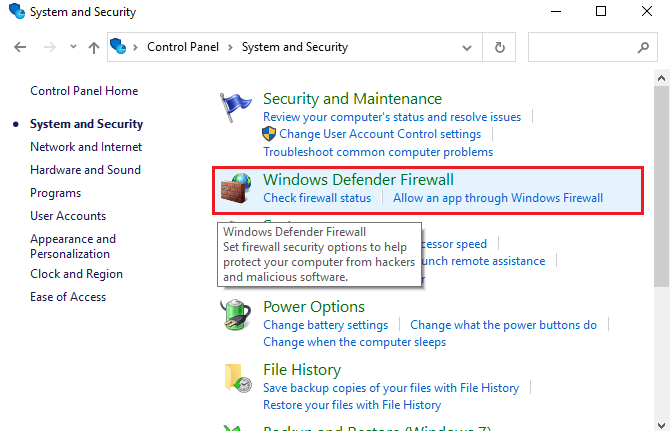
- Then, press the Turn Windows Firewall on or off option at the left pane as shown.
- Now, click on the Turn off Windows Firewall (not recommended)option under both Private network settings and Public network settings menus as shown.
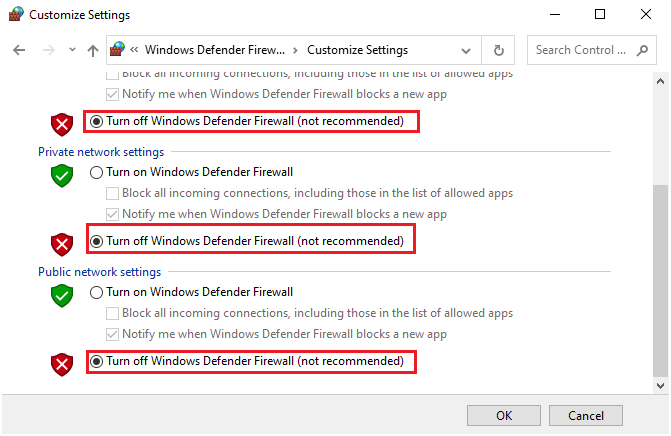
- Then, click on the OK button to save the changes.
Now you need, to disable the third-party antivirus program, right-click on the antivirus icon in the taskbar and go to the Antivirus Settings option. Then disabling the antivirus by choosing any of the options and check if the issue is resolved.
Frequently Asked Questions
How do I enable voice chat on overwatch?
- Launch Overwatch using the Start menu.
- Then, navigate to Options and then, click on Sound. /li>
- Now, you can increase the volume of the headphones or speakers to an adequate level.
- Ensure that the Team Voice Chat and Group Voice Chat options are set to AUTO JOIN.
How to Fix Overwatch voice chat not working PS5?
If you are facing the Overwatch voice chat not working on PS5, you can try adjusting the audio settings as follows. Navigate to Settings, followed by Sound and Audio Output. Then, choose an Output Device and select an audio output device to make use of it.
Does voice chat work on Overwatch cross platform?
Yes, voice chat works on Overwatch cross platforms. So, you can pair with any friends on any platform and enjoy games like Quick Play, Arcade and Custom games.
Best Way to Optimize Your Game Performance on Windows PC
Many players encounter issues like game crashing, lagging, or stuttering when playing the game then optimize your gaming performance by running Game Booster.
This boosts the game by optimizing the system resources and offers better gameplay. Not only this, but it also fixes common game problems like lagging and low FPS issues.
Get Game Booster, to Optimize your Game Performance
Conclusion
So, this is all about the Overwatch voice chat not working problem. Try the solutions mentioned one by one and solve the voice chat not working problem.
Hope the articles work for you. But if there is anything that I missed out then feel free to share it with us on our Facebook page.
Also, don’t forget to follow us on our social media handles to get more interesting guides and helpful tips to keep your computer safe from errors and issues.
Good Luck..!
Hardeep has always been a Windows lover ever since she got her hands on her first Windows XP PC. She has always been enthusiastic about technological stuff, especially Artificial Intelligence (AI) computing. Before joining PC Error Fix, she worked as a freelancer and worked on numerous technical projects.