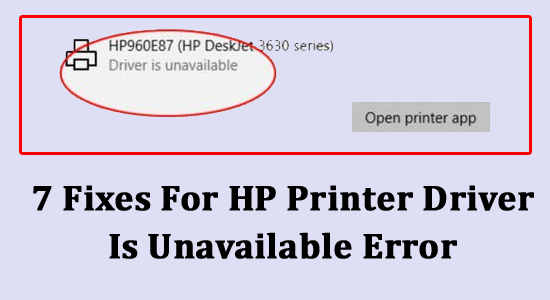
Many users see the HP Printer Driver is Unavailable error while printing, copying, and scanning and, as a result, cannot print documents.
This is a common issue reported by Windows 11/10 users, and if you are also struggling with the HP printer not working properly, this guide will help.
Here find out what to do when the HP printer driver is unavailable in Windows 11, but first, learn the common culprit triggering the error.
To repair corrupted Windows system files, we recommend Advanced System Repair:
This software is your one stop solution to fix Windows errors, protect you from malware, clean junks and optimize your PC for maximum performance in 3 easy steps:
- Download Advanaced System Repair rated Excellent on Trustpilot.
- Click Install & Scan Now to install & scan issues causing the PC problems.
- Next, click on Click Here to Fix All Issues Now to fix, clean, protect and optimize your PC effectively.
Why is My HP Printer Not Working on Windows 11?
There are so many reasons that cause this problem on your Windows 11 computer. Firstly you have to start checking the basics where the error is triggered, like an issue in the paper tray, cable problem, network issue, etc. Here are some other reasons that cause trouble.
- If you have recently upgraded your PC and facing the issue, then the newly upgraded Operating System is conflicting with the printing process.
- On the other hand, if you are using an outdated Operating System, this may also result in HP Printer Driver’s Unavailable An upgrade process might involve the printing process.
- A printer driver on your device is incompatible or outdated with your device.
- Any corrupt and damaged files on your computer might also trigger the issue.
How to Fix HP Printer Driver is Unavailable?
Solution 1: Run Printer Troubleshooter
As a first hack, you can try to run a Printer troubleshooter on your computer. This automatic troubleshooting tool will help you fix any issues with the printing processes. Here are a few steps to run the Printer troubleshooter.
- Open Windows 11 settings by pressing Windows + I keys
- Then, you have to click on System from the left.
- Now, press the Troubleshoot option from the right.
- Next, click on Other troubleshooters.
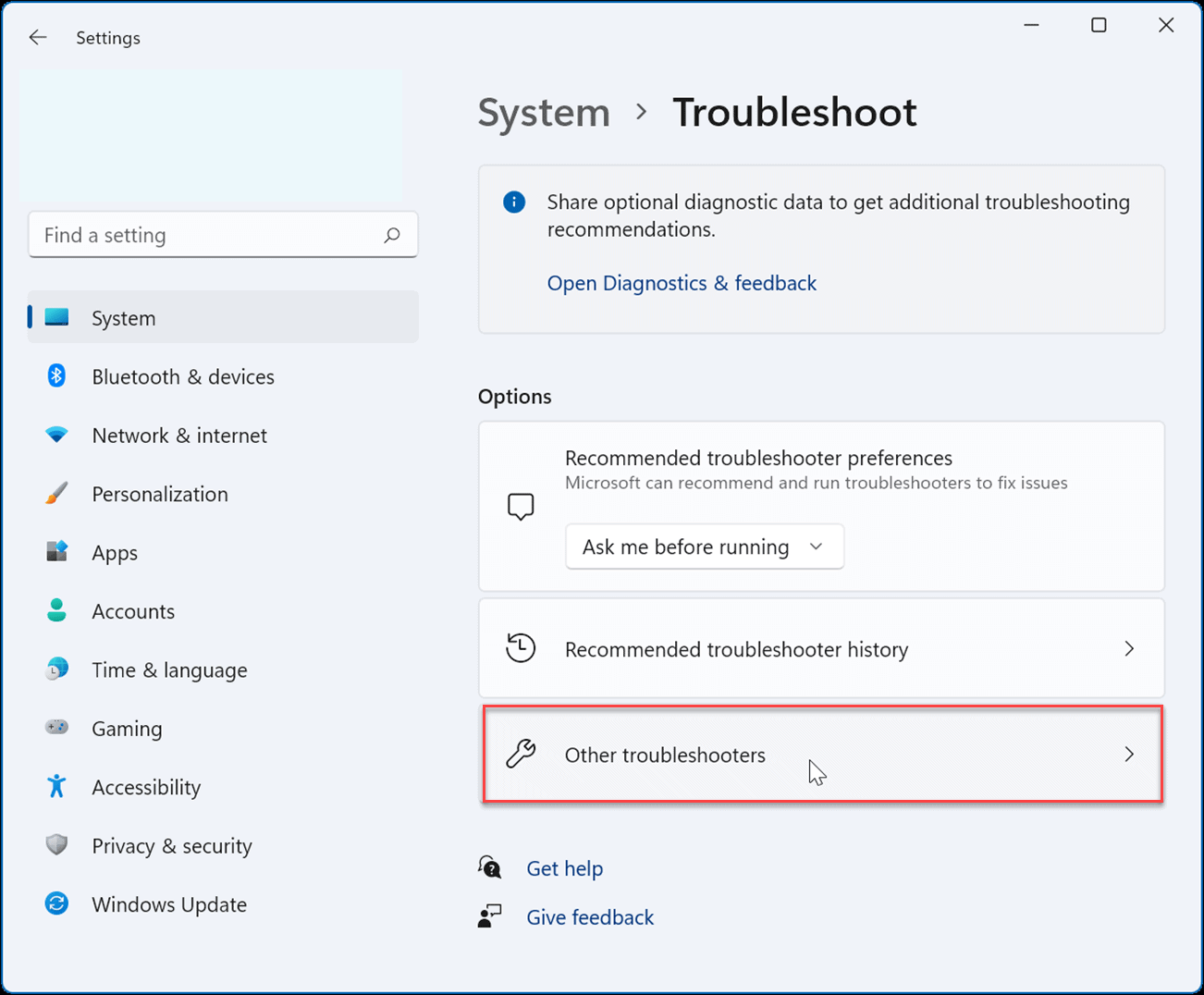
- Scroll down the list and then click on the Run button next to the Windows 11 troubleshooter finds and fixes any issues related to printers.
Solution 2: Install Windows 11 Updates
An updated Operating System is a mandatory requirement to carry out the normal tasks on your PC. If your Windows 11 computer is not up-to-date, follow the below-listed steps to update it.
- Open Windows 11 settings by pressing Windows + I keys
- Then, you have to click on Update & Security from the left.

- Now, click on Windows Update.
- Next, press the Check for updates.
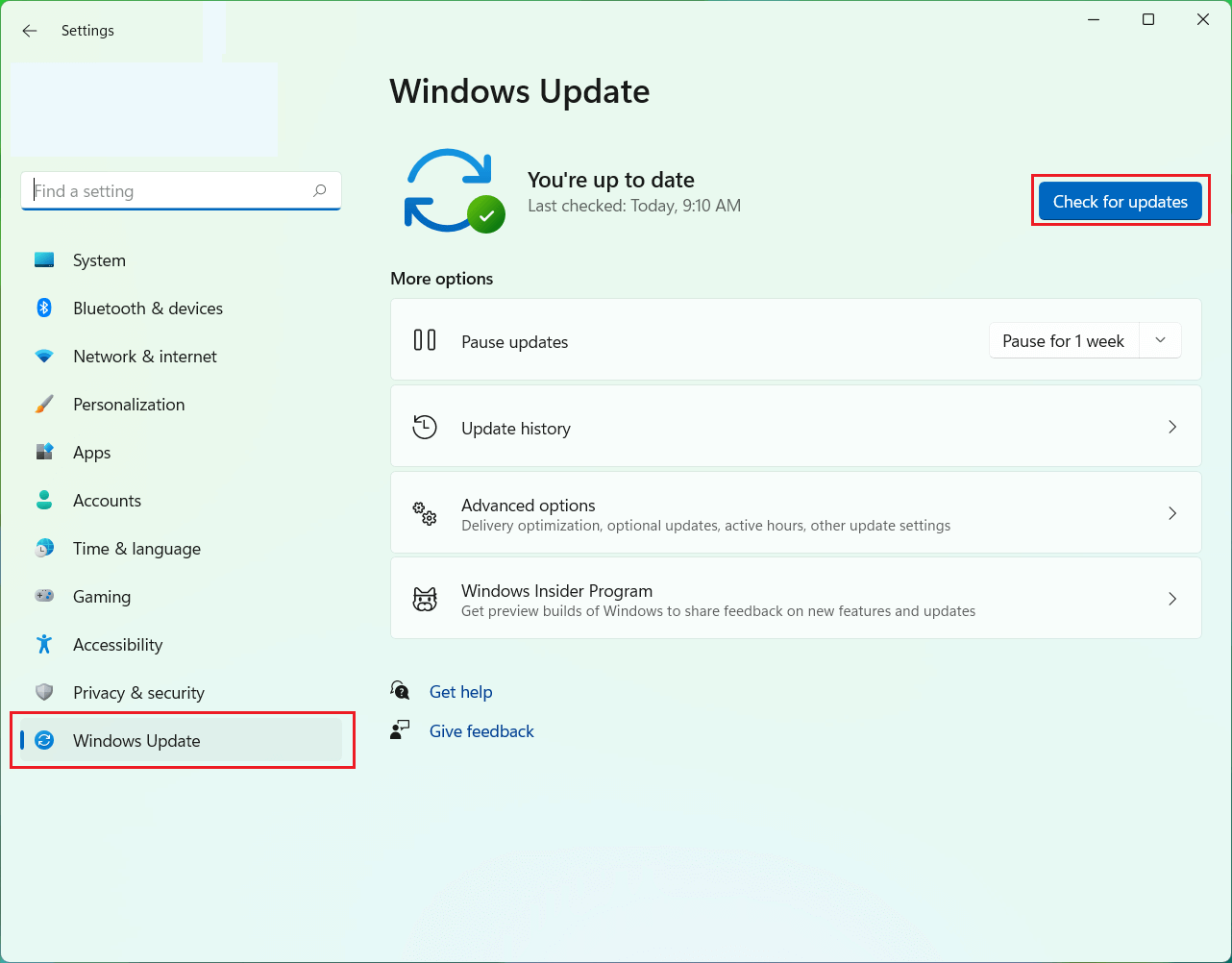
- You must follow the on-screen instructions to update your PC if an update is available. If your computer is already updated, skip to the below steps.
Solution 3: Manually Update the Printer
Another significant reason that causes printing issues in your Windows 11 computer is that the printer drivers are not updated to their latest version. Follow the listed instructions to update the printer drivers manually.
- Press the Windows key and type Device Manager. Open the results.
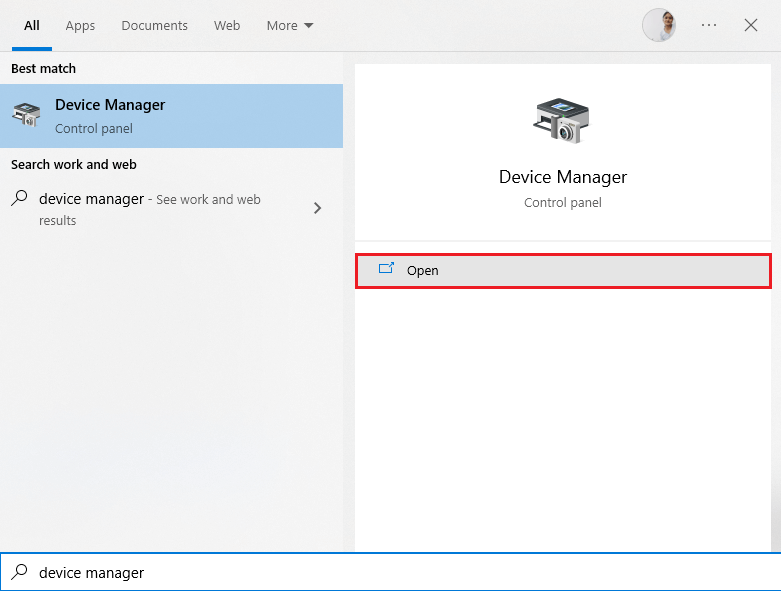
- Double-click on Print queues. This will expand the list of printer drivers.
- Right-click the printer driver ( for ex. Microsoft XPS Document Write) and choose Update driver.
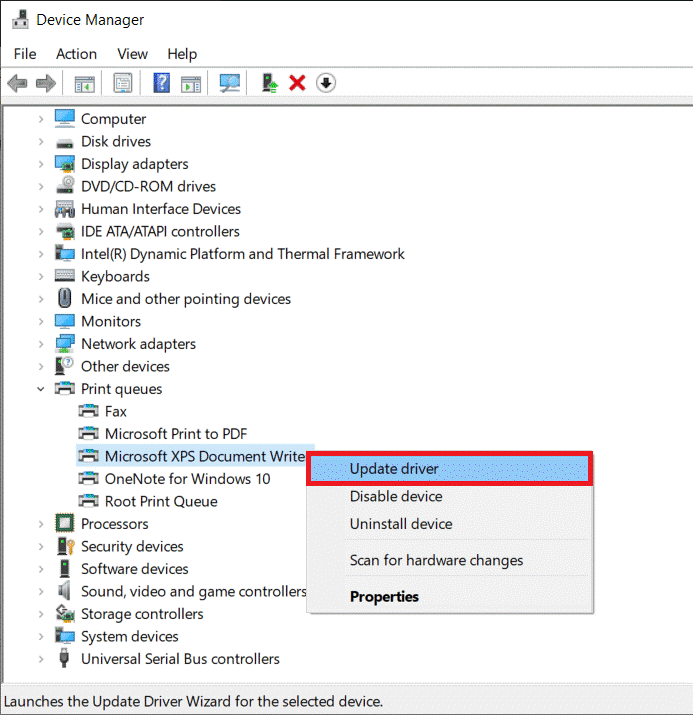
- Exit the window and reboot your PC once you have installed the latest drivers.
You can also automatically update the device drivers on your PC by using Driver Updater. This tool automatically updates the driver needed for the PC, scans it, and installs it on your computer.
Get Driver Updater to update driver automatically
Solution 4: Reinstall Your Printer Driver
When you are stuck with the HP printer driver is unavailable in Windows 11 problem then the problem might be related to the printer driver; try reinstalling the printer drivers as instructed below.
- Press the Windows key and type Device Manager. Open the results.
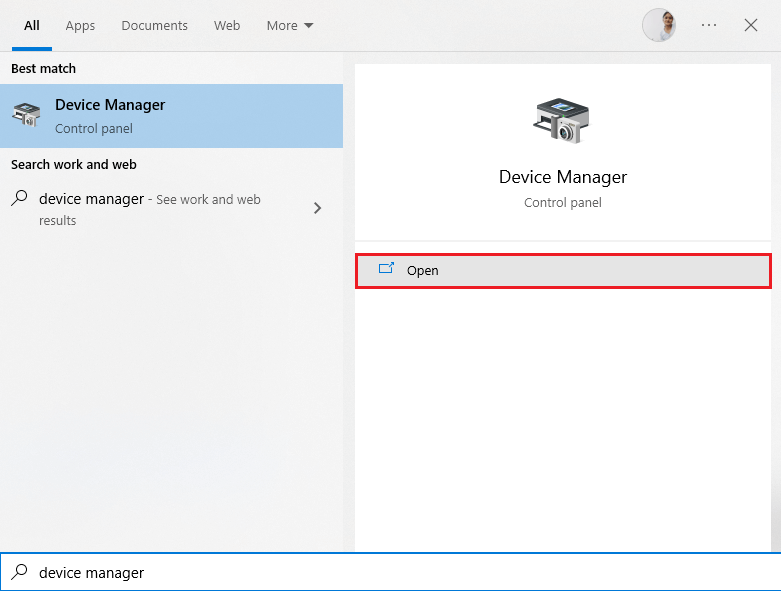
- Double-click on Print queues. This will expand the driver.
- Right-click on your printer driver and choose Uninstall device.
- Confirm any prompt and download the drivers either manually or automatically.
Solution 5: Check for Damaged System Files
In another scenario, many errors and bugs arise if your PC has corrupt files and folders. Yet, they can be easily fixed using Windows built-in tools like System File Checker to repair the corrupted system files. You can use these instructions to perform an SFC scan on your computer.
- Hit the Start key and type cmd on the search bar.
- Then, click on the Run as administrator option from the list to open it with admin rights.
- Now, type the following command and hit Enter on the keyboard.
- sfc /scannow
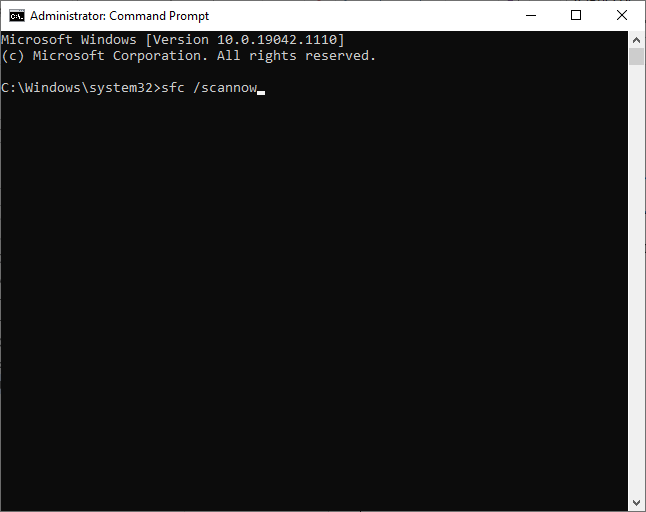
- Now, the scanning process begins. If your PC has any corrupt components, all of them will be scanned and will be repaired on their own.
- Wait until you receive Verification 100 % completed message and once you get this message, restart your PC and check if the error is fixed.
Solution 6: Make Use of Generic Printer Drivers
If updating and reinstalling the printer drivers do not help you solve the issue, you can use generic printer drivers available on your Windows 11 PC to fix the same. These instructions might help you do the same.
- Press the Windows key and type Device Manager. Open the results.
- Double-click on Print queues. This will expand the list of printer drivers.
- Right-click the printer driver (Microsoft XPS Document Write) and choose Update driver.
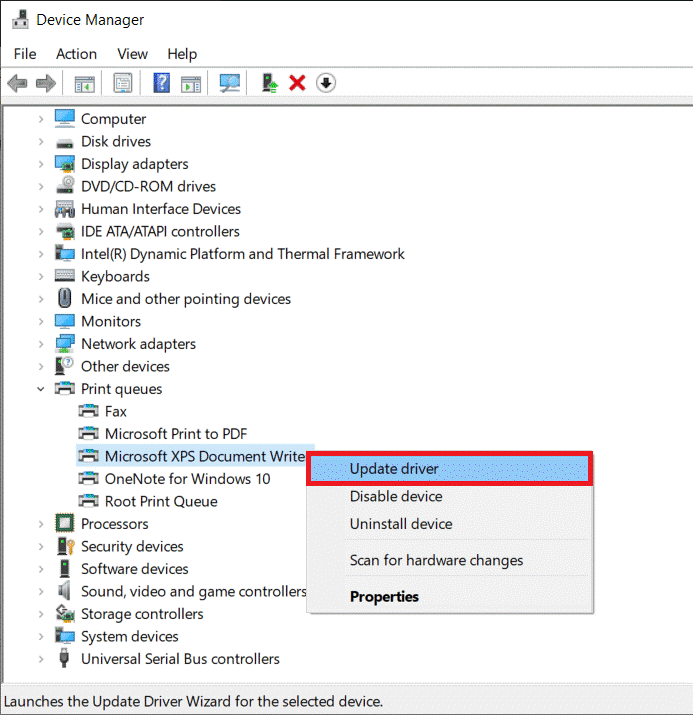
- Press Browse my computer for drivers. Now, you have to select. Let me pick from a list of available drivers on my computer option in the upcoming window.
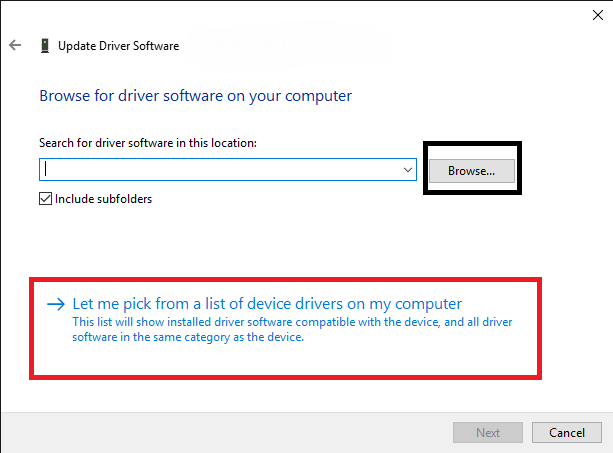
- Now, select any generic drivers from the list available.
- You have to wait until the PC installs the necessary drivers. Then, reboot your computer and check if your printer issue is resolved now or not.
Solution 7: Remove & Add the Printer Again
If all the listed solutions do not help you fix the issue, you can try re-adding the printer to fix the problem. Although this process is a little lengthy, it is worth trying since it resolves your problem easily.
- On your Windows 11 PC, open Settings as you did earlier and clicked on Bluetooth & devices.
- Now, press the Printers & scanners
- Then, click on Add device. Wait for a few seconds until your PC locates your printer automatically.
- Click on Add manually link if you see it. Likewise, there are many methods to add your printer to your PC. All the options are suitable for wireless or network-connected printers.
- If you have directly connected your printer to the Windows 11 computer, press the Add a local printer or network printer with manual settings option and proceed by clicking Next.
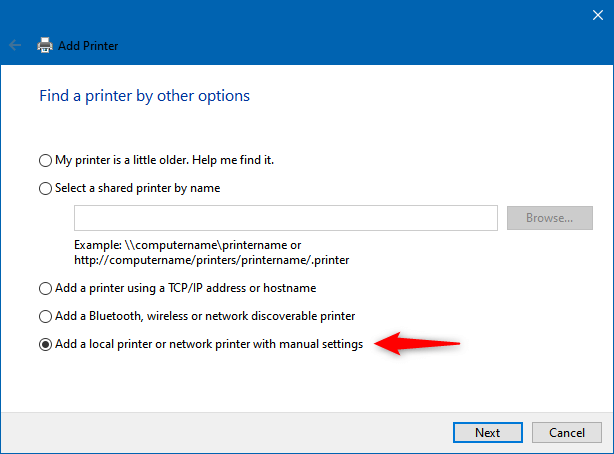
- Whereas if you are connected via a USB port, you may select any of these two options: parallel (LPT) and serial (COM) ports.
- Next, if your printer has a disc, click on Have Disk to search for it. Else, select Windows Update.
- Wait until your device finds a list of printers installed on your PC. This will take some minutes.
- Now, choose your printer’s manufacturer from the list of options. Then, choose the Next
- When you see a screen to choose the version of the driver you need to use, click on Replace the current driver. In the other case, if you do not know whether the installed driver is correct or not, you can select the Use the driver that is currently installed, then click on Next to proceed.
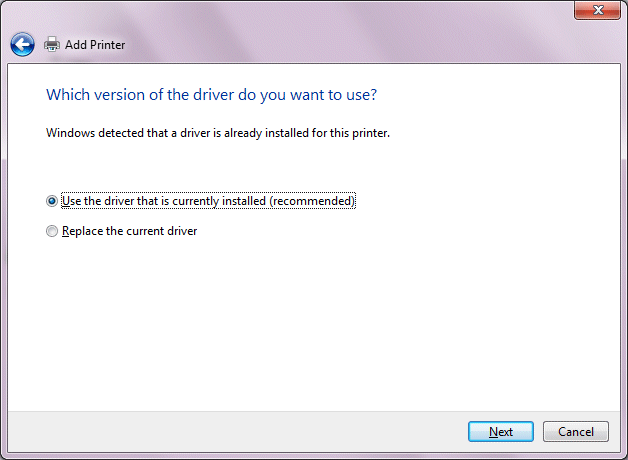
- Wait until the device installs a suitable printer. When you see the success page, click on Print a test page, or you can simply select Finish.
It is estimated now the HP Printer Driver is unavailable error is fixed.
FAQ Related to Printer Driver
1: How do I make my printer compatible with Windows 11?
You can make your printer compatible with your Windows 11 PC by installing the latest updates of printer drivers.
- Open Windows 11 settings by pressing Windows + I keys together.
- Then, you have to click on Update & Security from the left.
- Now, click on Windows Update.
- Next, press the Check for updates.
- Then, click on Advanced options followed by Optional updates.
- Choose Driver updates and follow the on-screen instructions to update them.
2: Why is my printer not working after Windows 11 Update?
If you have recently upgraded your PC and facing the issue, then the newly upgraded Operating System is conflicting with the printing process.
Recommended Solution to Fix Various Windows Errors
If you are looking for an easy way to resolve Windows PC errors and issues, then here it is suggested you use the PC Repair Tool.
This tool can fix common PC errors and issues, including corrupted registries, saving you from sudden file loss and keeping your PC safe from virus/malware infection.
You can also fix fatal computer errors like BSOD, DLL, Runtime, repair registry entries, and more. It also keeps your PC healthy and optimizes it to boost performance.
Get PC Repair Tool to Fix Windows PC Errors & Optimize Its Performance
Conclusion
That’s it!
So, these fixes work for you to fix HP Printer Driver Unavailable Error on Windows 11 PC. The solutions listed are easy to follow and work for many users to resolve the error and start printing.
I hope the articles work for you. But if there is anything that I missed out, then feel free to share it with us on our Facebook page. We would love to hear from you!
Good Luck..!
Hardeep has always been a Windows lover ever since she got her hands on her first Windows XP PC. She has always been enthusiastic about technological stuff, especially Artificial Intelligence (AI) computing. Before joining PC Error Fix, she worked as a freelancer and worked on numerous technical projects.