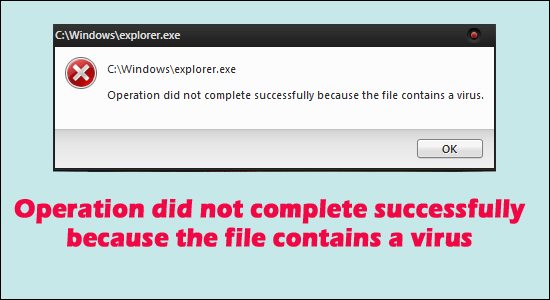
Seeing the error message “Operation did not complete successfully because the file contains a virus” on your Windows 10 & Windows 11 OS while trying to open any recently downloaded file from the web, or any of your stored files.
Then here find out the 7 easy fixes to solve the error and get to know what is causing the file not to open.
To fix operation did not complete successfully error, we recommend Advanced System Repair:
This software is your one stop solution to fix Windows errors, protect you from malware, clean junks and optimize your PC for maximum performance in 3 easy steps:
- Download Advanaced System Repair rated Excellent on Trustpilot.
- Click Install & Scan Now to install & scan issues causing the PC problems.
- Next, click on Click Here to Fix All Issues Now to fix, clean, protect and optimize your PC effectively.
Internet brings a lot to the table. It is common for you to download a file from sites that are not in direct terms with Windows policy. This means, even if you are downloading genuine from a 3rd party site that doesn’t comply with Windows antivirus policy, you are likely to see this message,
Operation did not complete successfully because the file contains a virus or potentially unwanted software
What is the problem anyway? Let’s find out in detail and learn the ways to fix it permanently.
What Causes “Operation Did Not Complete Successfully” Error?
You are likely to see “Operation did not complete successfully, because the file contains a virus” problem when your computer oversees a virus file. This means, if you have downloaded an infected file from misleading online links, there is a good chance of seeing the error message.
However, you would receive a query on Windows Defender marking the file as potentially dangerous.
In some cases though, even for a genuine file, Windows Defender might feel it has a virus or is infected. This is because of a coding mismatch and the antivirus may trigger danger if a part of the code complies with its guidelines of vulnerable files. These are the two main reasons to find the problem.
So, now follow the fixes given one by one till you find the one that works for you.
How to Fix “Operation Did Not Complete Successfully Because the File Contains a Virus”?
There are a few useful tricks, which can help in negotiating the problem and remove it for good. Use these step-by-step and check whether the problem is gone for good. Here are some tricks,
Fix 1 – Scan your System with the Antivirus Program
If you are seeing the error after downloading any file from the web, then there is a possibility that the file contains a virus. So in this situation, it is suggested to scan your system with a good antivirus program like SpyHunter.
This scans the system completely and detects and remove the virus and malware program completely from your system. And also safeguard your PC from malicious threats and virus infection.
Get SpyHunter to Remove Virus or Malware Infection
Fix 2 – Disable Windows Defender
Even if it means just for temporary sake, it is recommended to disable Windows Defender. The reason lies because when the settings are kept in full protection mode, there is a good chance of witnessing such errors. Disabling them while installing/ running the file, would ensure an easy installation without worrying much. Here are some simple steps to help you disable Windows Defender temporarily,
- Find Windows Defender Shield from a lot of other applications from the Start Menu
- Alternatively, click on the Win+I shortcut to open Settings
- Tap on Update & Security

- Tap on the Windows Security tab
- Click on Virus & Threat Protection
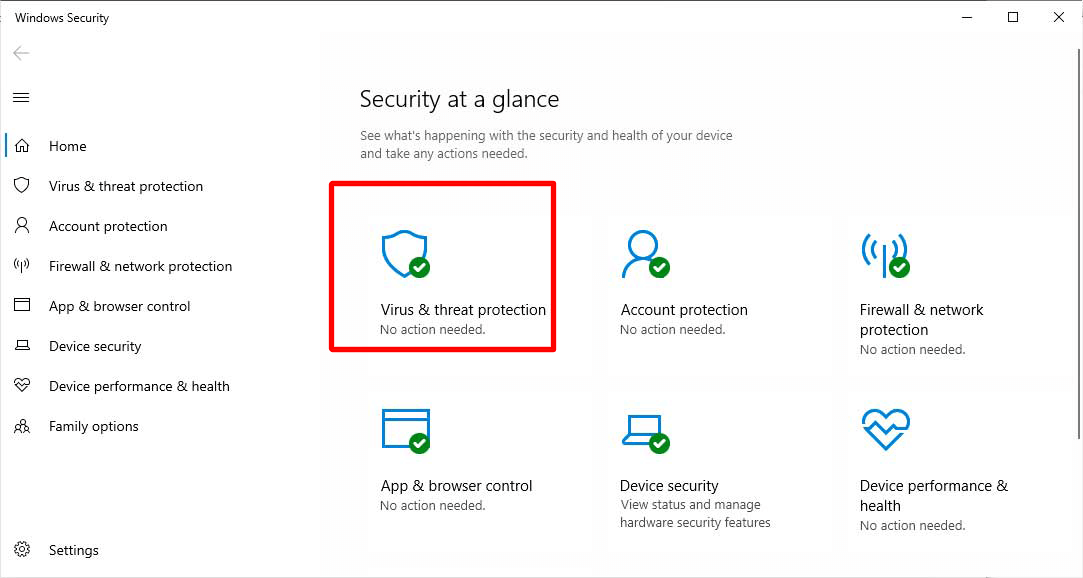
- Tap on Manage Settings under the Virus & Threat protection settings
- On a newly redirected page, tap on Real-time protection to turn off Windows Defender
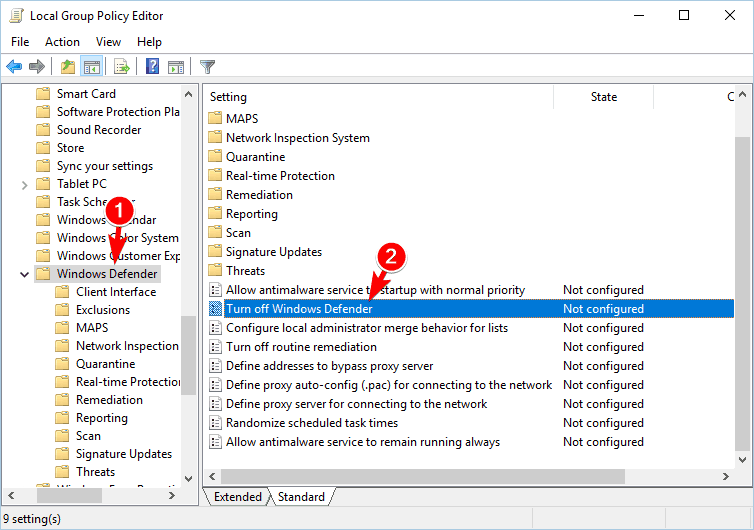
Fix 3 – Disabling Windows Defender from Registry
If the first solution was a failure, try this technique to resolve the problem showing the message of Operation did not complete successfully because the file contains a virus Windows 11.
- Click on the Windows icon
- Search for Registry Editor
- Navigate accordingly or simply paste the following in the address bar of the page
- HKEY_LOCAL_MACHINE\SOFTWARE\Policies\Microsoft\Windows Defender
- Find a registry entry called DisableAntiSpyware and double click the same
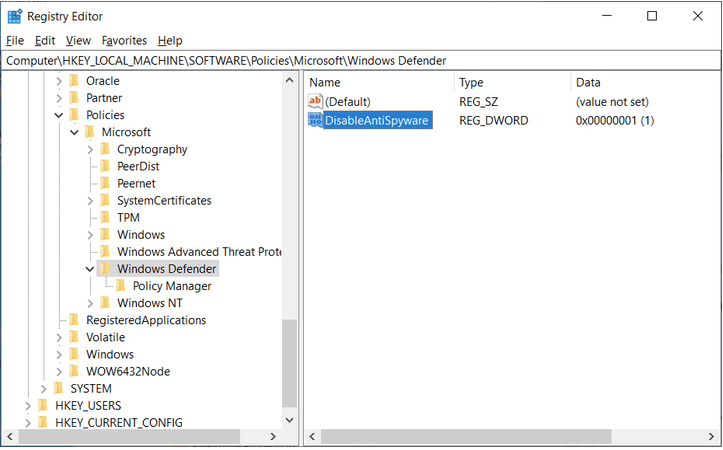
- Alternatively, right-click on space and choose DWORD (32-bit) Value
- Rename the key DisableAntiSpyware and then double click to see its properties
- Put the value of data as 1 to disable Windows Defender
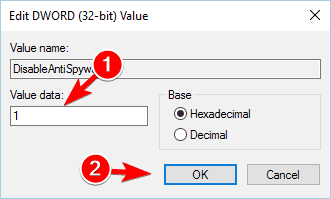
- Alternatively, disable Antimalware Service Executable (MsMpEng.exe) in Win 10
- Come out of Registry Editor and restart your system to see the changes applied successfully
Fix 4 – Turning off 3rd Party Installed Antivirus
Antiviruses help in comprehensive PC protection from vulnerable attacks from suspicious apps and services. However, this can sometimes cause problems internally and show the message “Operation did not complete successfully” more often. To resolve this, it’s advised to temporarily disable the program and check if the problem persists. Before indulging though, we strongly advise you to perform at your own risk as it puts your device at risk from online virus attacks.
- Tap on Windows Icon
- Search and open Task Manager
- Tap on the Start-up tab on the main menu of the page
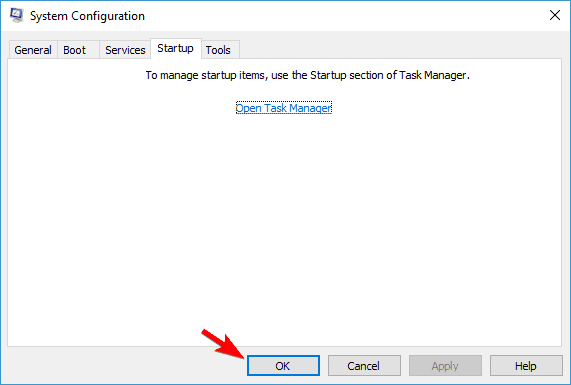
- Choose the Antivirus out of the list of running programs
- Right-click on it and tap on Disable
- Restart your System to see the new settings enforced.
Now try to open the particular file and see you are able to open it or see the error message on your screen.
Fix 5 – Repairing File Explorer
In many reported cases, repairing File Explorer does solve the issue in a couple of minutes and without much stress. However, make sure to follow the steps attentively,
- Tap on Windows Icon
- Type Command Prompt in the search box
- Right-click on the search results and choose Run as Administrator

- Make sure to type Yes on the User Account Control box
- Type these commands one by one:
- SFC/SCANFILE=C:\Windows\explorer.exe
- SFC/SCANFILE=C:\Windows\SysWow64\explorer.exe
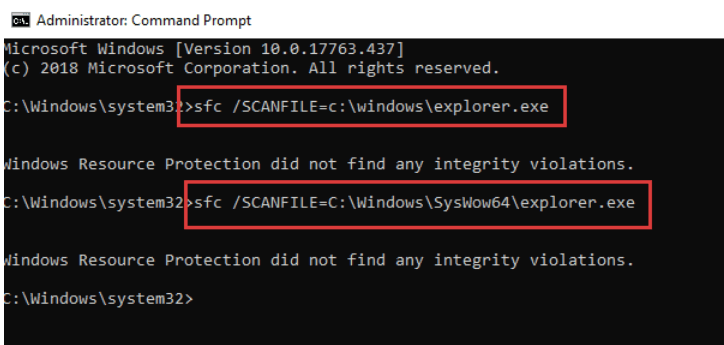
- Exit once both commands are implemented and restart the PC to see newer changes and the messages gone
Fix 6 – Check Windows Backup
In a solid possibility, if there is a problem circulating Windows Backups, you are sure to witness these messages more often. The simplest way to counter the problem is to check the backup status. But first, it’s necessary to delete all web browsers before running the backup. Here is a step-wise explanation,
- Tap or click on Windows Icon
- Search for Internet Options
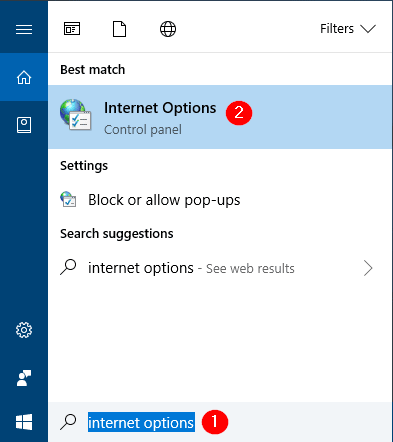
- Open the page and find the Browsing History option at the bottom of the page
- Tap on Delete and choose the items you want to delete from browsers
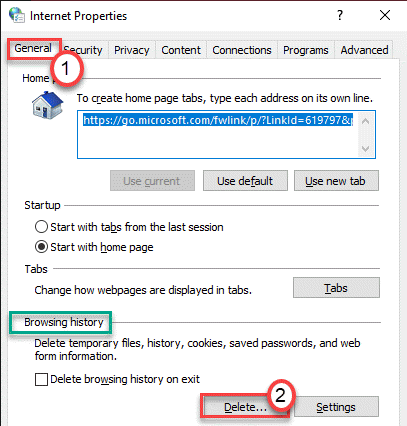
- Uncheck the “Preserve Favorites website data”, “Temporary Internet files” and Website data
- Check Cookies and Website data along with History
- Tap on delete and exit
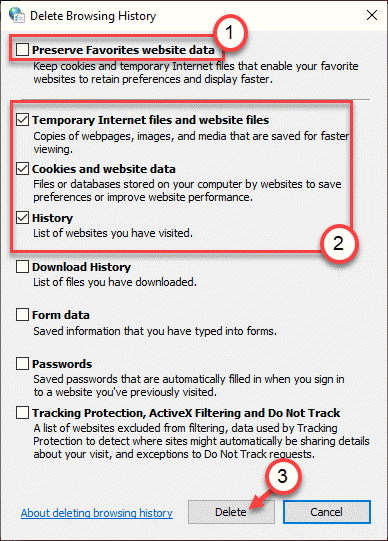
- Restart your PC to see if the problem persist
For Edge Browser users:
- Open Edge and tap on three dots on the top right-hand side of the page
- Open Clear Browsing Data
- Choose what to Clear and select the first four options to clear the data
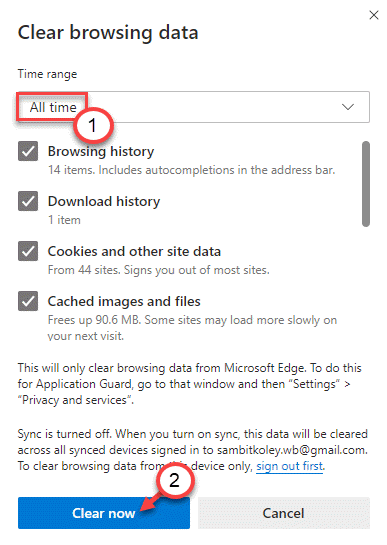
- Exit browser and restart once more to see the changes
Fix 7 – Add an Exclusion list in Antivirus
If disabling the antivirus program works for you then we recommend using the exclusion lists, available both in Windows Defender and any modern 3rd party antivirus you are using. The process may vary for 3rd party antivirus, but we will show the steps for Windows Defender as follows,
- Open Windows Defender
- Find Virus and Threat Protection option
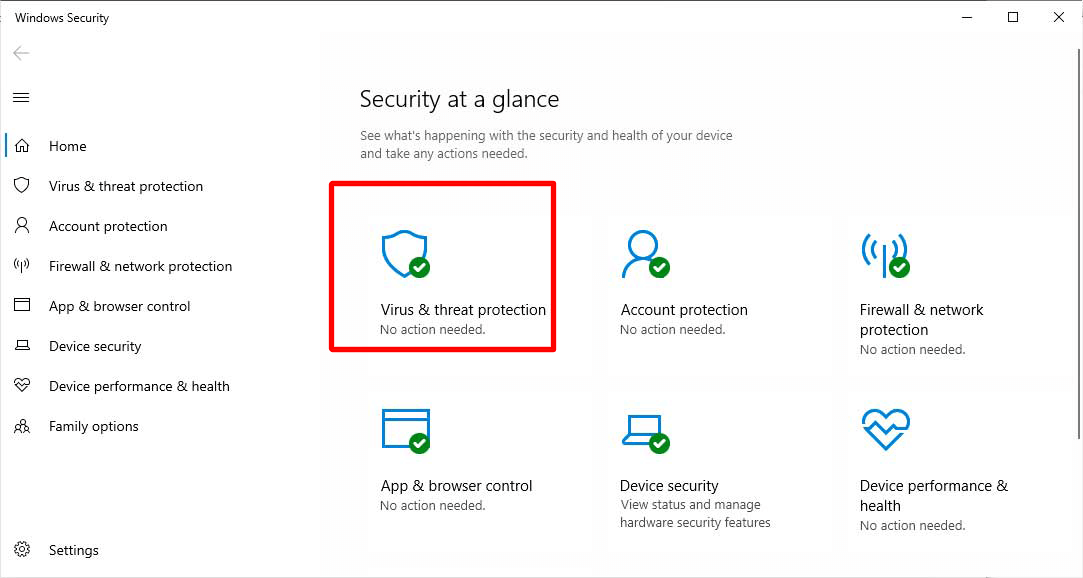
- Choose Exclusions
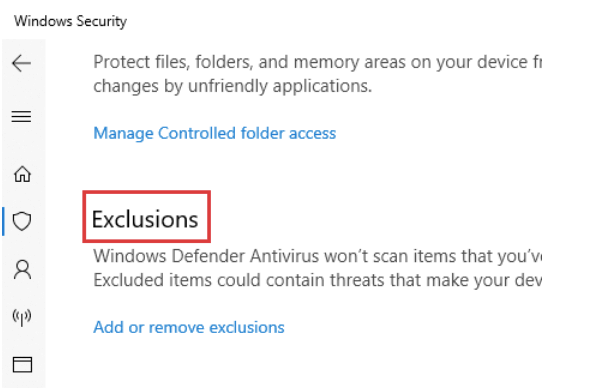
- Choose to Add an Exclusion and choose the folder you want to exclude
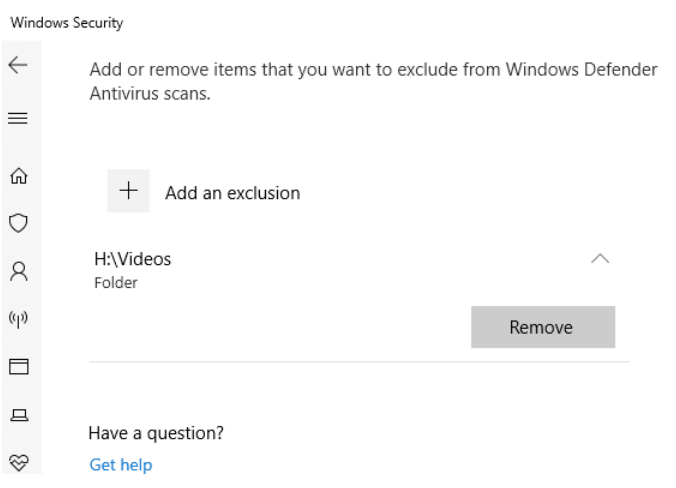
- Exit the page once the step is complete and reboot your system
So this is all about the Operation did not complete successfully error.
Recommended Solution to Fix Windows 10/11 Errors
To fix various Windows PC problems like freezing, crashing or hanging and other common errors it is suggested to scan your system with the PC Repair Tool.
This is an advanced, multifunctional tool that detects and fixes DLL-related errors just by scanning. It is a highly advanced and trusted tool, that repairs corrupted Windows system files, prevent your PC from file loss, remove virus or malware infection and much more.
So feel free to run this automatic utility and make your Windows PC error-free.
Get PC Repair Tool, to Make your PC Error-Free
Final Words
Countering the problem of “Operation did not complete successfully because the file contains a virus” is extremely simple.
Just follow these steps one by one and see for yourself, the problem is gone in a few minutes.
If there is anything that I missed out or you have any queries or suggestions then you can write to us on our Facebook Page. Also, don’t forget to shoot the like button.
Good Luck..!
Hardeep has always been a Windows lover ever since she got her hands on her first Windows XP PC. She has always been enthusiastic about technological stuff, especially Artificial Intelligence (AI) computing. Before joining PC Error Fix, she worked as a freelancer and worked on numerous technical projects.