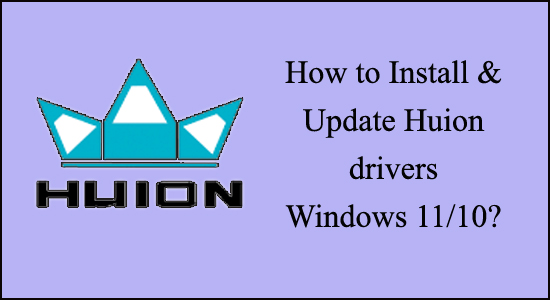
Huion is very popular for its huge range of graphics tablets, pens, computers and displays. But many users reported issues related to the Huion tablet, pen and display.
Well, most of the errors and problems are triggered due to incompatible or outdated drivers. So today in this article I will show you how to download and install the Huion drivers on Windows 10 and Windows 11 as this will fix various Huion device problems.
Free Driver Updater
It is a free solution to all driver-related problems for Windows 11, 10, 8 & 7. And update entire system drivers automatically.
But before starting with the steps there are a few steps that you need to take care of:
Precautions before installing Huion drivers in Windows 11/10
There are a few things you need to keep in mind before installing or updating Huion drivers, they are as follows:
- If your Windows already has a graphics tablet driver installed, make sure that it has been uninstalled before installing the new one; otherwise, problems will develop.
- Restart your computer after deleting the existing driver.
- Before installing the new driver, make sure your antivirus and drawing software is turned off on your computer; otherwise, you won’t be able to install it. If there is no connection between your graphic input device and the computer before installing the driver, you may experience system id lag or an error problem.
- When installing the driver, leave the default path setting unchanged. To continue safely click Install
After you’ve completed the above steps, it’s time to install Huion Drivers on your computer.
How to Download & Install Huion driver in Windows 11/10?
To download the driver for your Huion devices like a graphics tablet or Huion pen tablet monitor, you need to go to Huion’s official website and look for the most recent Huion tablet driver. Here’s how you can do it:
- Go to Huion’s official webpage.
- Click Driver at the top of the page.
- To download the driver for your Huion device, move the pointer to its model, then click the Windows logo next to “Driver”.

- Extract the.zip file you just downloaded. Then double-click the .exe file to install the driver on your PC by following the on-screen instructions.
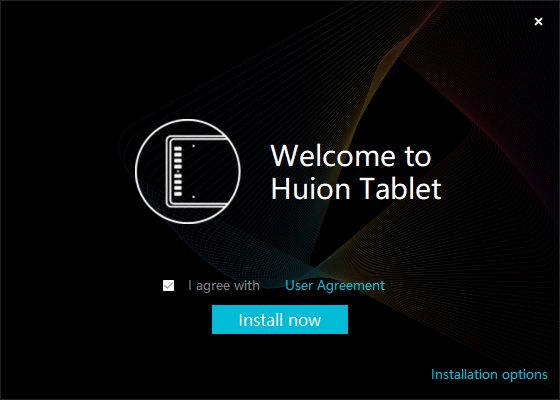
As the drivers are installed, try launching the application and find if you see the Device Connected, it means the driver is downloaded and installed successfully.
Now, you need to set up the Huion tablet
How to Set up the Huion tablet?
Follow the steps below to do so:
- Connect one end of the tablet to the power outlet and the other end to the appropriate HDMI/USB port.
- You will be allowed to utilize your drawing tablet at this time.
- If you have numerous monitors, press Win + I to open the Settings menu and select System > Display.
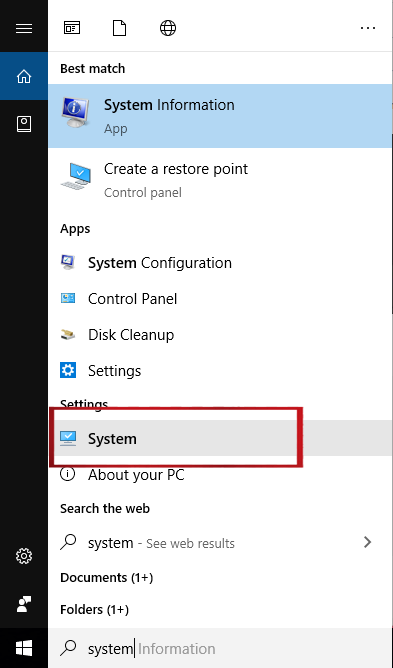
- Now that you have many displays, you can simply arrange them in the order you want. Each monitor will have a number on it that indicates its position.
- Then scroll down to Multiple displays and select Extend desktop to display from the drop-down option.
That’s how you get your Huion tablet becomes ready to use.
As said above many times the Huion device-related problems as Device disconnected, Huion tablet not connecting, Huion Pen not working. etc get fixes simply by updating the drivers. So, here find out how to update Huion drivers easily on Windows 11 and 10.
How to Update Huion drivers to the Latest Version?
Keeping your drivers up to date is a smart idea because they can start acting strangely if they aren’t. There are ways to update the Huion drivers:
#1 – Manually update Huion drivers
- Go to the Huion website and select Download from the drop-down menu.
- Next, look for the Windows icon on your Huion tablet and click it.
- Allow for the file to download before opening it.
- Double-click the application file after that.
- Finally, make sure to follow the wizard’s instructions for installation.
#2 – Update using the Device Manager
Alternatively, you can follow the steps below to update the Huion driver via Device Manager manually:
- At the same moment, press the Windows + R key.
- Type devmgmt.msc into the Run window and hit Enter.

- Allow Windows to handle all of the work for you if you don’t want to. Follow the instructions to update Huion drivers via the Device Manager.
- Locate and expand the Mice and other pointing devices option in the Device Manager window.
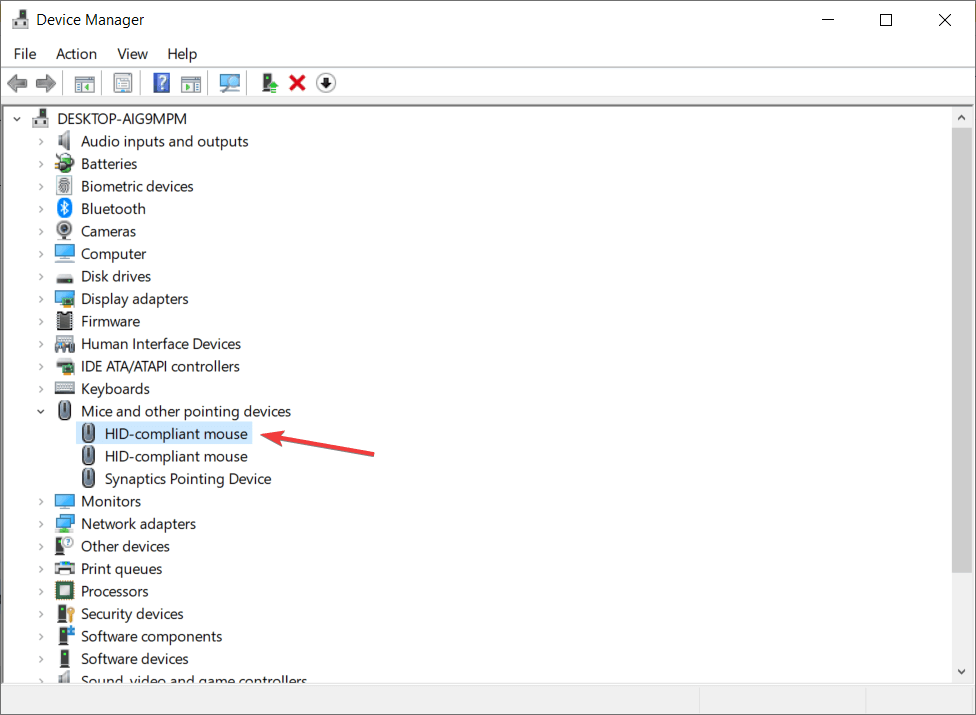
- and right click on the outdated driver and select Update driver from the list on the Huion tablet.
- Next, select Search automatically for updated driver software.
- Allow the process to complete before restarting your device.
#3 – Update Drivers Automatically
You can update the drivers automatically using the professional recommended Driver Updater Tool. This is an advanced tool that just by scanning once detect and fix various issues and errors related to the drivers.
With this, you can also install the latest drivers as well update the existing device drivers.
Get Driver Updater Tool to Update Driver Automatically
If your Huion device isn’t operating, it’s possible that the tablet’s drivers aren’t up to date; in such cases, you should attempt updating your Huion drivers to repair any issue no or in the future.
Conclusion
So, this is all about how to download, install and update Huion driver easily to fix various issues and errors related to Huion devices.
Read the article thoroughly and follow the steps given carefully.
Hope the article works for you. Apart from this, if you have any questions related to this topic, please share them with us on our official Facebook page.
Don’t forget to like & share this article with your friends.
Good Luck..!
Hardeep has always been a Windows lover ever since she got her hands on her first Windows XP PC. She has always been enthusiastic about technological stuff, especially Artificial Intelligence (AI) computing. Before joining PC Error Fix, she worked as a freelancer and worked on numerous technical projects.