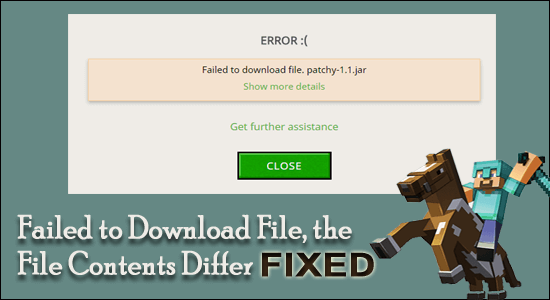
Summary – While launching Minecraft seeing the dreaded error ‘failed to download file, the file contents differ from what was expected.’ is seen by plenty of users. Luckily many users managed to fix the error by removing the mods and replacing the .jar file with the new Jar files. Here find out the best possible fixes to fix this Minecraft error.
Minecraft is an entertaining game to play. Users have been enthralled by this game for many years and continue to be so. However, just like any other game, this one also exhibits several flaws from time to time.
Users are reporting the ‘Failed to download file’, error when trying to launch the game on their Windows PC and Minecraft won’t launch. And the error presents itself with a short error message on the screen:
Launching the game failed!
Failed to download file, the file contents differ from what was expected
Including the information of the error like Name, URL, Filename on Disk and Path, that aren’t very effective in solving the error.
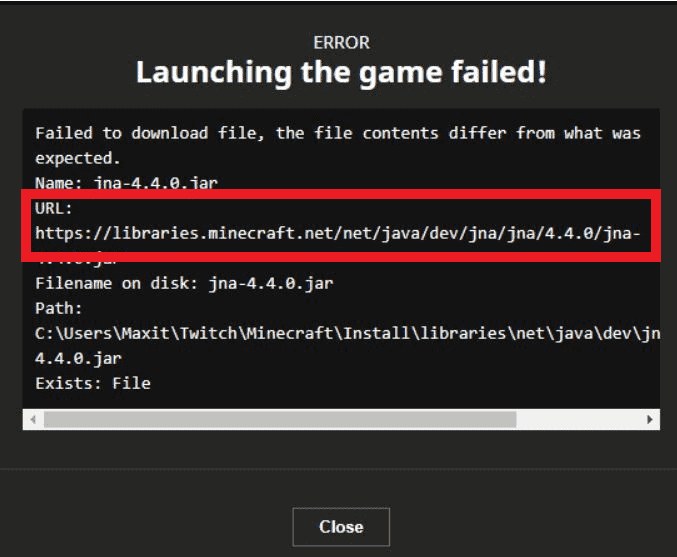
As a result, this post is devoted to resolving this error completely. But before directly jumping to the fixes it is important to understand what is causing this download error.
So, here we have shortlisted the most possible scenarios that trigger the Minecraft failed to download file error.
Why is Minecraft Failed to Download File?
- Corrupted installation Files – If your machine unexpectedly shut down, or you forcefully closed the game for some reason causes the Minecraft installation file corruption which possibly results in showing the error. Reinstalling Minecraft may work for you.
- Incompatible/Corrupted Minecraft Mod – This is one of the most possible reasons that triggers the download failed error. If the Minecraft mods installed on your system gets corrupted or incompatible it starts causing issues with the game. Removing the mods may help you to fix the error.
- Running Outdated Minecraft – The game developers are constantly releasing updates to fix various errors and bugs. So, if the install game is missing the latest update released, they might be responsible for the error and installing the latest Minecraft update may fix the error.
- Antivirus/Firewall Confliction – Another possible reason is the antivirus tool/firewall installed on your computer is preventing and blocking the game files from launching owing to some security concerns. Disabling the security program temporarily might help you to download the files.
- Firewall/Network Restrictions – To protect your system/data, the Firewall and your network provider use distinct approaches and protocols. If your system’s or network’s firewall prevents access to the Minecraft servers, the download will fail.
Now that you are aware of the probable explanations of why this problem occurs, here check out the possible fixes that worked for several users dealing with the error.
How to Fix “Failed to Download File, the File Contents Differ” Error?
Fix 1 – Shut Down and Restart
It is best to start with something simple to solve your problem. Simply shut down and restart your device to complete the process. It is possible that restarting your device will resolve the ‘Minecraft failed to download file‘ error.
If that doesn’t work, you can try one of the next solutions.
Fix 2 – Make Sure Your Minecraft Application is updated
As previously indicated, one probable reason for this error could be that you are playing with an outdated game version. The outdated game version becomes incompatible with the Windows system and results in Minecraft crashing problems and many different errors.
To fix the error installing the latest update is required.
To do so the steps are outlined below:
- On the launcher, select the options menu that appears next to your username.
- After that, you must click on the Force Update button.
- Install the downloaded update.
As the update has been downloaded and installed.
Fix 3 – Try Replacing the .jar File
If the Java or the JDK is not set as a default application for opening the .Jar or .java file extensions, then in this case the downloaded files will not be constructed correctly and start causing incompatibility issues.
- The moment the error message appears on the screen, right-click on it and select Copy.
- Then copy link that appears in your URL field.
- Open the browser, and paste copied URL, and then press Enter.
- Now the file will start getting downloaded to the system.
- Open your Download Directory then Copy the freshly downloaded file.
- You need to follow the error file path, this might vary for different users.
/Users/*your username*/Library/…
- Once you’ve navigated to the right folder, you’ll notice a .jar File that was previously installed. Many users reported that they couldn’t see the file. No worries.
- Paste the recently downloaded file. You may replace the file if your system prompts so.
Please Note – If the manually downloaded file won’t work for you then paste the file downloaded in both locations
C:\Users\WIN10USERNAME\AppData\Roaming.minecraft\libraries\net\java\dev\jna\jna\4.4.0
C:\Users\WIN10USERNAME\Documents\Curse\Minecraft\Install\libraries\net\java\dev\jna\jna\4.4.0
This will complete the process. Re-open the game. The issue might have been resolved.
For your system to properly save all of the changes, I recommend that you restart your device after this. There is a good chance that your game will now function error-free.
Fix 4 – Uninstall the Corrupted Mod
If you have installed mods in Minecraft, then there is a possibility that the Failed to Download File, the File Contents Differ Error, is occurring as one of your Minecraft mods is corrupted or incompatible.
Therefore uninstalling the Minecraft mods may work for you.
Here follow the instructions to do so:
- Close and exit the Minecraft launcher completely
- And press Windows + R keys and in the box that appears type %appdata% > hit Enter

- Launch the .Minecraft directory then double-click the Mods folder
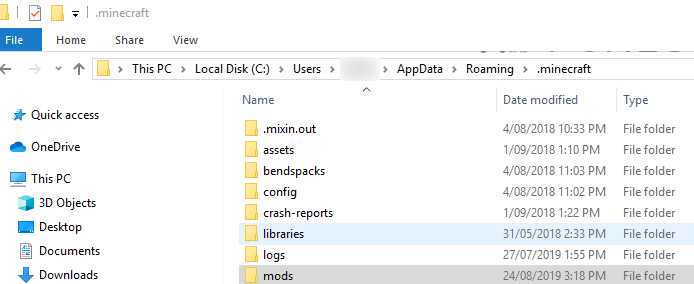
- Now copy mods to different locations and from the Mods folder delete all of them
- Again start the Minecraft Launcher and check if you are able to download the file without seeing the error.
- In this case Exit and Close it
- Now copy one mod and paste it in the Mods folder and start Minecraft launcher to verify if it’s working fine without seeing the error.
If you won’t see the error then copy and paste the mods in the Mods Folder one by one and launch the Minecraft launcher to find the problematic one.
Once you find the problematic mod, try updating it or contact the developer and ask them for help and fix the error.
Fix 5 – Start the Vanilla Launcher
Opening Minecraft through the Vanilla Minecraft launcher worked for several users to fix the error. This solution generally works for you the users in the scenarios when they apply the mod to a non-vanilla launcher.
Follow the steps given:
- Close the non-Vanilla launcher and uninstall it (if available ).
- Open the Minecraft Vanilla launcher.
- Press the play button.
- Close the vanilla launcher when the Create Game Screen
- Open the other launcher and see if the download file issue is resolved.
For Twitch users:
- Click on the Mod Pack.
- Switch the game to the Vanilla launcher screen.
- Open the game.
- Allow it to fully load, then close it.
- Repeat for the Mod Pack to determine if the issue has been rectified.
This procedure may resolve the issue if the mod was applied to a non-vanilla launcher.
Fix 6 – Turn off the Antivirus Software
Many times, it happens that your antivirus or firewall interferes with the game. It then affects the operational ability of the game and blocks the game files from operating smoothly and can cause errors.
As a result, you should disable your antivirus software temporarily and check if you are able to download the file without seeing the error.
If disabling the antivirus program won’t work for you then switch to different antivirus software or contact the antivirus support centre to fix the issue in your case, or add the game to the execution list.
Fix 7 – Turn off the Windows Firewall
Disabling or removing the PC’s firewall may expose your PC data to risks, you may attempt this option if all other fixes have failed.
The aforementioned error message may appear if your computer’s firewall is interfering with the Minecraft launcher’s operation.
You simply have to:
- Right-click your security software in the system tray.
- Select Pause Firewall (Allow All Traffic) and confirm.
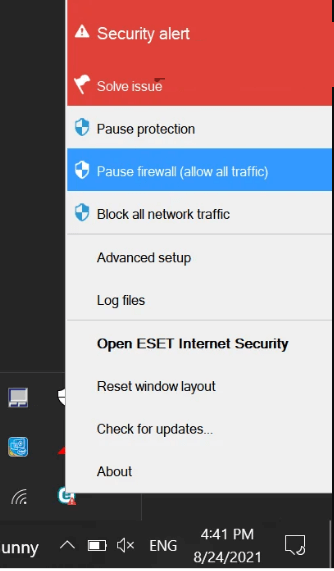
- Disable Windows Firewall.
You may now launch the Minecraft launcher to see if the file can be downloaded and after that enable it again.
Fix 8 – Download the File Using a VPN Connection
The download file issue could be the consequence of a regional Minecraft server glitch. Connecting to a different server via a VPN may resolve the issue. Before proceeding, ensure that you exit the launcher and minimize it to the system tray.
Follow the steps to do so:
- Install a VPN application on your system.
- Connect to a different location.
- Open the launcher to see if the download file problem has been fixed.
Fix 9 – Download the File Manually and Add it to the Minecraft Directory
As the launcher fails to automatically download and update the file, doing it manually may work. Before continuing, save the error message to a text file and close the Minecraft launcher.
- Copy the URL from the error message you see
- Now paste the copied URL into a web browser (eg., Chrome).
- And allow the file to get downloaded and then copy it
- Right-click Windows and choose File Explorer.
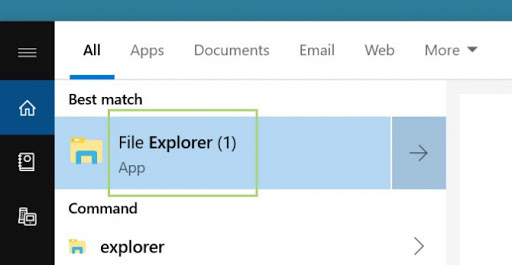
- Then navigate to the error message’s address (except for the filename that appears at the end of the address)
- Delete the file (under Filename at the end of the error message) and paste the copied file (the same file that you downloaded from the browser)
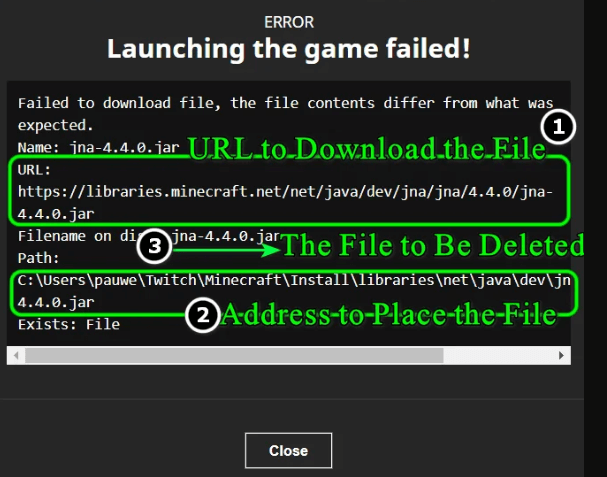
Hope this works for you but if not then try unzipping the file downloaded and place it. It is estimated this works for you but if not then follow the next potential solution.
Fix 10 – Reinstall Minecraft
If none of the above-listed solutions works for you then all you need to do is simply uninstall your previous installed Minecraft game and re-install it from the official site.
A fresh installation of the game launcher will remove all the corrupted installation of the Minecraft launcher that might be causing the error.
Follow the complete steps listed below:
- Open the Run window by pressing Windows+R keys
- A dialog box will appear type %appdata% > hit Enter

- Then navigate to the .Minecraft directory on your computer. And back up the Saves folder to a safe place before starting with other solutions. This will allow you to save your progress in the game.
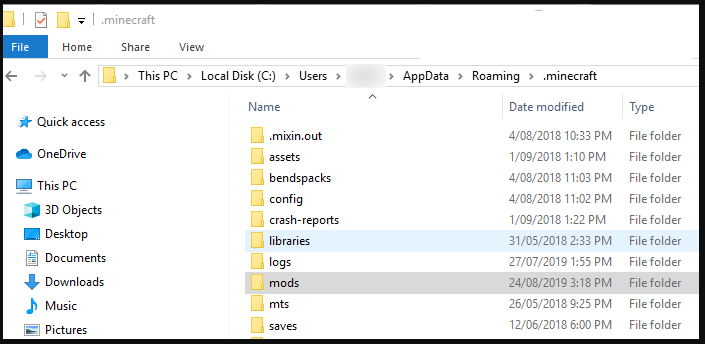
- Next press Windows + X and in the menu that appears, click on the Apps & Features option
- Here right-click on Minecraft and click on Uninstall
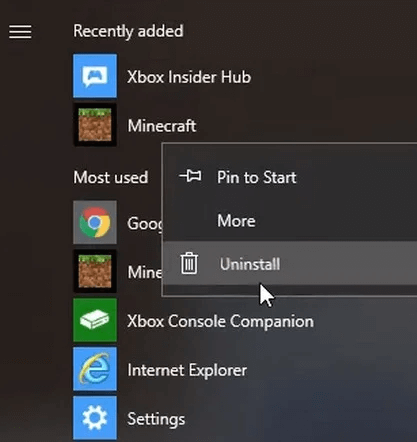
- Confirm to uninstall the application and follow the onscreen instructions
- Reboot your system.
- Again press Windows + R keys and in the Run box type %appdata% > hit Enter
- Locate and delete the Minecraft folder, again launch Run box and type AppData > press Enter key
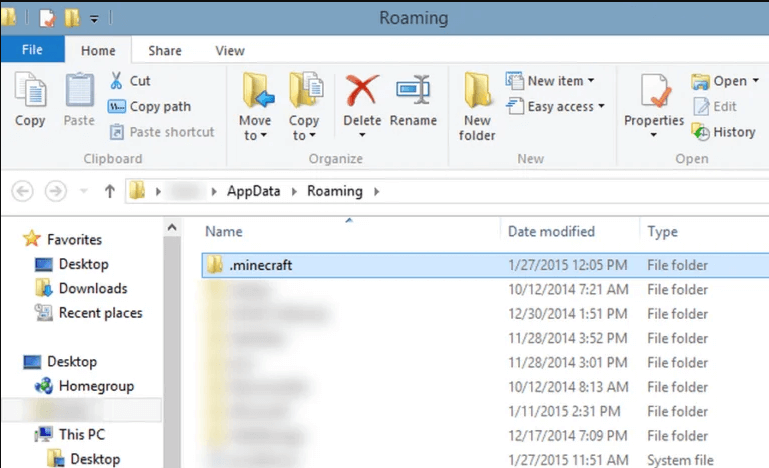
- Delete the listed 3 Minecraft folders – Local, LocalLow and Roaming
- Now visit the official website, download Minecraft and reinstall it
So, here it is, hope the solutions given works for you to fix Failed to Download File, the File Contents Differ error on Minecraft.
Optimize Your Gaming Performance on Windows PC
If your game is lagging or stuttering then optimize your gaming performance by running Game Booster.
This boosts the game by optimizing the system resources and offers better gameplay. Not only this, it also fixes common game problems like lagging and low FPS issues.
Get Game Booster, to Get Better FPS Rate while Gaming
Conclusion
So this is all about the “’failed to download file, the file contents differ from what was expected” error on Minecraft.
Here I tried my best to list down the complete information related to Minecraft ‘failed to download file error.
Now that you’re aware of all the causes, explanations, and solutions, you can easily resolve this issue.
Follow the solutions given one by one carefully to get past the error and download the file on Minecraft.
I hope the recommended solutions will get you back to enjoying your favourite game – Minecraft – in no time.
Good Luck..!
Hardeep has always been a Windows lover ever since she got her hands on her first Windows XP PC. She has always been enthusiastic about technological stuff, especially Artificial Intelligence (AI) computing. Before joining PC Error Fix, she worked as a freelancer and worked on numerous technical projects.