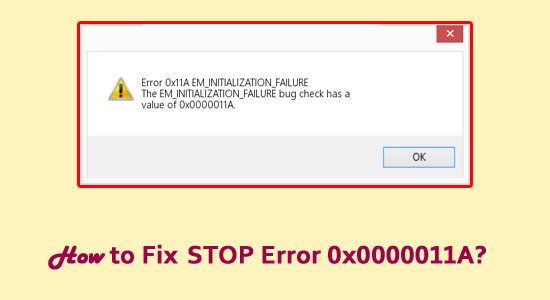
There are a huge number of BSOD error codes that appear on the computer because of different reasons.
In this article, I am going to tell you about one of the BSOD errors that rarely appears on the screen and that is the STOP 0x0000011A error.
If by chance you are facing this BSOD error then you are at the right place.
Here I am going to give you complete information about this STOP error what it means, causes, and solutions to fix it.
Go through this article and apply the workarounds with care.
What is STOP Errors?
STOP errors are simply the result of hardware malfunction or device driver issues.
Blue Screen of Death, is commonly known as Stop Error. It is quite a serious issue that our currently working window would stop working completely.
It is mostly hardware or driver-related. It generally shows a STOP Code that can be used to figure out the root cause of the Blue Screen of Death.
What Causes STOP 0x0000011A Error?
There are numerous reasons due to which STOP 0x0000011A error causes but the main reason is corrupt registry files and critical viruses’ information. Other causes of this error are:
- Missing DLL files
- Outdated drivers
- Malfunctioning of RAM
- Connecting a new device to the system
- Binary files are missing
- Devices that are incompatible with the OS
How to Fix BSOD STOP 0x0000011A Error?
Here are some of the fixes that will solve the BSOD STOP error from your computer. Carefully follow the steps one after another.
Solution 1: Perform System Restore
You can try performing a system restore as restoring your system to its previous version can make your Windows work properly without the stop 0x0000011A error.
Follow the steps to do so:
- Press Windows icon
- Type create a restore point and press enter
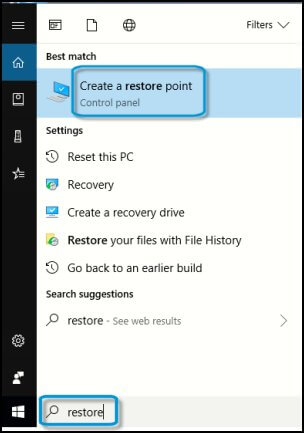
- System properties Windows will appear
- Click on System restore
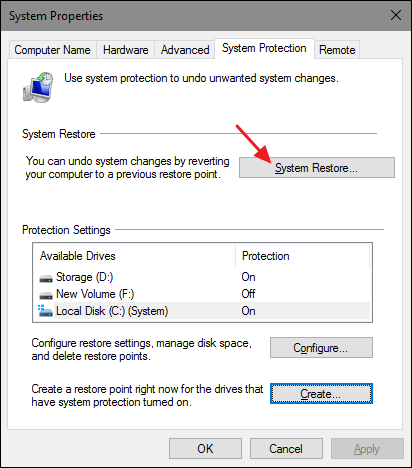
- Click Next
- Select a restore point
- Click Scan for affected programs button > click close
- Click Next
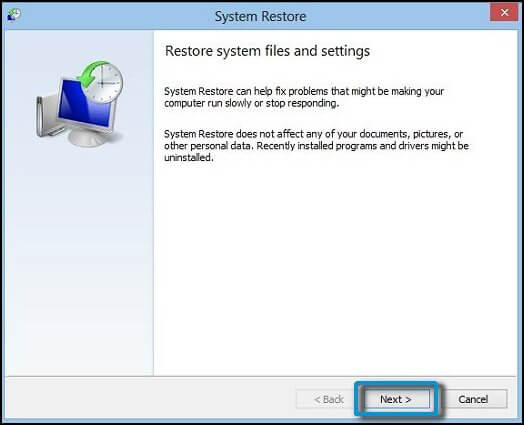
- Click Finish
After completing the restore process, your system gets back to its previous version. Now, you won’t face this STOP 0x0000011A error in your Windows.
Solution 2: Roll Back Drivers
If you still encounter this BSOD stop error then you need to quickly roll back your previous driver to solve this error.
Follow the steps given below to roll back drivers:
- Click on the Windows icon
- Type Device Manager and click on it

- Expand the device category that you want to roll back
- Right-click on it and select properties
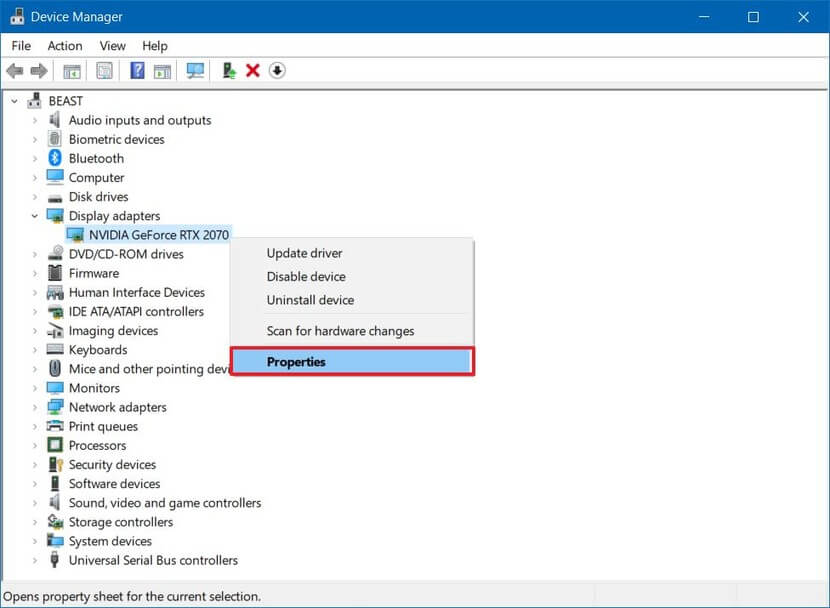
- Click on the Driver tab
- Click on the Rollback driver button
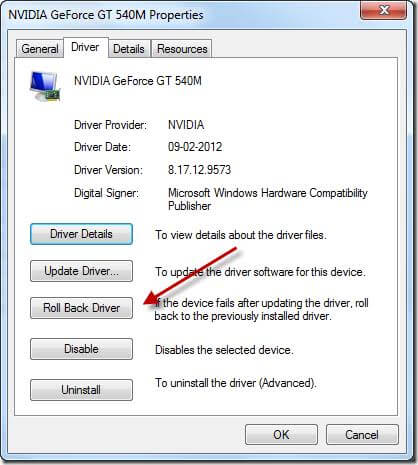
- Select an option why are you rolling back?
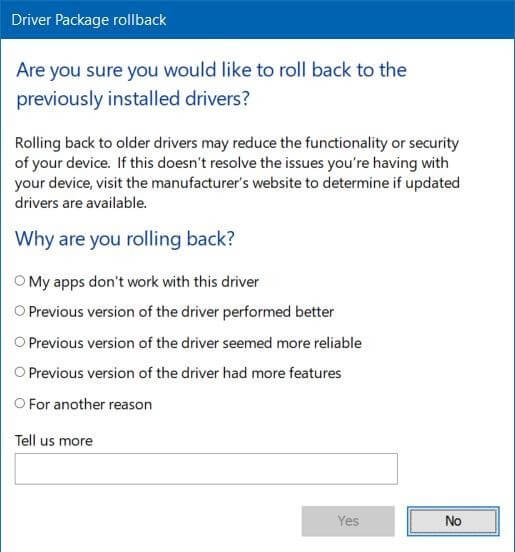
- Click on the YES button
Once the steps are completed restart your system. Windows 10 will restore the previous driver and uninstall the current one.
Solution 3: Scan your System for Virus
There is an inbuilt feature in Windows called Windows Defender that scan your computer for virus and make it virus-free.
Follow the steps to perform a virus scan:
- Press Windows icon
- Click on settings
- Go to Update & security

- Click on Windows security
- Click on the open Windows security button
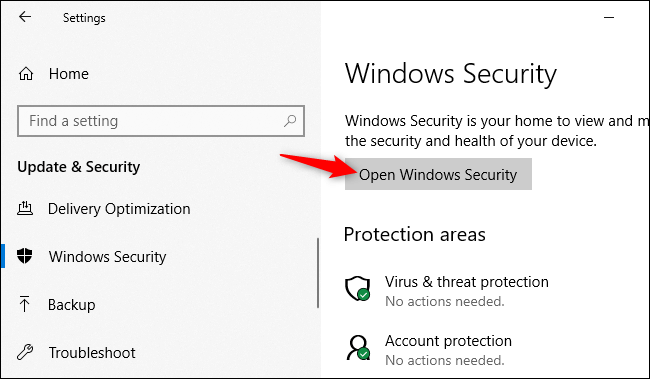
- To perform an anti-virus scan, click on Virus & threat protection
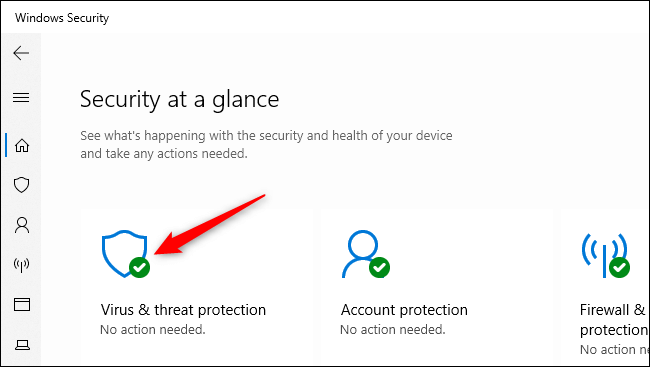
- Click on Quick scan
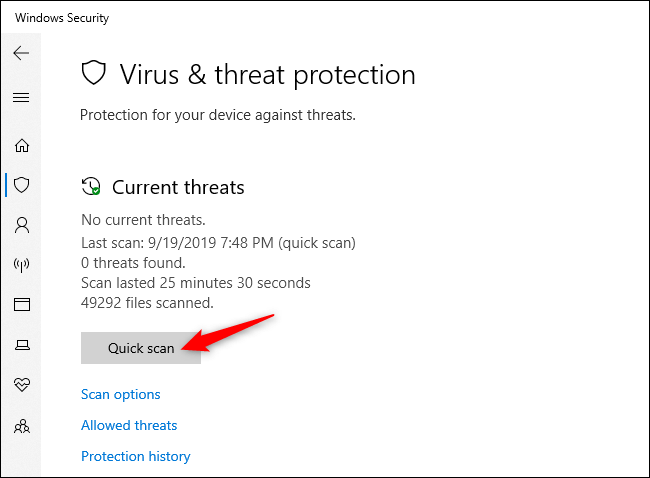
After doing the above steps Windows security will perform the scan and detect the issue that is causing stop error.
Scanning with Windows defender can help you a bit in protecting your computer from the virus but in case you need to remove viruses from your system then run Spyhunter.
Get Spyhunter to Remove Virus and Other Malicious Programs in your computer
Solution 4: Repair Registry Entry
BSOD error can also appear when the registry entries are missing or corrupted.
Here are the steps to repair the registry entry, but if you are not an advanced user then you must not perform this solution as a single mistake can harm your system.
Follow the steps to repair registry entry:
- Click on Start
- Type cmd and hold CTRL + Shift + ENTER.
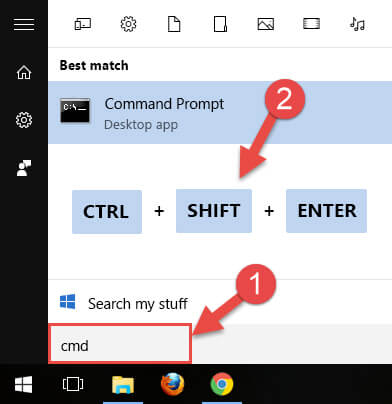
- Click Yes on the permission Windows that appear
- Now, type regedit in the box that appears and click OK

- In the Registry Editor, select the Error 0x11A-related key
- From the File menu, select Export.
- Select the folder that you want to save Windows OS backup key in the Save In list
- In the File Name box, type the name of your backup file
- In the Export Range box, click on “Selected branch“
- Click on Save
- The file will be saved with a .reg file extension.
- Now, you have a backup of the EM_INITIALIZATION_FAILURE-related registry entry
Perform these steps carefully to repair registry entry and solves the stop error.
Solution 5: Run SFC Scan
Run SFC Scan in your system to detect the issue and solve it.
Follow the steps to do so:
- Press Windows icon
- Type cmd, right-click on it, and run as administrator

- In the command prompt, type sfc/scannow and hit enter

- Now, wait for the scanning to get completed and restart your computer.
The stop error 0x0000011A won’t appear anymore.
Solution 6: Check Hard Drive for Corruption
Another reason due to which BSOD Stop 0x0000011A error is hard drive corruption. Check your hard drive for errors or corruption by applying the following steps:
- Click on Start
- Type cmd and hold CTRL-Shift key and hit ENTER.
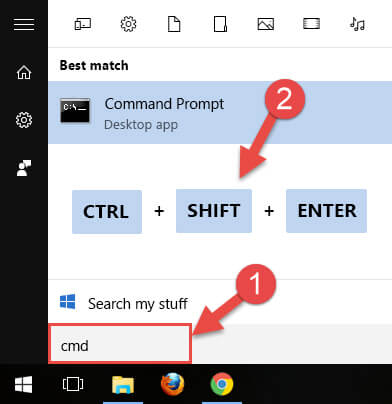
- Click Yes on the permission Windows that appear
- Type chkdsk /f and enter
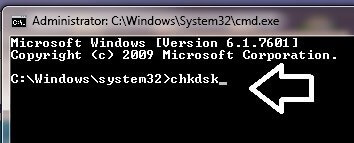
- chkdsk will start scanning your hard disk for corruption that might be causing 0x11A STOP errors.
- Now, follow the commands on-screen
After scanning is completed you will get to know whether the stop error is caused due to hard drive corruption or not.
Best & Easy Solution to Fix STOP Error 0x0000011A
The above-provided manual solutions are workable but if you find them tricky and are unable to perform them then here is an easy solution for you.
Try the PC Repair Tool. this is an advanced repair tool that will scan your computer once, detect all the errors such as BSOD error, DLL error, update error, registry error, and many others, and solves them easily without the help of the third person.
This tool not only fixes the Windows PC errors but also repairs damaged, corrupted, and inaccessible system files. It optimizes the performance of your PC making it run just like the new one.
Get PC Repair Tool to Fix STOP 0x0000011A Error
Conclusion
All Right…here I am concluding my article.
I have tried my best and listed down the solutions that will help you in solving the stop 0x0000011A EM_INITIALIZATION_FAILURE error.
The workarounds provided above will fix this BSOD error but if you still face this error then try the easy solutions to get rid of this error completely.
I hope you liked this article and it helped you in resolving the 0x0000011A error and other problems related to it.
Hardeep has always been a Windows lover ever since she got her hands on her first Windows XP PC. She has always been enthusiastic about technological stuff, especially Artificial Intelligence (AI) computing. Before joining PC Error Fix, she worked as a freelancer and worked on numerous technical projects.