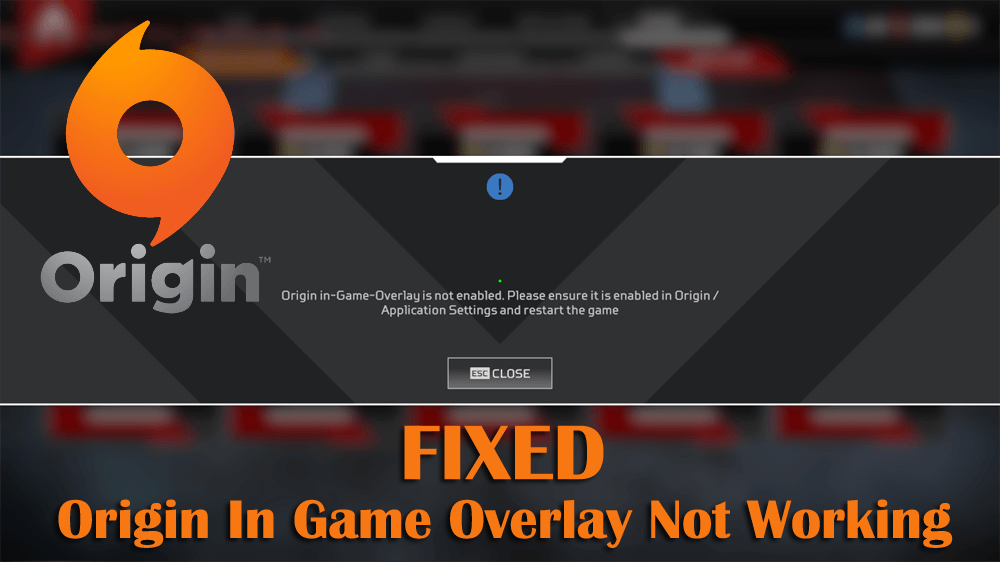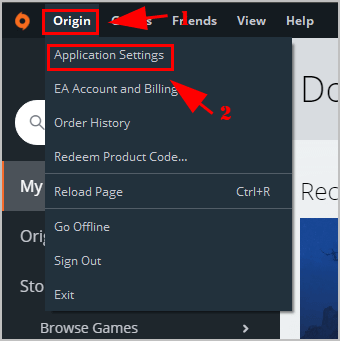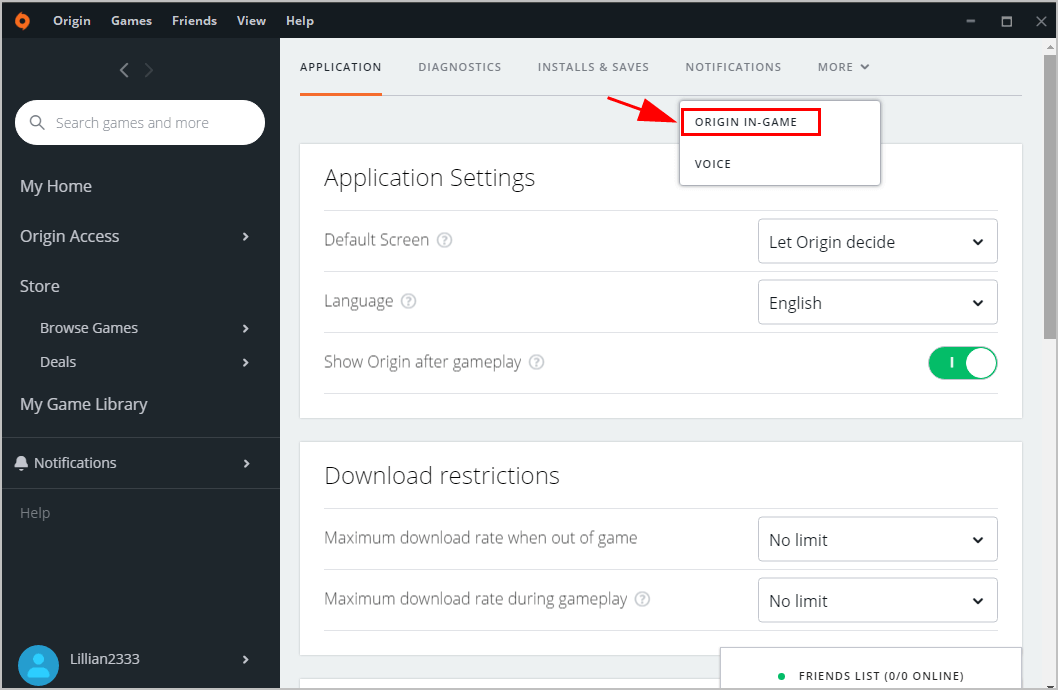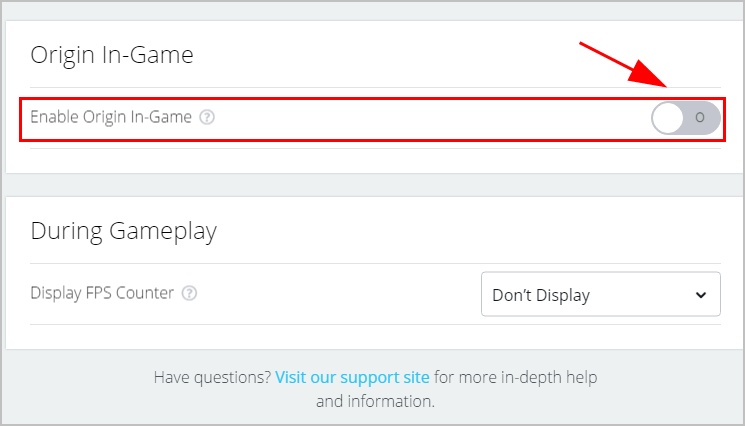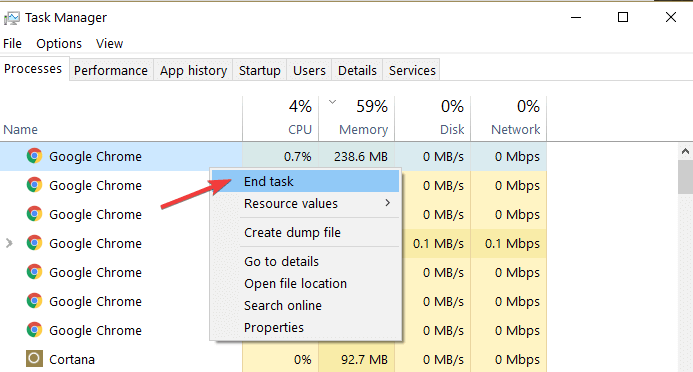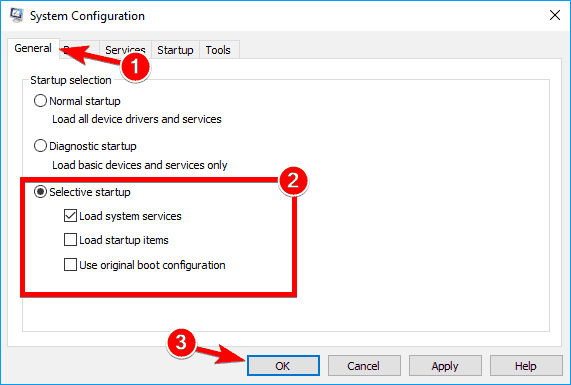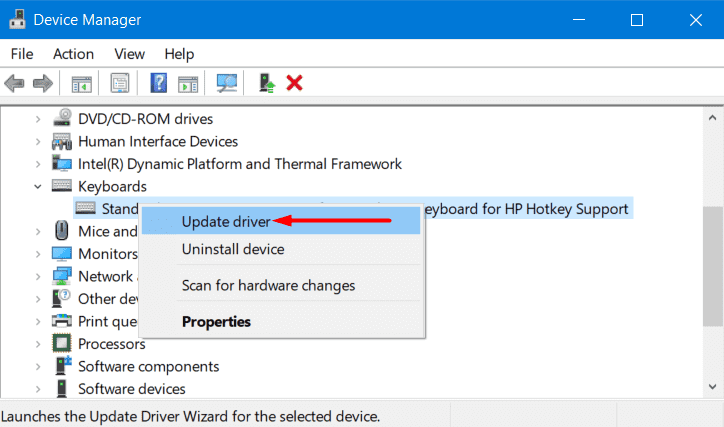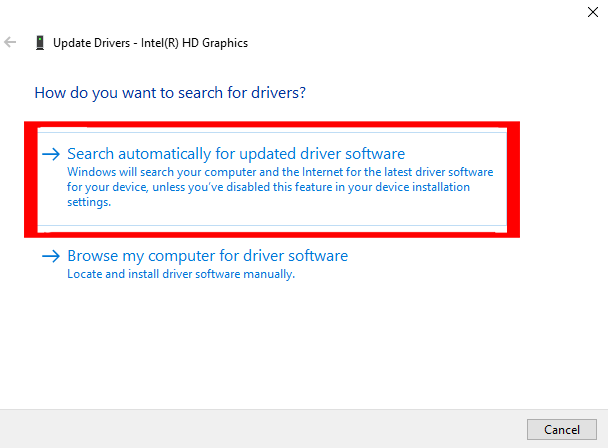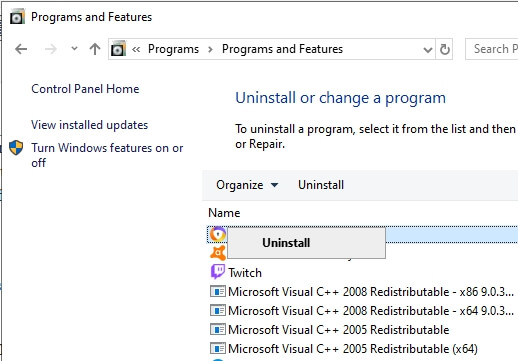Summary: Many players are complaining about the Origin Overlay Not Working problem when they are trying to play a game. If you are among those players encountering this issue then you need not worry as this article will resolve the problem easily.
Origin is a software developed by Electronics Arts for playing and purchasing video games. It added an additional option/feature named In-game overlay to play the game.
This feature is for Uplay that allows the players to access some features of Uplay without closing the game. Things you can access like friends list or messages. You can easily access the in-game overlay just by pressing the Shift+F2 key.
Well, with this amazing feature comes the problem as many users face an error message that says that their in-game overlay is not enabled though it is an origin in-game overlay not working.
So, to fix this problem, you have to go through the solutions listed and perform them one after the other to continue the game with ease.
Let’s get started…
Why is Origin Overlay Not Working?
Origin in game overlay not working problems can occur for many reasons and can lead to an interruption in the game. Have a look at some of the causes stated below:
- Outdated system drivers
- Conflicting applications
- Corruption in origin installation
- Outdated Windows OS
- Corrupted game files/ temp files
- Inaccessible antivirus software
Now, that you know the causes of why the origin in-game not working. Let’s ahead towards the solutions and fix this problem.
How to Fix Origin in Game Overlay Not Working?
There are multiple solutions listed down that will guide you in solving the origin overlay not working issue. Go through them and play the game without any trouble.
Solution 1- Check Whether Origin in-game overlay is Enabled or Not
If in your game the origin in overlay not working then you must check whether it is enabled or not. This is the simplest solution to make origin work in your game.
Here are the steps to check origin in-game overlay is enabled or not:
- First, open origin client’s software
- Click on the origin menu
- Choose Applications settings
- Select origin in-game tab
Check whether the origin ingame toggle key if turn on or not. If not then turn it on and then run the game to see if it is working properly or not.
Solution 2- Close the Background Apps
If Origin overlay not working even after enabling it then try closing the background apps and then try to launch a game to see of the origin starts running properly or not.
Following are the steps to close the background apps:
- First of all open the task manager
- Click on the Windows search box, type Task manager, and hit the enter key
- When the task manager opens, click on the Processes tab
- Under the Apps and background processes, select the apps listed and click on End task
- Three programs that you must close to make origin overlay work; are Razer Synapse, MSI Afterburner, and Steam.
After closing the apps from the task manager, open the game that you were playing and see if Origin in overlay not working issue got fixed or not.
Solution 3- Add the Origin to a Third-Party Antivirus Utility Exception Lists
Many players have said that they can fix the Origin’s overlay doesn’t work by adding the origin to a third-party antivirus utility exception list.
Doing this will confirm that the antivirus does not interfere with the origin. Adding the origin can vary different antivirus software so you must look for the Exclusion tab in the utility settings menu.
Once you have added the origin to a third party run the game and see if the origin in game overlay not working issue got solved or not.
Besides this, you can also turn off the third-party antivirus before you start playing the origin game. Right-click on the antivirus system tries to open the context menu. The context menu will include a disable option so you can disable the antivirus for a particular period of time.
Solution 4- Perform a Clean Boot
Performing a clean boot in Windows will remove the services and the third-party app from the system startup to make sure that there are not many programs that conflict with the origin in-game overlay.
Follow the steps to perform a clean boot:
- Press the Windows key
- Type msconfig and click OK
- Click on selective startup and select load system services and use the original boot configuration option
- Unselect the load startup items option
- Now, click on the Services tab, select Hide all Microsoft services and click on Disable all button
- Click on Apply and then Ok to save the changes
Now, restart the system and play the game with the Origin overlay to check if the origin in game overlay not working issue got fixed or not.
Solution 5- Update Windows
Sometimes using an outdated Windows version can also be the reason behind the origin overlay not working. To fix it try to update your Windows operating system.
Follow the steps to do so:
- Click on the Windows icon
- Go to settings
- Select the update & security option
- Click on Windows update> check for updates
Now, wait for a couple of minutes as Windows will check for new updates available or not then install it automatically
After your system is updated to the latest version, restart it and run a game to check if the origin overlay is working fine without any trouble.
Solution 6- Update System Drivers
Games can get interrupted if the drivers get crashed or are incompatible or need to be updated. Many a time, outdated drivers can also cause origin overlay not working issue.
Therefore, it is suggested to update the drivers to fix this issue. Here are the steps to update the drivers:
- Type Device Manager in the Windows search box and hit the enter key
- In the device manager window, search for the driver that needs to be updated
- Right-click on it and select Update driver
- In the next window, click on search for automatically updated driver software
This will begin to search the latest version of that driver and if available then it will update it automatically. Once the driver is updated try to run the game in overlay and see if the origin in overlay not working problem is resolved.
Apart from this, you can also update the driver by using Driver Updater. This tool will not only update the drivers but also solves other driver-related issues automatically without any hassle.
Get Driver Updater To Update the Driver Easily
Solution 7- Change the Video Settings
In case the game’s video setting is not ideal, then origin in game overlay not working issue can appear as the video setting is directly related to overlay.
Many games such as Apex legends, Titanfall, Battlefield also faces in-game overlay not working in Origin, this solution might help to fix the problem.
In such a case, you need to change the video setting of the system to fix the problem. But before moving forward, ensure that the screen is set to custom the built-in resolution of the system.
Follow the steps to proceed further:
- Launch the Origin
- Open the game Settings and Visual.
- Now, select Turn on Windowed mode and see if the Origin overlay is working properly.
If it is not working fine, then you need to turn on V sync in case if it is turned off and check origin in-game overlay not working problem is solved or not.
Solution 8- Try Reinstalling the Origin
If none of the above solutions turns out to be helpful in fixing the origin in game overlay not working issue then try to reinstall the origin and see if the overlay got solved or not.
Here are the steps to proceed further:
- Press the Windows + R key
- Type appwiz.cpl and click on OK
- In the programs and features, select the origin and click on Uninstall
- Click on YES when the confirmation window appears
- Restart your PC
- Now, go to Origin’s official website, download and install the latest version.
Reinstalling the Origin helped many players to solve their issue, hope it works for you as well.
Recommended Solution- Fix Windows PC Errors and Issues
Windows PC comes with several errors and issues that interrupt the users from performing the activity so to make your Windows PC error-free try the PC Repair Tool.
This is an amazing tool that will resolve all sorts of Windows PC issues and errors in just a few clicks. You just need to download this tool; it will automatically scan your system, detect the errors, and solve them.
Errors such as DLL, registry, browser, application, BSOD, game & others are solved easily. This tool also repairs inaccessible, damaged system files, prevents viruses from PCs, speeds up performance, and much more.
Get PC Repair Tool to Fix Windows PC Errors and Issues
Conclusion
All right fellows, here I am concluding my article.
Origin is a great platform to play video games but sometimes it also gets surrounded with issues such as origin in game overlay not working.
This article has provided solutions that will guide you in resolving the problem so that you can play the game without any trouble.
I hope that you liked this article and it turns out to help solve all your queries. If you face any Windows PC issue then go with the recommended solution provided above or check out the Windows update category to solve the problem.
Apart from this, if you have any other queries or suggestions then you can write to us by visiting our Facebook page.
Hardeep has always been a Windows lover ever since she got her hands on her first Windows XP PC. She has always been enthusiastic about technological stuff, especially Artificial Intelligence (AI) computing. Before joining PC Error Fix, she worked as a freelancer and worked on numerous technical projects.