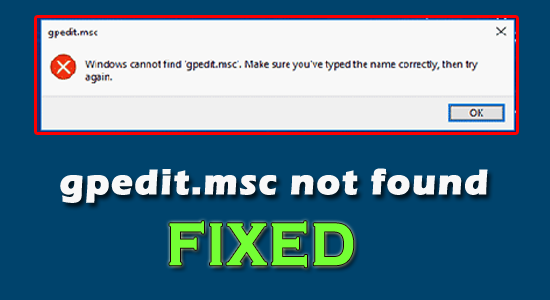
Unable to find the Group Policy Editor on Windows 11/10 while searching for the gpedit.msc as the Group Policy editor goes missing, then in this tutorial you will get to know the potential solutions to get past the error.
The error presents itself with the short message “Windows cannot find gpedit.msc . Make sure you’ve typed the name correctly, then try again” which doesn’t seem effective in solving the error.
So, here in this article learn how to fix gpedit.msc not found Windows 11 error as well as how to enable GPEDIT.MSC in Windows?
What Is Group Policy Editor?
Well, talking about Group Policy Editor (gpedit.msc), it is a configuration manager to configure all settings of Windows. When your Windows troubles then you might find this tool in various guides to solve various Windows problems.
Making changes to your system settings becomes much easier and less risky when done using Group Policy Editor. It helps users to control and configure the work environment of the system and user accounts.
How To Open gpedit.msc on Windows 11/10?
You can open this Group Policy Editor in Windows just by running gpedit.msc command in Command Prompt (cmd), PowerShell, or in the Run dialog (Win+R).
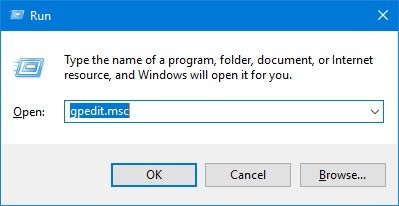
Note: [Make sure you typed the name correctly that is gpedit.msc on the Run dialog or cmd]
When running this command if you find a “gpedit.msc not found or missing” error message popup, then it means your Windows doesn’t support or have this feature or management console.
What Causes ‘Windows Cannot Find gpedit.msc’ error?
The most possible reason behind gpedit.msc error:
- Outdated version of your Windows – Outdated version of your Windows or sometimes may trigger this problem. As the Home version of Windows doesn’t have Group Policy Editor. If you want to run gpedit.msc on Windows Home you need to enable this feature first.
- Corrupted Group Policy Editor – Secondly, malware or gpedit.msc corruption won’t allow you to find Group Policy Editor on Windows 10/11. You need to first scan the corrupted files and repair them to fix this issue.
So, now as you are aware of its causes you can easily fetch the most probable solutions among various to solve this error issue in no time.
How to Fix “Windows cannot find gpedit.msc” Error On Windows 10/11?
Solution 1: Check The Version of Your Windows
Well, the home version of Windows 10/11 does not come with Group Policy Editor. So, all you have to do is to check your Windows version first.
For checking the version of your Windows you can just simply write winver in the search box and enter. A box will appear showing your windows version details.
If you found the home version of Windows 10/11, then you must upgrade your Windows to Pro/Enterprise/Business. By upgrading your Windows outdated version to an advanced, your system will be all set for Group Policy Editor (gpedit.msc)
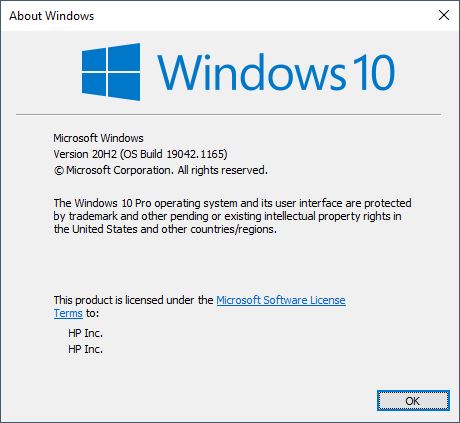
And in the case of Windows 10/11 Pro/Business/Enterprise, read ahead for more probable solutions.
Solution 2: Perform SFC Scan
In case you are using Windows 10/11 Business/Pro/Enterprise version then the most probable cause behind this error would be corrupted gpedit.msc. In this case, you can go for SFC to repair any corrupted system file from the component store.
To do so, simply follow the steps below:
- Go to the start search box or Win+R and type cmd to run Command Prompt.
- Then on the cmd panel execute SFC by typing sfc/scannow command and hit Enter.
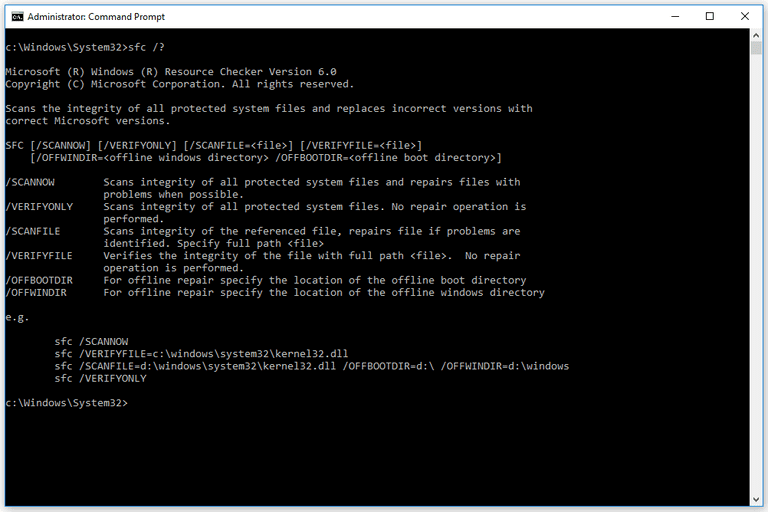
- Now, wait for the scan operation to complete.
Note: [Do not perform any other action while the scanning is in process]
Solution 3: Repair The System Image
If after performing an SFC scan you still get Windows cannot find gpedit.msc error, then you can go for the DISM tool to update the files and recover the issue. DISM can be used in case of system corruption.
You just simply execute the DISM tool by performing the below-guided steps:
- Go to the search box or Win+R and type cmd to run Command Prompt.
- Then on cmd run the DISM command by typing Dism/Online/Cleanup-Image /RestoreHealth, and hit Enter.
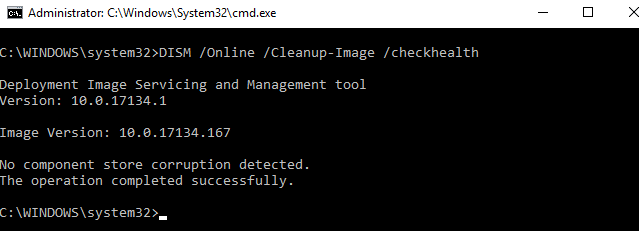
- Now, wait for the DISM to fetch the corrupted files.
Note: [Make sure not to perform any other operation while DISM is in process]
Solution 4: Re-install or Reset Your Windows 11/10 Pro, Business, Enterprise
If none of the above solutions resolved your issue of the Group Policy Editor (gpedit.msc) missing error, then try re-installing or resetting your Windows 10/11. This will refresh your operating system.
Windows re-installation or Reset can be done both by using the Cloud Reset or by Reset this PC option. Both the options will allow you to reset or restore your Windows 10/11 through the cloud downloading option or by factory resetting without losing any data and files.
Re-installation through Cloud Reset:
- Open the Settings tab.
- Choose the Windows Update option.
- After that go to the Advanced Options.
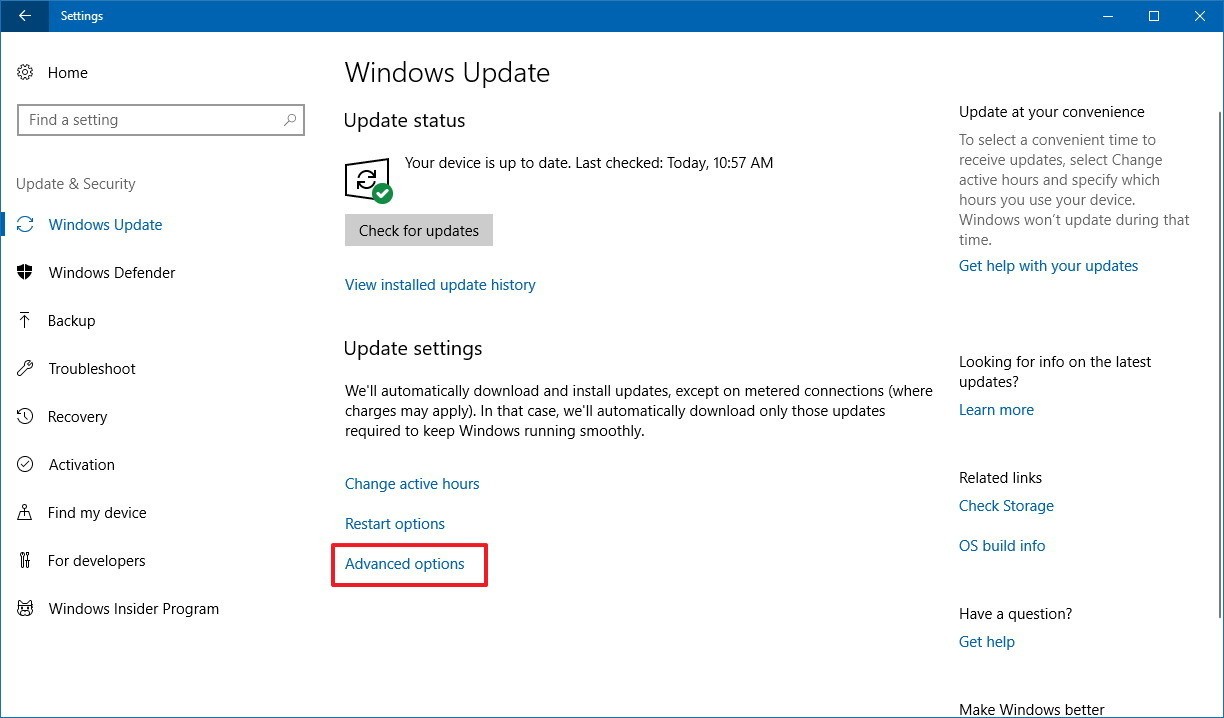
- Now, choose the Recovery tab.
- Click the Reset PC button.
- Select the Keep my files or Remove everything option.
- Select the Cloud download option.
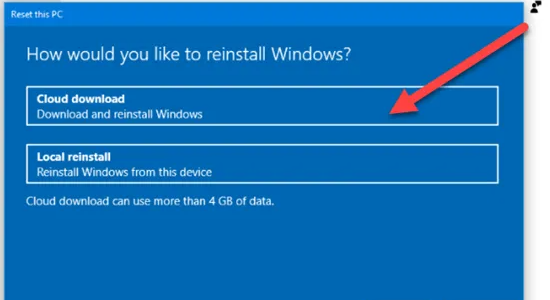
- Then lastly select Reset.
Re-installation through Reset this PC:
- Open the Settings tab.
- Choose the Windows Update option.
- Go to Advanced Options.
- Choose the Recovery tab.
- Click the Reset PC button.
- Follow the on-screen instructions carefully.
Solution 5: Repair Your Windows 10/11 By Installation Media
Lastly, if you find none of the solutions resolved “Windows cannot find gpedit.msc” Error on Windows 11/10 then tries to fix it by repairing your Windows 10/11 by installation media.
To do so, follow the below-guided steps accordingly.
- Download the Windows ISO version from the official website of Microsoft.com. Make sure to download the same ISO version as previously installed on your system.
- Once you have the ISO, the next step is to boot into the BIOS or UEFI of your system and select USB as the first boot device followed by Hard Disk.
- Once the installation process started, click on the option “Repair your Computer” appeared on the very first installation screen.
- Select the Advanced Options under Advanced Troubleshooting, after the completion of the installation process.
- Then, select Troubleshoot.
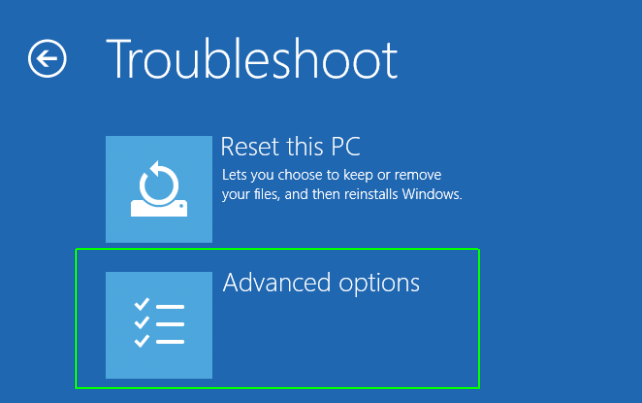
- Now, under the Advanced Option, tap on Startup Repair and follow the guided instruction.
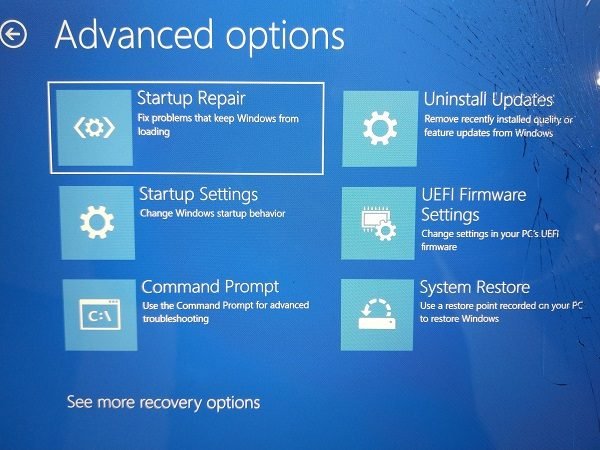
- On the next screen, the admin account with its name will be displayed. Click on it and verify using the account password related to the associated mail.
- After verification, it will start diagnosing your system and fix any issue related to boot.
Solution 6: Copying Files And Folders
As in many instances, it has been reported that copying files and folders found to be a proven solution to fix Windows cannot find gpedit.msc error. To do so, simply follow the below steps accordingly as mentioned:
- Open File Explorer on your Windows.
- Go to the path (C:\Windows\SysWOW64)
- Copy the mentioned folders: “GroupPolicy”, “GroupPolicyUsers”, and “msc”
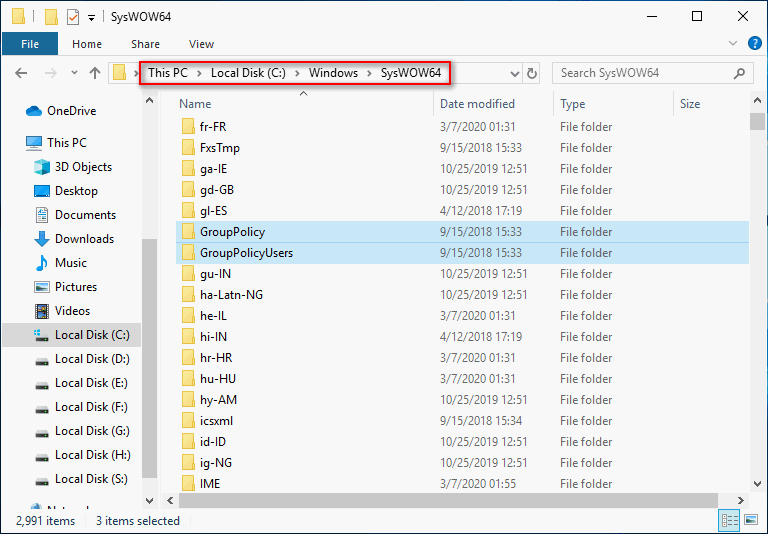
4. Paste the copied folders to the path (C:\Windows\System, C:\Windows\System32)
Now run the gpedit.msc and check whether the issue still persists.
How To Enable Group Policy Editor on Windows Home Editions?
If you are using Windows 10/11 Home, then you can enable Group Policy Editor or gpedit.msc by performing the below steps:
- Download the GPEdit Enabler on your Windows.
- Then select the downloaded file and right-click on that and select ‘Run as Administrator.
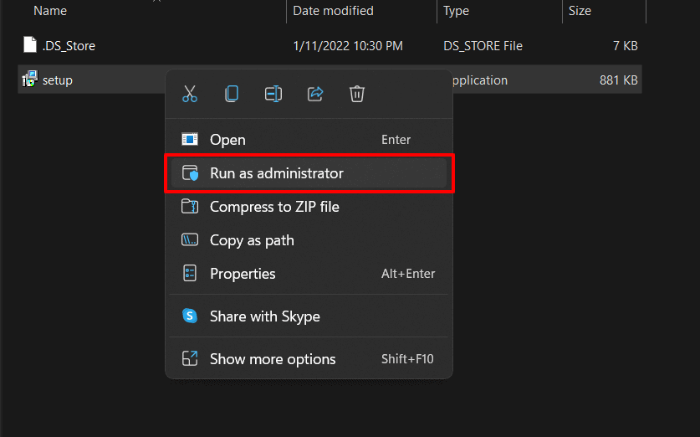
- Wait for the installation to complete and once the installation is successfully completed, press any key to close the cmd panel.
- Now, Restart your system and try running gpedit.msc.
Recommended Solution – Fix Various System Errors/Problems
If your issue still persists then it might be because of your PC’s internal issues and errors. Then it is suggested to scan your system with the one and only PC Repair Tool.
This is an advanced repair tool that just by scanning once detects and fixes various Windows problems and stubborn computer errors. It not only fixes errors but also optimizes your Windows PC performance like a new one thereby resolving various Windows errors.
With this, you can fix various update errors, repair corrupted Windows system files, DLL errors, registry errors, prevent virus or malware infection, and much more.
Get PC Repair Tool, to fix “Gpedit.msc Not Found” Error
Conclusion:
Mostly upgrading to an advanced version of Windows fixes the issue of gpedit.msc not found error. If the error occurs using an advanced version of Windows 10/11 then you can follow the above-mentioned solutions to tackle this error.
I, hope the above effective solutions guided in this blog will help you to resolve your issue by letting you run Group Policy Editor or gpedit.msc efficiently.
If in case of any queries or doubts regarding this blog you can comment on Facebook or Twitter.
Hardeep has always been a Windows lover ever since she got her hands on her first Windows XP PC. She has always been enthusiastic about technological stuff, especially Artificial Intelligence (AI) computing. Before joining PC Error Fix, she worked as a freelancer and worked on numerous technical projects.