
MSFS random freezing or crashing may occur on your device due to inappropriate launcher settings, inadequate internet connection, and much more.
Microsoft Flight Simulator is a famous online series of amateur flight simulator programs for Windows operating systems. But like all games, it is not from bugs like crashing, freezing, or not responding unexpectedly.
This guide is for you if you face the same on your Windows PC. The fixes mentioned in the guide work for Microsoft Flight Simulator 2020, 2021 & the latest MSFS 2022.
So keep reading the article and follow the fixes…!
To repair corrupted Windows system files & optimize PC performance, we recommend Advanced System Repair:
This software is your one stop solution to fix Windows errors, protect you from malware, clean junks and optimize your PC for maximum performance in 3 easy steps:
- Download Advanaced System Repair rated Excellent on Trustpilot.
- Click Install & Scan Now to install & scan issues causing the PC problems.
- Next, click on Click Here to Fix All Issues Now to fix, clean, protect and optimize your PC effectively.
Why is my MSFS Freezing/Crashing issue?
- Your PC does not meet the system requirements, so your game will frequently crash for no reason.
- The internet connection is not stable, or it is inadequate to meet the graphical needs of the game.
- A few corrupt files of the game or system files lead to the problem. In addition, a few necessary files/folders are incompatible, damaged, or corrupt.
- The Windows operating system and the graphical drivers are not updated to their latest versions.
- The protection suites like Windows Defender Firewall or Antivirus prevent the game from normal launch.
- The Visual C++ and DirectX components are not updated to their latest versions. Hence the graphical part of the game is not supported wisely.
- There are a few corrupt installation files of Microsoft Flight Simulator, which can only be resolved when you reinstall the game.
How to Fix MSFS Random Freezing or Crashing on PC?
Now, you know the reasons that cause MSFS freezing in fight issues on your Windows 10/11 PC. This section will help you troubleshoot the problem with a complete list of effective solutions.
Solution 1: Check System Requirements
Before you try any other solutions for the game, all you have to do is to check the system requirements for the Microsoft Flight Simulator game. Ensure your PC meets the below-listed minimum system requirements rather than the recommended ones.
You can check the Microsoft Flight Simulator game system requirement from the Microsoft official website.
Make sure to check the system requirement as per your MSFS version. If your PC does not meet the above-listed requirements, consider upgrading your PC.
Solution 2: Check the Internet Connection
After checking the system requirements of the game, the next thing you have to do is to recheck your internet connection. A slow or poor internet connection stops the game from running properly and results in causing crashing or freezing.
- Open your browser and navigate to any speed test site. Then, look at the results and ensure that your network is stable and high.
- If you find the network speed is not as much as expected, consider contacting the Internet Service Provider.
- Ensure the minimal distance between the router and your computer when using a Wi-Fi connection.
- Try restarting the router by turning it off and powering it later.
- Still, if you face the same problem, unplug the power cable from the wall outlet, rest it for 5 to 10 seconds, and power the cables.
- You can also use an Ethernet connection or a fresh VPN (Virtual Private Network) if you have it.
Now, launch the Microsoft Flight Simulator game and check if the crashing/ freezing issue is fixed now or not.
Also Read: Fix Microsoft Flight Simulator 2020 Bugs & Errors [FULL GUIDE]
Solution 3: Use SFC/DISM Commands
Microsoft Flight Simulator commonly keeps freezing issues occurring if your PC has corrupt files and folders as they conflict with game files and stop it from running. Yet, they can easily repair corrupted Windows system files using Windows built-in tools like System File Checker. The instructions below will help you perform an SFC/DISM scan on your Windows PC.
- Open the search menu, type cmd on the search bar, and right-click on the top result.
- Then, click on the Run as administrator option from the list to open it with admin rights.
- Next, type the following command and hit Enter on the keyboard.
sfc /scannow

- Be patient until you receive Verification 100 % completed message and once you get this message, check if you can launch the game now.
- Reboot your computer, open the command prompt as an admin again, and run the following commands.
dism.exe /Online /cleanup-image /scanhealth
dism.exe /Online /cleanup-image /startcomponentcleanup
dism.exe /Online /cleanup-image /restorehealth
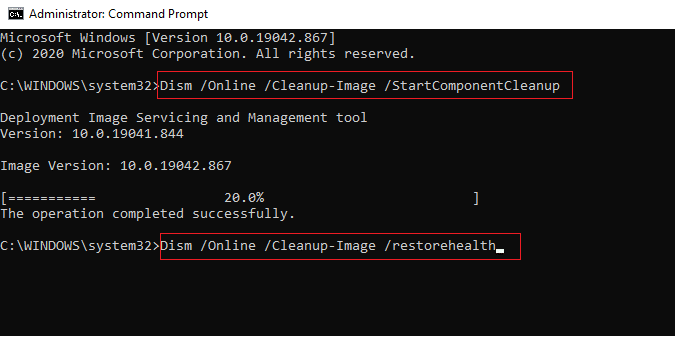
- Again, restart your computer. If there are any corrupt files or folders on your PC, all of them will be scanned & repaired on their own.
Solution 4: Increase Virtual Memory
RAM stores the system files, application files, user commands, and actions of your PC temporarily. When you start your Microsoft Flight Simulator game, it loads first into your RAM or memory, and all the tasks will be carried out there.
In case this RAM is filled up, your game will crash or freeze. This issue can be resolved by restarting your PC (this cannot help you all the time), increasing the RAM physically, or by increasing the virtual memory. If you do not prefer to increase your RAM physically, you can increase the virtual memory by following these instructions.
- Press the Windows key, and type View advanced system settings. Then, click on Open.
- Now, switch to the Advanced tab, and click on Settings.
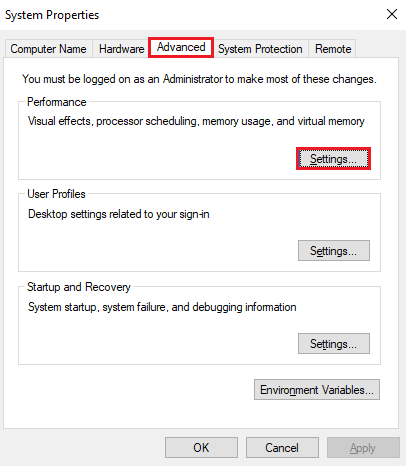
- In the Performance Options window, switch to the Advanced tab and tap the Change button under Virtual memory.
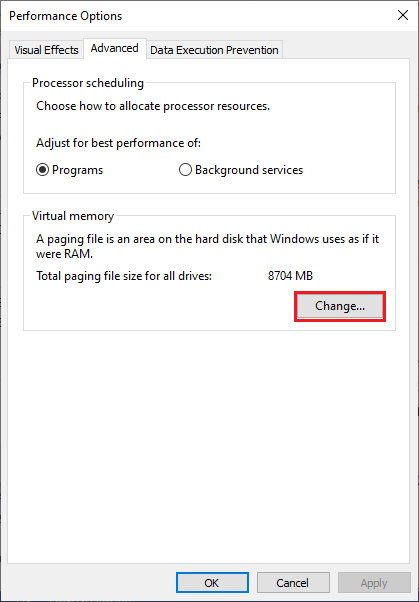
- In the Virtual Memory window, uncheck the box Automatically manage paging file size for all drives. Then, press the Custom size radio button.
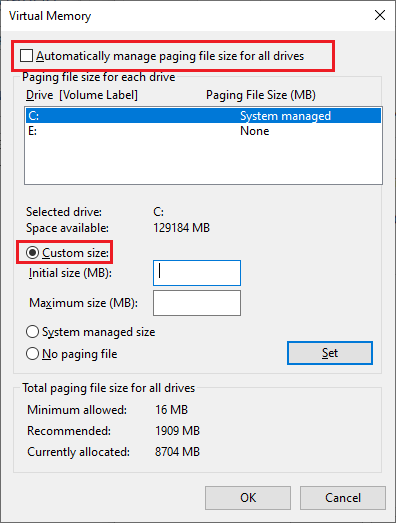
- Check and compare the Currently allocated paging file size with the Space available in the drive you have selected.
- Then, type or increase the Initial size (MB) and Maximum size (MB) levels as shown.
Note: Make sure the initial size of Virtual Memory is 1.5 times your physical memory, and the Maximum size is 3 times your physical memory.
For instance, if you have 8GM RAM, your Initial Size must be 8*1.5*1024= 12288 MB. The factor 1024 in the above calculation converts the GB into MB. And, coming to the Maximum Size, it should be 8*3*1024 = 24,576 MB.
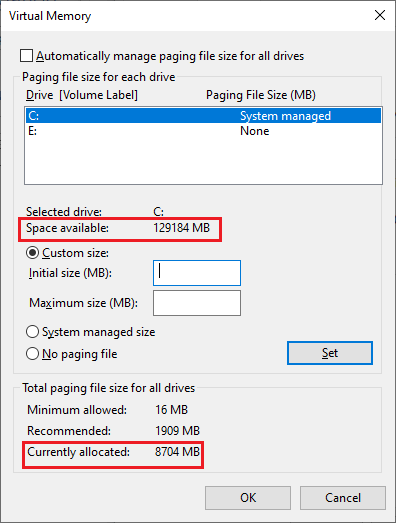
- Finally, press the OK button to save the recent changes. Restart your computer and relaunch the Microsoft Flight Simulator game and start playing to check if it freezes or crashes or not.
Solution 5: Update Windows Operating System
The all-new upgraded version of the Microsoft Flight Simulator game must need an updated operating system for its full-fledged function. If you are using an outdated Windows system, you must consider updating them as instructed below.
- Open the Start menu, and type Windows Settings. Now, tap on Open.
- Press the Update & Security option as depicted below.
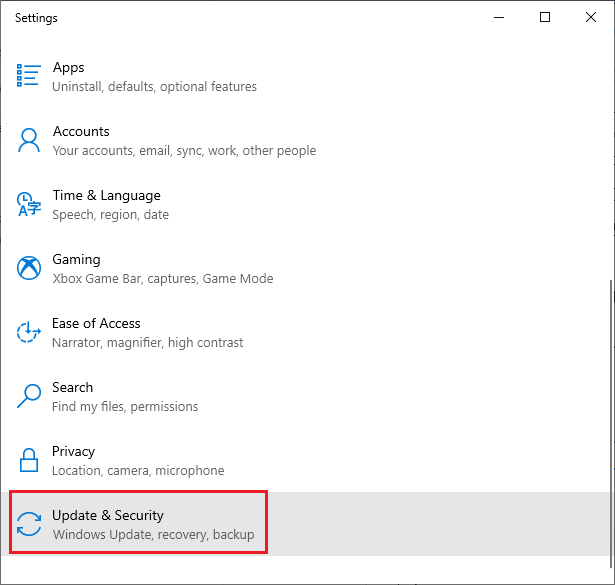
- Tap on the Check for Updates option.
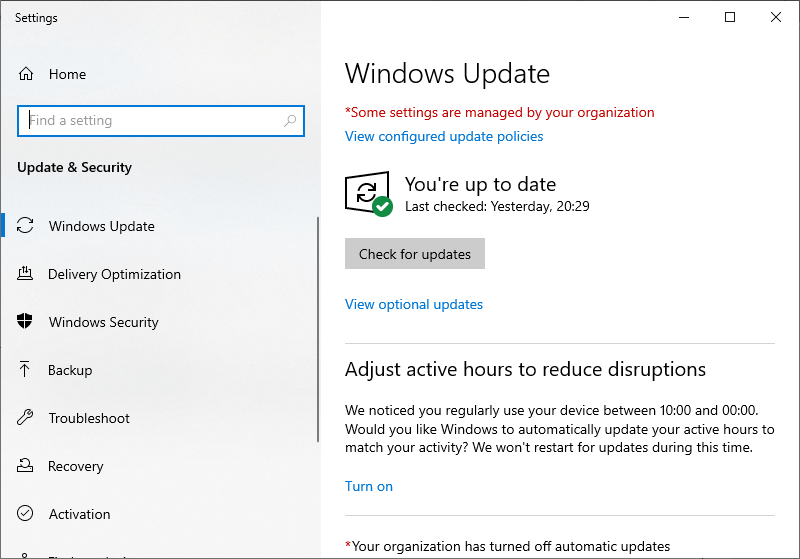
- In the upcoming window, tap the Install now buttons to download and install the new updates. If the operating system is updated already, you will see a You’re up to date.
- Once your computer updates the latest patches, leave it to restart completely and check if the Microsoft Flight Simulator game does not crash now.
Solution 6: Check for GPU Drivers Update
To enjoy a graphically intense game like Microsoft Flight Simulator, you must ensure all the graphical drivers on your computer are updated to their latest versions. Outdated drivers will lead to Microsoft Flight Simulator keeps freezing issues, and to avoid this, follow the below instructions to update them.
- Open the Start menu and enter Device Manager. Click on Open to launch it.
- Then, double-click on the Display adapters.
- Now, right-click on the GPU driver and click on the Update driver option.
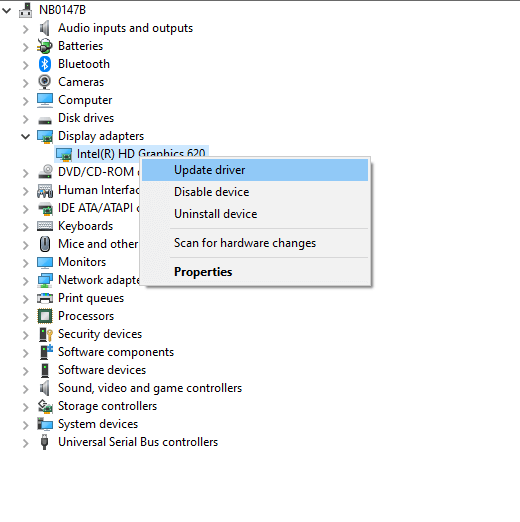
- Click on Search automatically for the updated driver option.
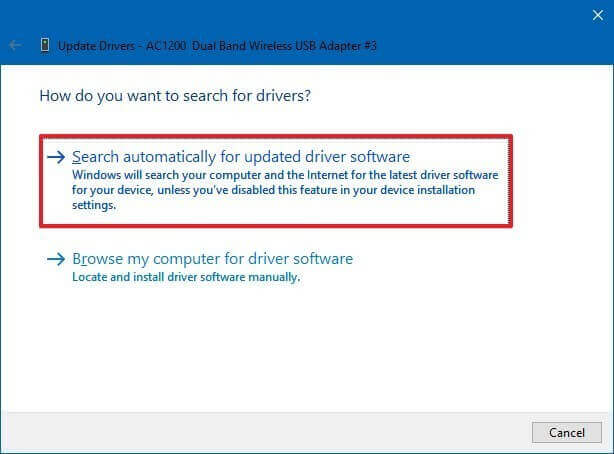
- If not, proceed with the on-screen prompts to complete the installation.
- Close all the Device Manager windows and reboot your PC once you have installed the latest drivers.
Many times Windows fails to find the latest drivers, so here it is suggested to use the automatic Driver Updater tool. This is an advanced tool that, just by scanning once, detects and updates entire system drivers.
Get Driver Updater to update system driver automatically
Relaunch the Microsoft Flight Simulator game; now, it will not crash or freeze.
Solution 7: Verify the Integrity of Game Files (Steam Version)
A few corrupt components of the game files or folders will trigger it to crash or freeze frequently. This can be rectified by verifying the integrity of game files, as instructed below.
- Press the Ctrl+ shift+ ESC buttons simultaneously to launch the Task Manager. Go to the Processes tab, click on the unnecessary task and press the End task option at the right corner to exit the tasks.
- Next, launch the Steam app, and tap on the LIBRARY
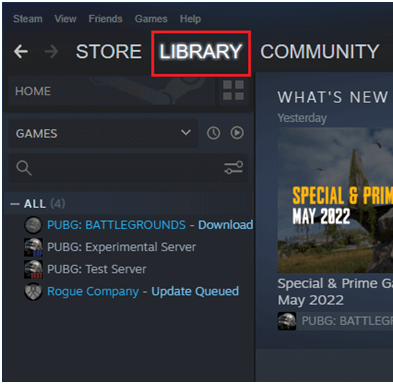
- Go to HOME and right-click on the Microsoft Flight Simulator 2020 game.
- Then, tap on the Properties…
- And go to the LOCAL FILES tab, then click on the Verify integrity of game files.
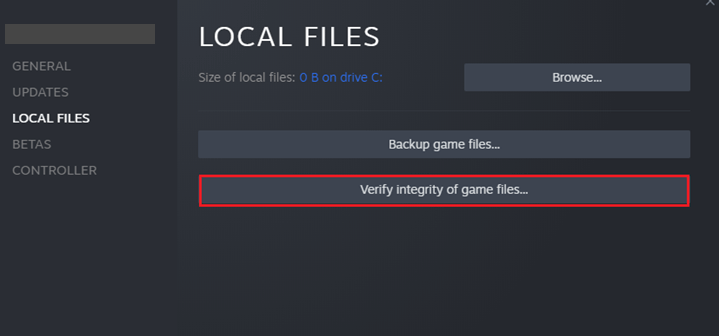
- Complete the verification process by proceeding with the prompts. Relaunch the game and make sure it does not freeze now.
Solution 8: Tweak Discord Settings (Discord Version)
A few Discord settings like Quality of Service High Packet Priority, OpenH264 Video Codec provided by Cisco System, Inc, and hardware acceleration will interfere with the default settings of the Microsoft Flight Simulator game.
All these features consume more resources from your PC, and so the resource spread to the game will be split though. We advise you to turn off these settings in Discord by following these instructions on your Windows PC.
- Go to the Start menu and type Discord. Then, click on Open to launch it.
- Now, tap on the User Settings option at the bottom of the Discord screen.
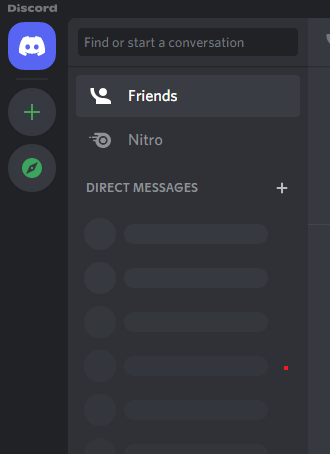
- Now, under the APP SETTINGS tab, tap on the Appearance
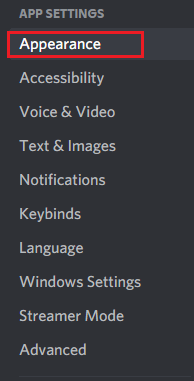
- Next, disable the Hardware Acceleration option by toggling it off and tapping Okay to confirm the action.
- Again, go to the User Settings menu and click on the Voice & Video menu as shown.
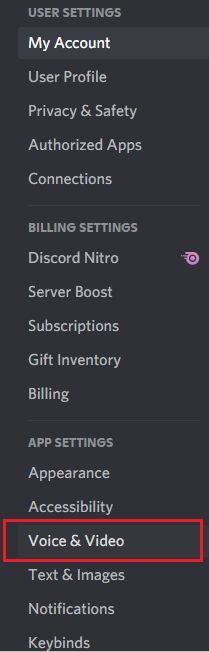
- Disable the Enable Quality of Service High Packet Priority setting by toggling it off. This setting can be found under the QUALITY OF SERVICE tab.
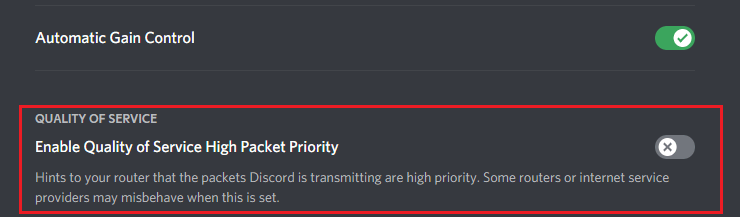
- Again, go to the User Settings menu and click on the Advanced menu.
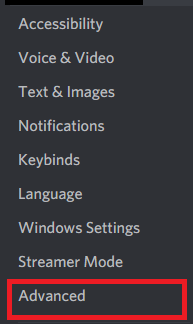
- Now, toggle off the OpenH264 Video Codec provided by Cisco System, Inc setting and confirm the action.
Relaunch the game and check if the MSFS random freezing problem is resolved now or not.
Solution 9: Disable Steam Cloud Synchronization (Steam Version)
You can save your game and game progress in the Steam cloud. This allows you to log into a new client machine and automatically download your progress and preferences. It is a useful setting in Steam, but this causes file accumulation, and the files or folders corrupt in it will cause the game to crash.
Note: This method will remove your logbook permanently. Yet if you face Microsoft Flight Simulator crashing on launch, follow the instructions.
To fix the problem, disable this setting in Steam and delete the Steam user data on your PC, as instructed below.
- Log in to Steam with your credentials and click on the Steam option from the top left corner of the screen.
- Now, press the Settings option from the drop-down list.
- Now, go to the Cloud tab on the left screen and then disable the setting Enable Steam Cloud synchronization for applications which support it option.
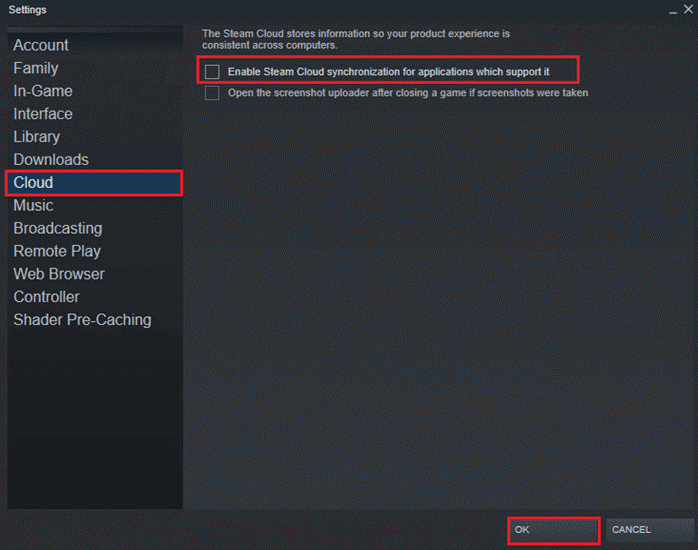
- Now, open File Explorer by pressing Windows + E keys.
- Navigate to the following location: C:\Program Files (x86)\Steam\userdata
- Search and find the folder corresponding to your profile and delete it. It will look like this: Steam\userdata\usernumber)\1234567
Restart your PC and relaunch the game. Check if this worked for you.
Solution 10: Reinstall the Microsoft Visual C++ Components
Reinstalling the Visual C++ packages is suggested as these packages will refresh the runtime library packages to run the game correctly and may fix the MSFS random freezing or crashing issue.
- Tap on the Start key, type Apps & features in the search box, and press Open.
- In the Apps & features window, search for Microsoft Visual C++. Select any one package at a time and click on Uninstall.
- Repeat these steps for all the packages on your Windows PC and continue with the prompts for all packages to uninstall them.
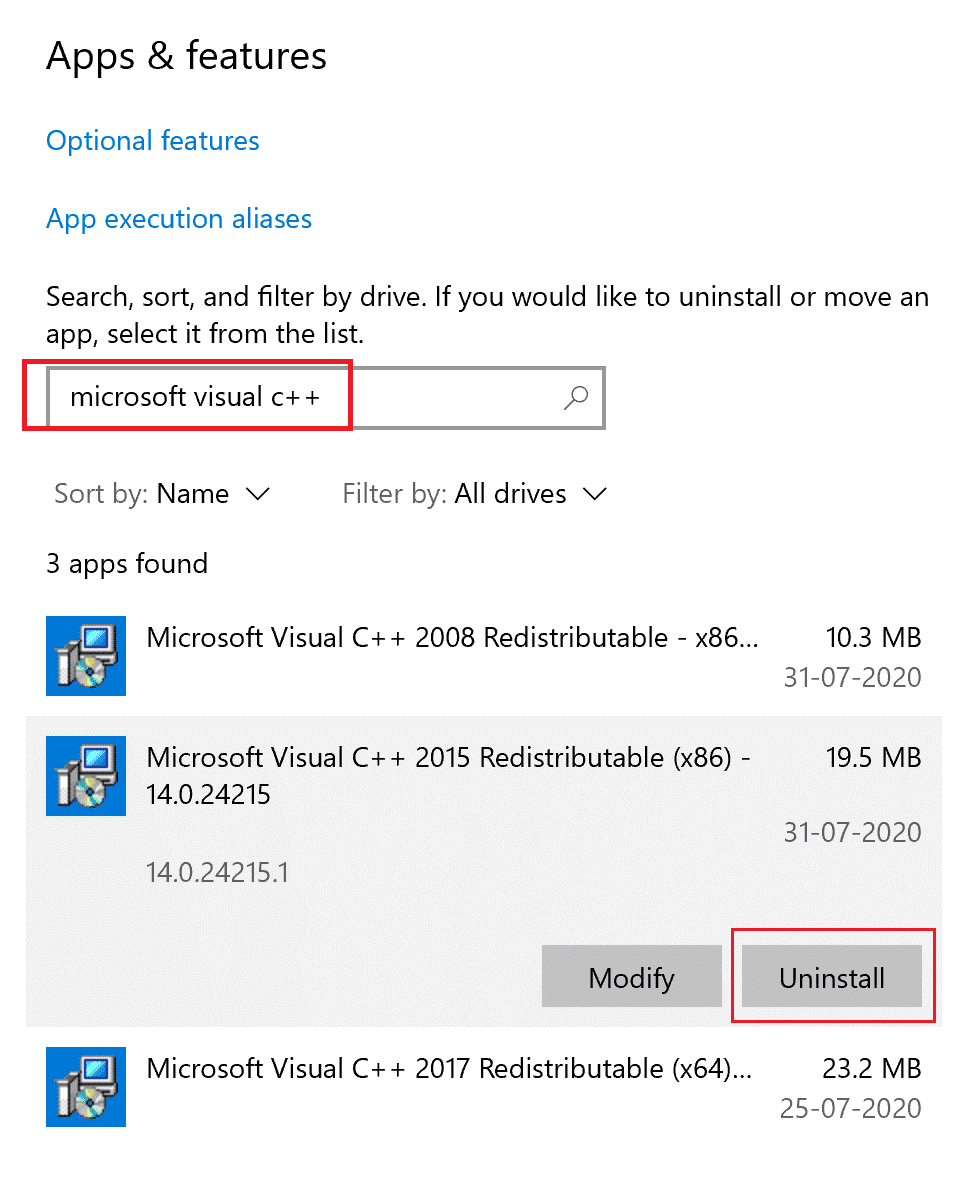
- Once the packages are uninstalled, restart your PC
- Now, launch your browser and visit the official Microsoft website.
- Download the latest Visual C++ Redistributable files for Visual Studio 2015, 2017, and 2019.
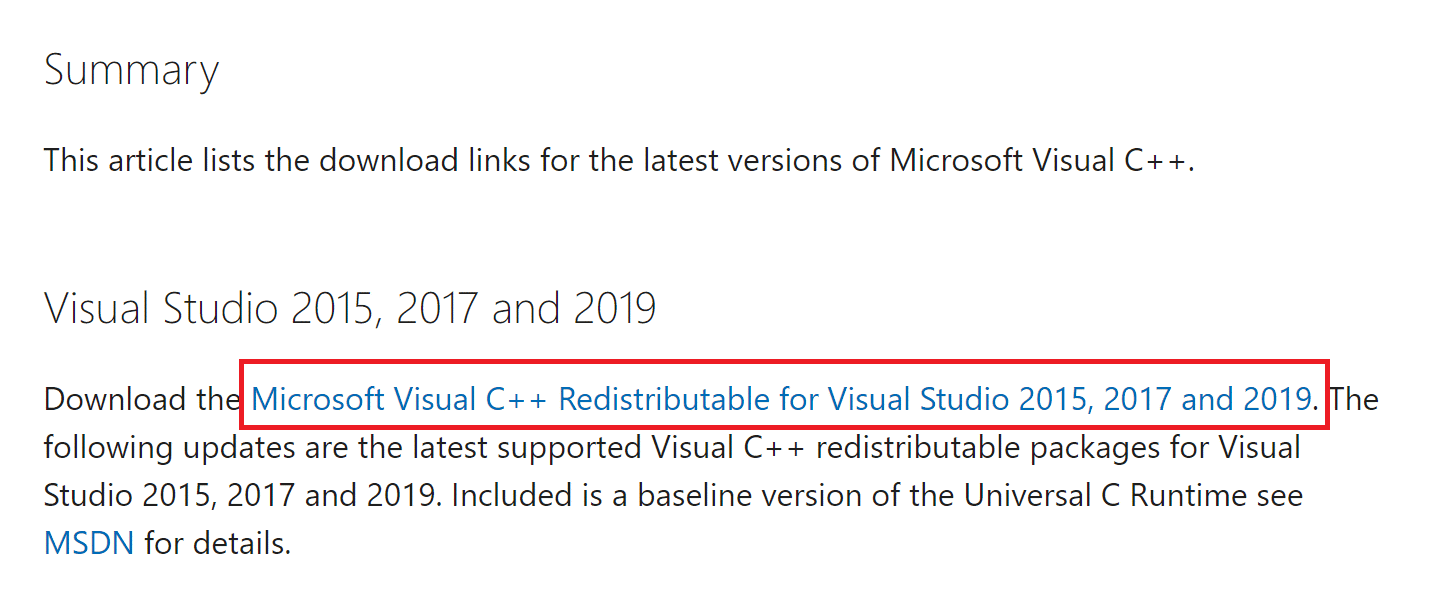
- Wait until all the Visual C++ Redistributable files are downloaded on your PC. Install every package in My downloads by following the on-screen instructions.
- Finally, restart the PC again.
Finally, relaunch the Microsoft Flight Simulator game. It will not crash or freeze now.
Solution 11: Install DirectX End-User Runtime
Apart from reinstalling the Visual C++ Redistributable files, you must download a DirectX web installer from the internet to fix the MSFS crashing or freezing issue. The steps are explained in brief below.
- Launch a new tab in your browser and navigate to the DirectX download page.
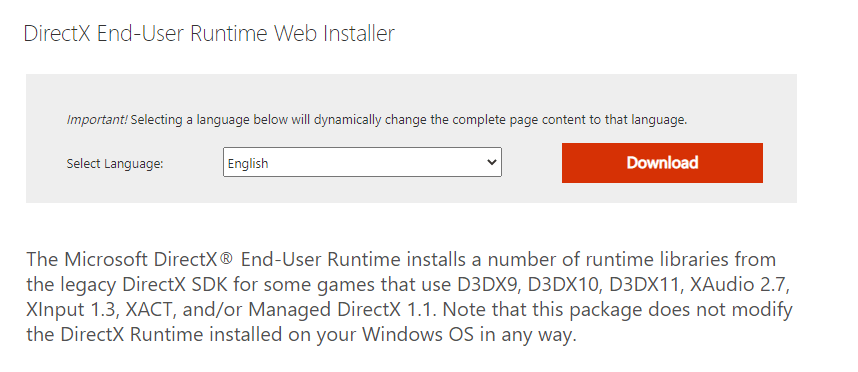
- Then, choose your preferred language and tap on Download.
- Wait until the files are downloaded from the website. Then, go to My downloads, run the program and wait until the downloaded files are installed successfully.
- Restart your PC and launch the Microsoft Flight Simulator 2020 game. You will not face the issue now.
Solution 12: Reinstall Microsoft Flight Simulator
This is the last solution recommended for users who are still facing the MSFS freezing or crashing issue. Here you need to uninstall the game completely, as some corrupted game files might be conflicting and causing the game to crash or freeze.
Follow these instructions to reinstall the Microsoft Flight Simulator game on your Windows PC.
- Press the Start key and type Add or remove programs. Click on Open to launch it.
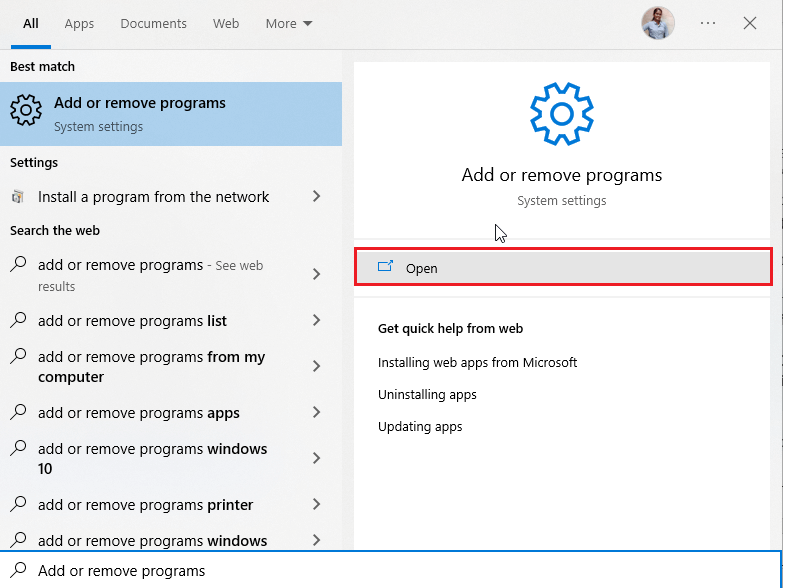
- Now, search for Microsoft Flight Simulator game in the list of available games and apps.
- Click on Microsoft Flight Simulator 2020 and press the Uninstall
- Follow the same instructions to uninstall Microsoft Flight Simulator – DVD Content.
- Restart your computer once you complete the uninstall process.
- Now, visit the official site of Microsoft Flight Simulator.
- Then, press the STORE option at the top right corner of the screen.
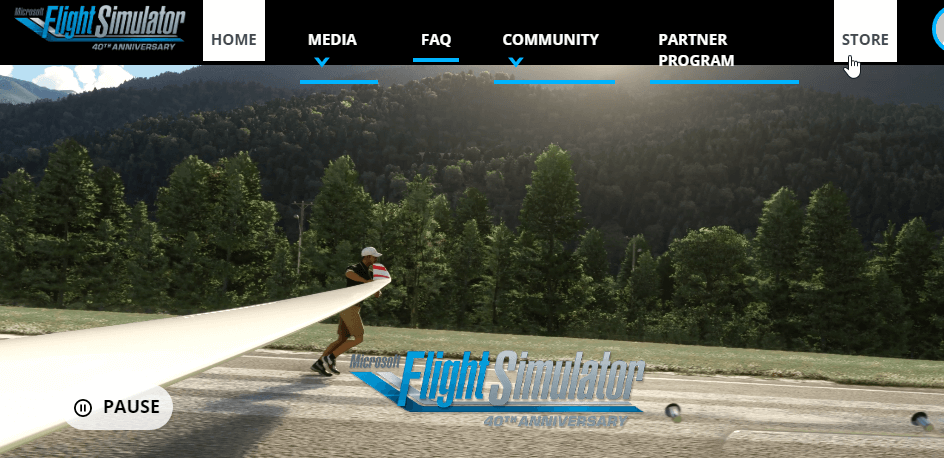
- Scroll down the menu and click on BUY NOW option as shown.
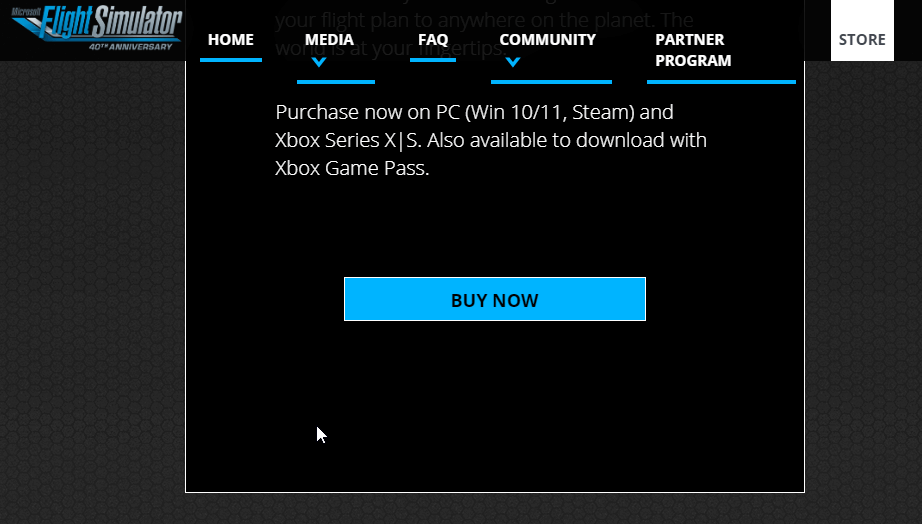
- On the next screen, you can click on either Microsoft or Steam depending upon the platform where you want to download this game.
- Choose your game edition by expanding the CHOOSE EDITION’s drop down menu.
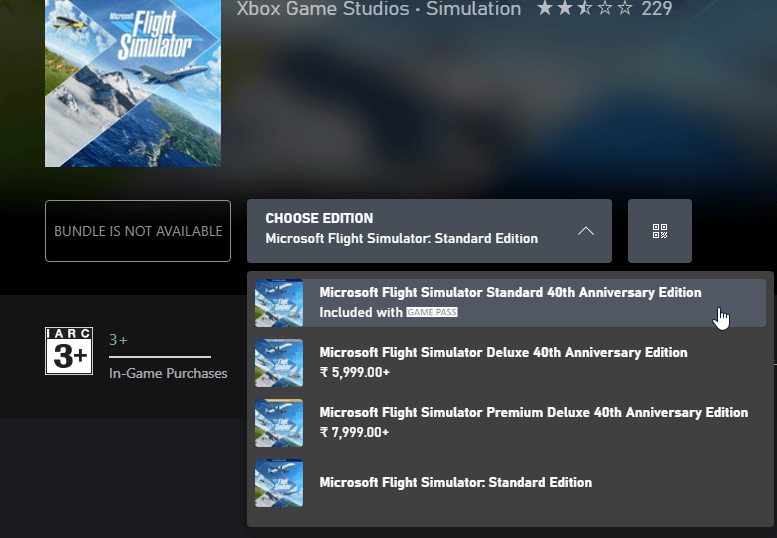
- Proceed to BUY the game or GET GAME PASS.
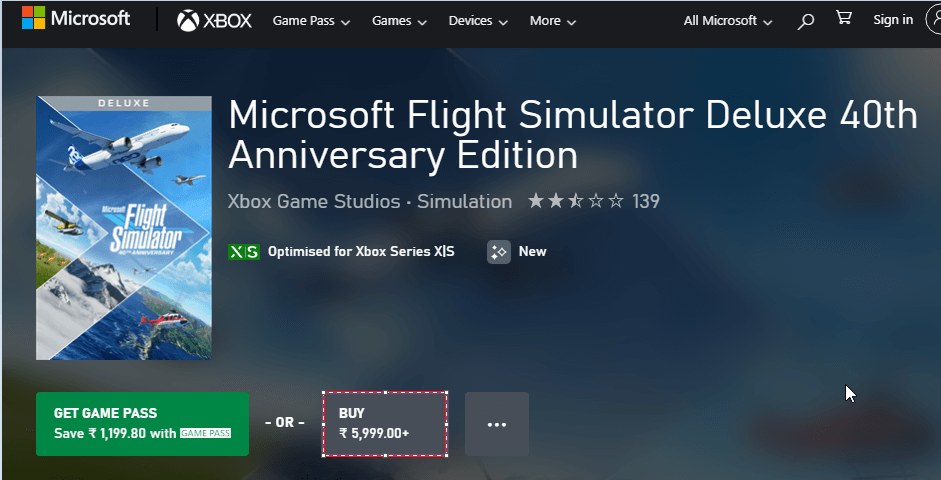
- For either of these options, you have to log in to your Microsoft account first and proceed with the upcoming prompts to complete the installation.
Relaunch the freshly installed Microsoft Flight Simulator game after rebooting your PC. And it is estimated now the MSFS random freezing or crashing is resolved.
Frequently Asked Questions
1: How do I make MSFS run better?
To make your MSFS run better, change these settings in Nvidia Control Panel settings:
- Set Power Management to Optimal Power
- Set Threaded Optimisation to OFF.
- Set Vertical Sync to ON.
- Disable Photogrammetry, Live Air Traffic, and Multiplayer via in-sim DATA settings.
2: Does MSFS work on Windows 11?
Yes, Microsoft Flight Simulator game works on Windows 11 PC on Xbox Series X|S, PC with Xbox Game Pass, PC Game Pass, Windows 10/11 Steam, and Xbox One as well.
Best Way to Optimize Your Game Performance on Windows PC
Many players encounter issues like game crashing, lagging, or stuttering when playing the game, then optimize your gaming performance by running Game Booster.
This boosts the game by optimizing the system resources and offers better gameplay. Not only this, but it also fixes common game problems like lagging and low FPS issues.
Get Game Booster to Optimize your Game Performance
Conclusion
So, this is all about the MSFS freezing or crashing problem on Windows 10 & 11 PC.
Here I tried my best to list the complete solutions to fix Microsoft Flight Simulator freezing, crashing, stuttering and other problems. Follow the solutions given one by one to solve the problem.
Despite this, feel free to scan your system with the PC Repair Tool, as sometimes, due to the PC related to the problem, the game won’t run in a dedicated manner and will show various errors. Therefore, it is suggested to scan your system with this advanced tool and repair corrupted Windows system files, other errors, etc.
If any other hacks helped you fix this issue, please drop them on our Facebook Page. Also, don’t forget to follow us on our social media handles to get more interesting guides and helpful tips to keep your computer safe from errors and issues.
Good Luck..!
Hardeep has always been a Windows lover ever since she got her hands on her first Windows XP PC. She has always been enthusiastic about technological stuff, especially Artificial Intelligence (AI) computing. Before joining PC Error Fix, she worked as a freelancer and worked on numerous technical projects.