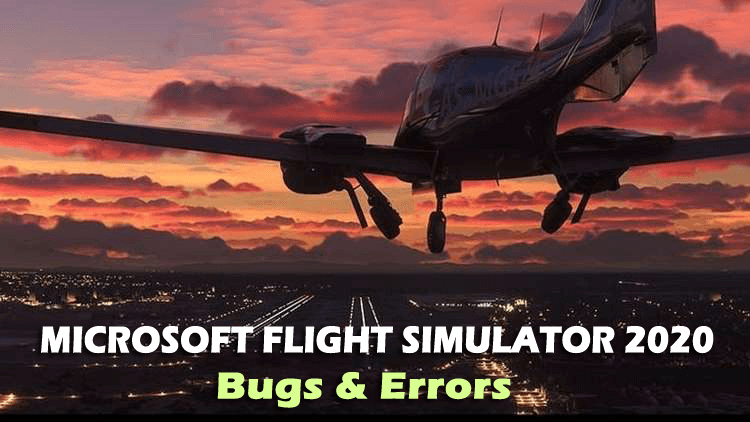
Did you discovered Microsoft Flight Simulator 2020 bugs or issues, then here find out the solutions to fix the latest known errors and bugs.
Microsoft Flight Simulator 2020 is a great stimulator game and after 14 years Microsoft has launched a new this latest Flight Simulator game
Gamers are highly excited about the Microsoft Flight Simulator 2020, but since after its release, many gamers get disappointed as they encounter a number of bugs and issues in the Flight Simulator 2020.
The bugs like slow downloading, installation issues, stability issues, Flight Simulator 2020 crashing, etc. are some of the commonly found issues widely reported by the gamers.
And to fix the issues a recent patch was delivered by Microsoft, which you can download directly from the game’s website.
However many gamers reported they are still encountering various bugs with the Microsoft Flight Simulator 2020.
Please Note – The patch released only contains the fixes to reduce crashing, installation issues along with other fixes and improvements. To know more read the full patch notes presented by Microsoft.
Well, if you are among them who are still facing the Microsoft Flight Simulator 2020 bugs and issues, then this article is for you.
Today in this article, I am going to list down the widely reported Flight Simulator 2020 issue along with the possible solutions.
So, keep reading the article to get the bugs fixed and begin your next journey.
Well, before moving forward, it is advised to check whether your Windows system meets with the game requirements or not.
Microsoft Flight Simulator 2020 System Requirements
MINIMUM:
- Operating System: Windows 10, 64-bit processor
- Processor: Intel i5-4460 | AMD Ryzen 3 1200
- RAM: 8 GB RAM
- Video card: NVIDIA GTX 770 | AMD Radeon RX 570
- DirectX: Version 11
- Hard drive: 150 GB available space
- Sound: Sound card, speakers, or headset
- Peripherals: Keyboard and mouse or compatible game controller (Xbox One Controller for Windows)
RECOMMENDED:
- Operating System: Windows 10, 64-bit processor
- Processor: Intel i5-8400 | AMD Ryzen 5 1500X
- RAM: 16 GB RAM
- Video card: NVIDIA GTX 970 | AMD Radeon RX 590
- DirectX: Version 11
- Hard drive: 150 GB available space
- Sound: Sound card, speakers, or headset
- Peripherals: Keyboard and mouse or compatible game controller (Xbox One Controller for Windows)
Now if your system meets the desired system requirements, then move forward and proceed with the article.
Common Microsoft Flight Simulator 2020 Bugs & Fixes
Below check out some of the most common Microsoft Flight Simulator 2020 errors and try the solutions given accordingly.
Error 1 – Flight Simulator 2020 Slow Download Speed
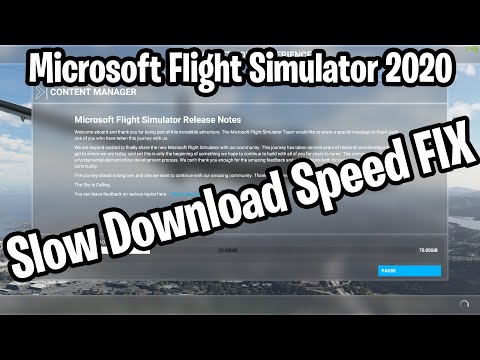
Flight Simulator 2020 slow download speed is a common problem that many gamers are reporting. Well, this happens as the game is a heavy download and many players are trying to download therefore the servers are draining with the load.
Well, to fix the Flight Stimulator 2020 slow download speeds try the below given.
Solutions: Try the below-given fixes one by one:
- In the Windows search bar,> type Command and open Command Prompt right-click on it and choose Run as Administrator

- Now in the command prompt > type: netsh int tcp set global autotuninglevel=normal > hit Enter
- And restart your system
Hopefully, this works for you to fix Flight Stimulator 2020 slow download speeds but if not then try other steps:
- Avoid downloading Wi-Fi, switch wired connection
- Turn off security software like Firewall or Antivirus
- Or try to change the installation destination to another drive or folder
- But if still the download is stuck or hanging then close the app and restart it
Well, these tricks work for you to fix Flight Stimulator 2020 slow download speed issue.
Error 2 – Flight Simulator 2020 Autopilot not Working Issues
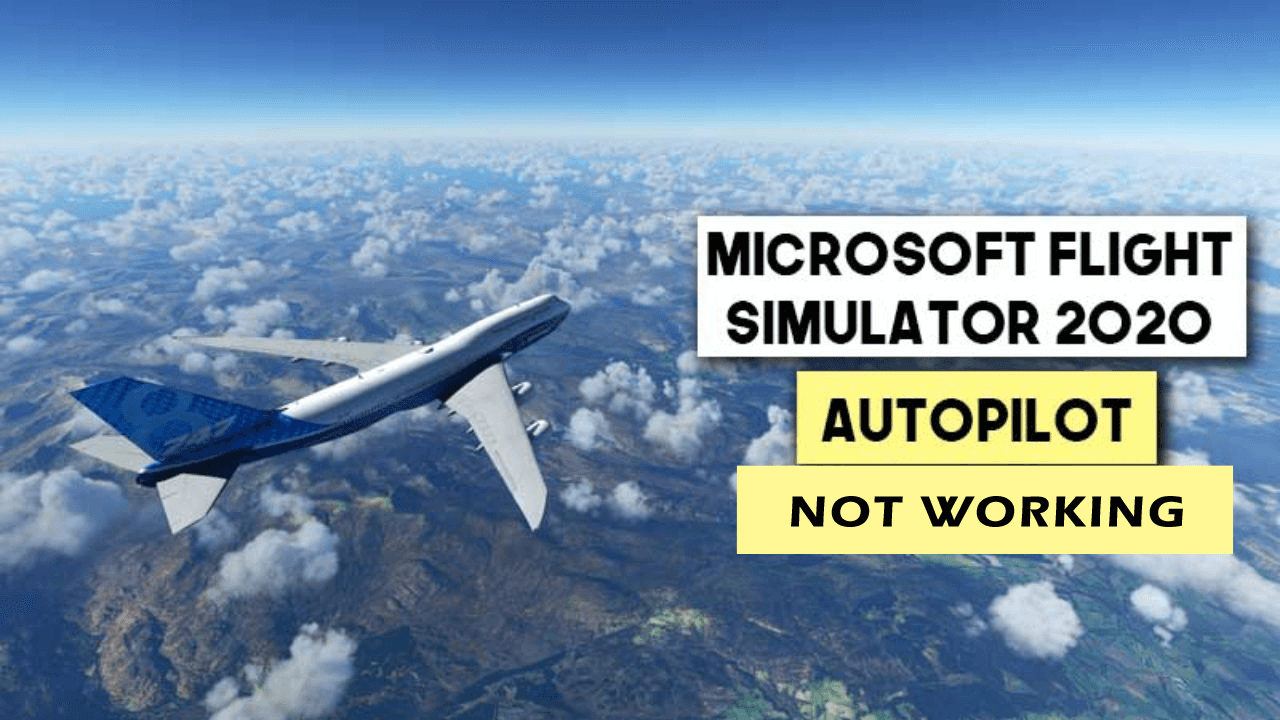
While trying to use the autopilot mode in the game various users are facing autopilot issues. Well, the autopilot on bigger planes are facing plenty of issues.
The gamers are reporting they are facing issues like not being able to fly the plane correctly, consistency issues, and many others.
Well, to fix Autopilot not working issues there is no official fix it yet released but still, there are fixes that work for many gamers. So it is worth giving a try.
Solutions: Follow the below-given solutions to fix Autopilot issues in Flight Simulator 2020:
Solution 1 – Update Windows 10
This is one of the most common problems that cause Autopilot not working issues, so here it is suggested to update the Windows 10 operating system with the latest update.
Follow the steps to do so:
- Press Windows + X > open Settings > the choose the Update and Security icon
- Now select the Windows Update tab > click on Check for Updates

- If any update is available then install it
Now check if the Microsoft Flight Simulator 2020 Autopilot not Working problem is resolved or not. But if not then follow the next solution.
Solution 2 – Disable Windows Firewall
If updating the Windows system won’t work for you then it might happen the Windows Firewall is causing confliction so disable it.
- And to do so go to Windows Defender Firewall > and disable the firewall.
Now check if the Autopilot issues are fixed or not. But if this won’t work for you then enable the Windows Firewall.
You can also run the game as an administrator and hopefully the issue is resolved.
Error 3 – Flight Simulator 2020 “Please Insert Disc” Error
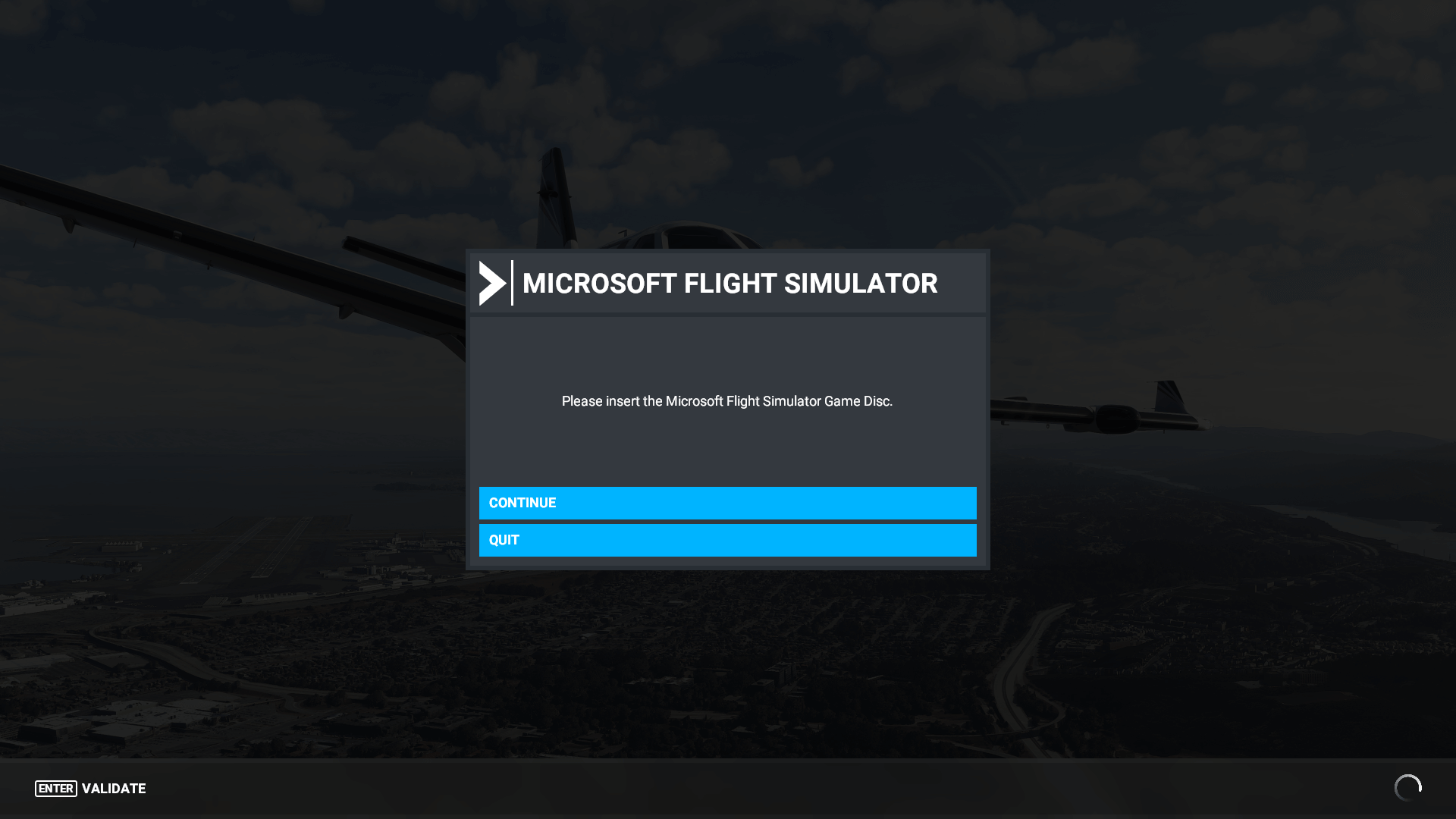
“Please insert disc” is another most common Flight Simulator 2020 bug, time to time many users care found reporting about it. However many gamers managed to fix the problem after installing the latest patch.
But many of them are still dealing with it. Well, the error message “Please insert disc” is generally caused due to poor W-Fi signal or slow internet connection.
Follow the solutions given below to fix Flight Simulator 2020 please insert disc error.
Solutions: Try the solutions given one by one to fix Please insert disc error in Microsoft Flight Simulator 2020
Solution 1 – Check Your Internet Connection
As it is confirmed the error is related to slow internet or poor Wi-Fi connection, so make sure your internet is working fine.
- You can use a wired network connection
- Restart your router
- But if nothing works then try switching your network connection
- Or contact your Internet Service provider
Solution 2 – Check Time and Location Settings
Many gamers confirmed that correcting the date and time works for them to fix please insert disc error in Microsoft Flight Simulator 2020.
Verify your time and location settings by following the steps given:
- Choose Start > Settings > Time & Language.
- Now click on Date & time to check your time settings and choose Region to check your location.
- These settings will show your current location and the time zone related to the account you made the purchase on.
Hope correcting the date, time and location works for you to fix please insert disc error
Solution 3 – Whitelist Windows Defender
It might happen the file type or process is deleted as malicious by your Windows Security. So try to stop Windows Security from blocking the program by adding the file to the execution list.
Follow the steps to do so:
- Click on Start > Settings > Update & Security > Windows Security > Virus & threat protection.
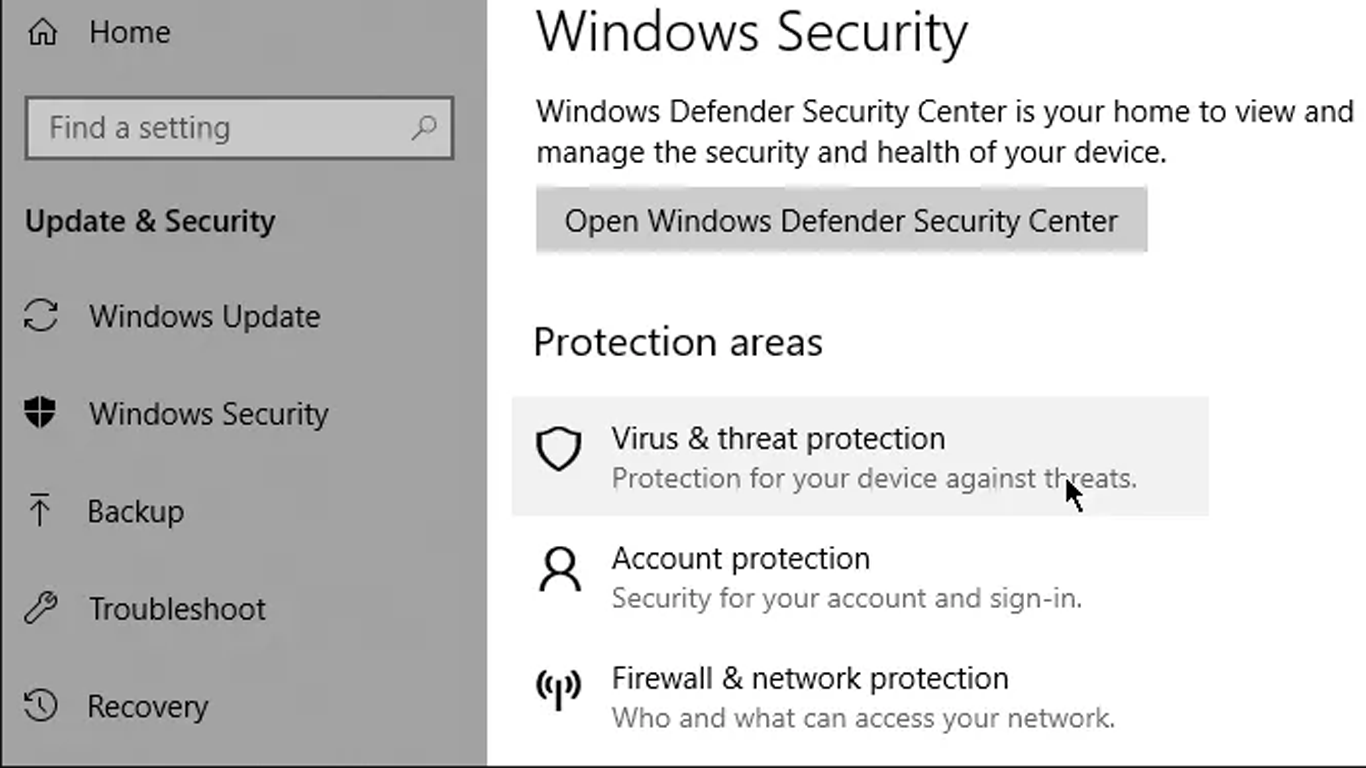
- Then under Virus & threat protection settings > choose Manage settings then under Exclusions, choose to add or remove exclusions.
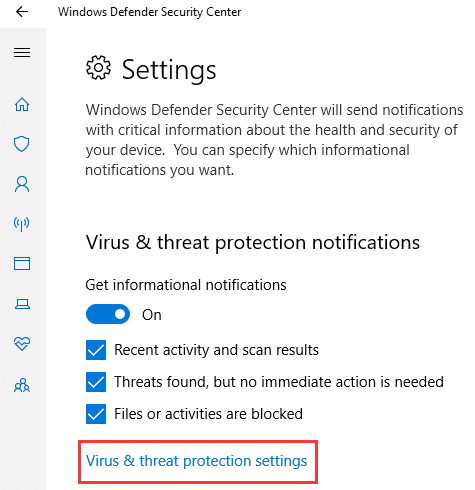
- Now choose to Add an exclusion, > then select from files, folders, file types, or process.
- Then folder exclusion will apply to entire subfolders within the folder as well.
Solution 4 – Use a VPN
Well if still, the problem persists then it might happen your Internet service provider is blocking access to the Microsoft Flight Simulator 2020 game.
So here it is advised to switch your network connection or use a VPN. Using a VPN can give complete access to the game and you can play the game without any error.
Get a VPN to play Flight Simulator 2020 with ease
Error 4 – Flight Simulator 2020 Live Weather Not Working
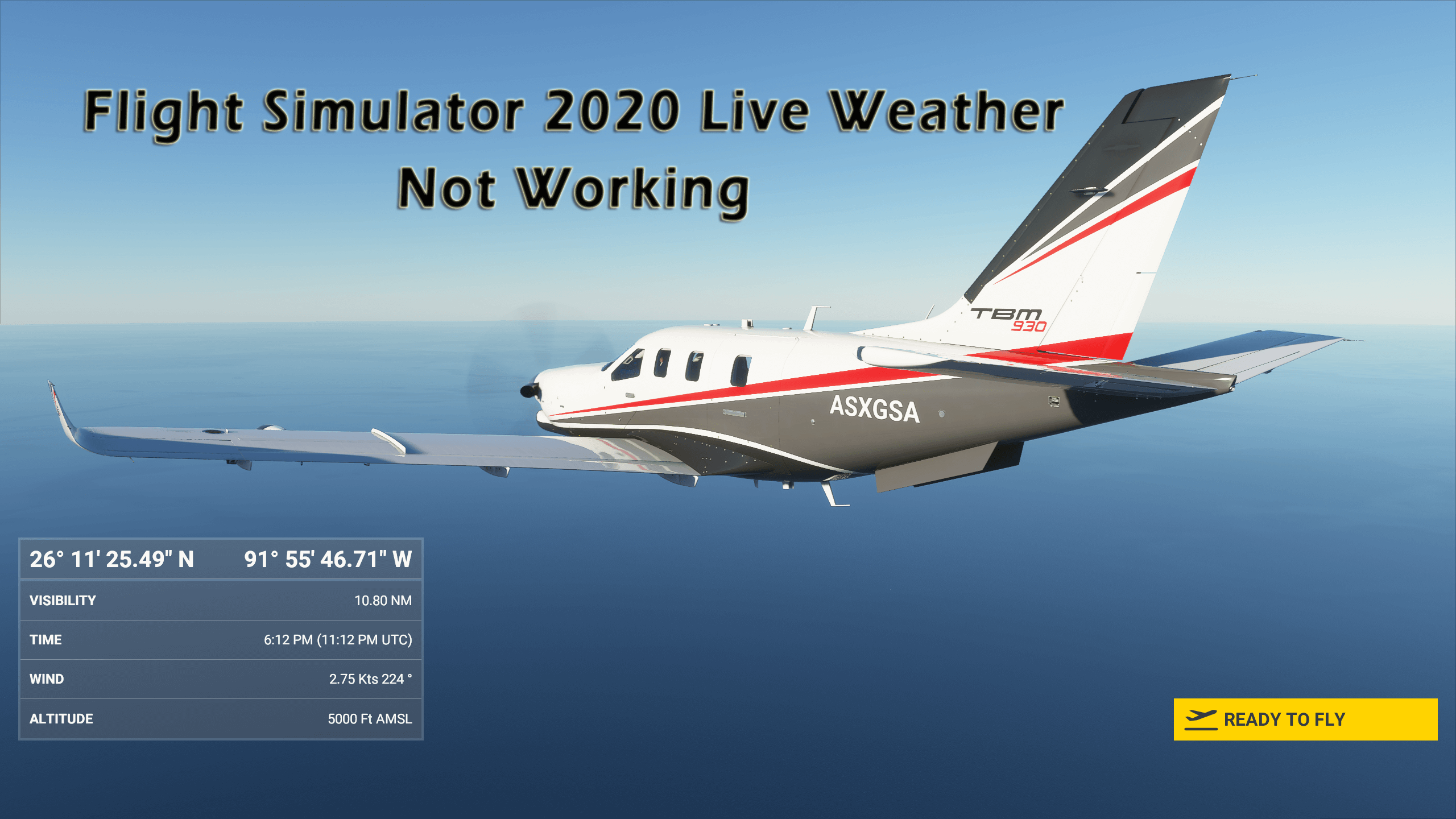
Well, this is not a very common problem, but still, some gamers are dealing with it and reporting live weather not working issue.
In some cases, it spots weather whereas in some cases it completely lacks weather in an area where it would be storming.
Many users confirm this issue is due to overloaded servers as it is unable to send or pull information quickly.
Solutions: Well, there is no official fix yet released by Asobo, but still there are fixes that are worth giving a try.
- Turn off the live weather data
- Utilize custom weather presets
- If this won’t work for you to fix Microsoft Flight Simulator 2020 Live Weather not working bug then send the bug report to Zendesk and wait for the Live weather bug to get fixed.
Error 5 – Flight Simulator 2020 Blue Loading Bar

Microsoft Flight Simulator 2020 Blue Loading Bar is another problem faced by gamers. Some users reported they are stuck forever on the blue loading bar and unable to play the game.
Well, this is an uncommon problem but you can fix it by following the given fixes
Solutions: Try the fixes given below one by one
Well if you sim stop loading and the blue bar get stuck in there then try the solutions given:
- Press Alt + F4 to exit Microsoft Flight Simulator 2020 and then relaunch the title 1 or 2 times.
- Now try running the sim as an administrator.
Now check if this works for you to fix stuck on blue loading bar issue, but if not then try the below-given steps:
- Verify your Roaming directory (for example C:\Users\<UserName>\AppData\Roaming\Microsoft Flight Simulator. And locate and open opt, and check that InstalledPackagesPath is set to the path you want your game to install. (for example “D:\Game\Microsoft Flight Simulator”)
- Now delete everything else in C:\Users\<UserName>\AppData\Roaming\Microsoft Flight Simulator
- And launch the game again. It will prompt you to choose a storage location. And if the opt has InstalledPackagePath set, then make sure the file path of the directory you listed must appear in the text box.
- Next press Update. It will switch to a screen where you can see what files are downloaded from the server.
Now check if the Blue loading bar bug in Microsoft Flight Simulator 2020 is fixed or not.
Error 6 – Microsoft Flight Simulator 2020 Keeps Crashing

Well, Microsoft Flight Simulator 2020 is a big hit with a size of 90 GB minimum. And after its release, many known bugs and issues are seen with the game. The Flight Simulator 2020 crashing issue is another common problem.
This is a common problem that most of the gamers encounter while launching or running the game. But the good news is that many users managed to fix the problem, so follow the fixes given one by one:
Solutions: Try the solutions given one by one to fix Microsoft Flight Simulator 2020 Keeps Crashing.
Very first try the preliminary fixes like update Windows 10 with the latest game, restart your game, verify if your PC meets the system requirements. But if everything is looking fine and still you are facing the crashing problem then try the below-given fixes,
Solution 1 – Update Your Graphics Drivers
If you are running an outdated graphics drivers then this can most possibly cause the game crashing problem.
So make sure to update your graphics drivers and to do so simply visit the Manufacturer website or the Microsoft official website and search for the latest update, download and install it.
Moreover, you can also update the driver easily by running the Driver Updater this is a highly advanced tool, that is capable to update entire system drivers.
Get Driver Updater to update graphics drivers
But if after updating the drivers the Flight Simulator still crashes then follow the next solution.
Solution 2 – Verify Integrity of Game Files
If while installing the Microsoft Flight Simulator 2020, some of the files get missing or corrupted then this is most likely to cause the crash issue.
So, here it is suggested to verify the integrity of game files, follow the steps to do so:
- Go to your Steam library > right-click Microsoft Flight Simulator 2020 > choose Properties.
- Now go to the Local Files tab > click Verify Integrity of Game Cache and wait for the progress bar to finish.
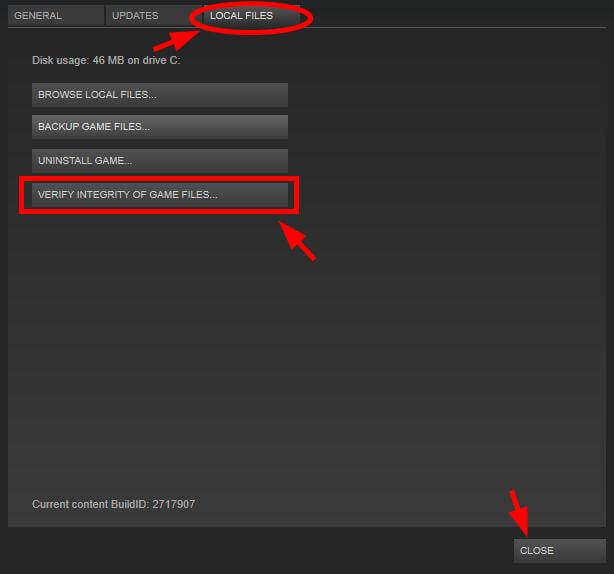
- And start the Microsoft Flight Simulator 2020 and check if it crashes
It is estimated now the Microsoft Flight Simulator 2020 crashes problem is fixed but if not then add more RAM or increase the virtual memory.
Now if you are facing the Flight Simulator 2020 lagging, low FPS, then you can try running the Game Booster to fix FPS and optimize the game performance.
- It boosts the game
- Optimize the game performance
- Gets better FPS rate
- Make the game smooth for responsive play
Conclusion
Undoubtedly Microsoft Flight Simulator 2020 is the best game of the year but the bugs and issues in the games are a bit frustrating.
So in this guide I tried I have listed some of the known Flight Simulator 2020 errors with the possible fixes.
Read the article to learn about the Microsoft Flight Simulator bugs and solutions to fix them and take your flight without any error.
But, if you are still facing issues while running Microsoft Flight Simulator 2020 is your Windows 10 PC/laptop then try running the PC Repair Tool. As sometimes due to the PC internal issues you start facing errors in running or playing the game.
It is expected the article works for you and now you are able to enjoy the eleventh series Microsoft Flight Simulator on your Windows operating system
We love hearing from you, so shot us your comments or queries, on our social media handles – Facebook or Twitter.
Good Luck..!
Hardeep has always been a Windows lover ever since she got her hands on her first Windows XP PC. She has always been enthusiastic about technological stuff, especially Artificial Intelligence (AI) computing. Before joining PC Error Fix, she worked as a freelancer and worked on numerous technical projects.