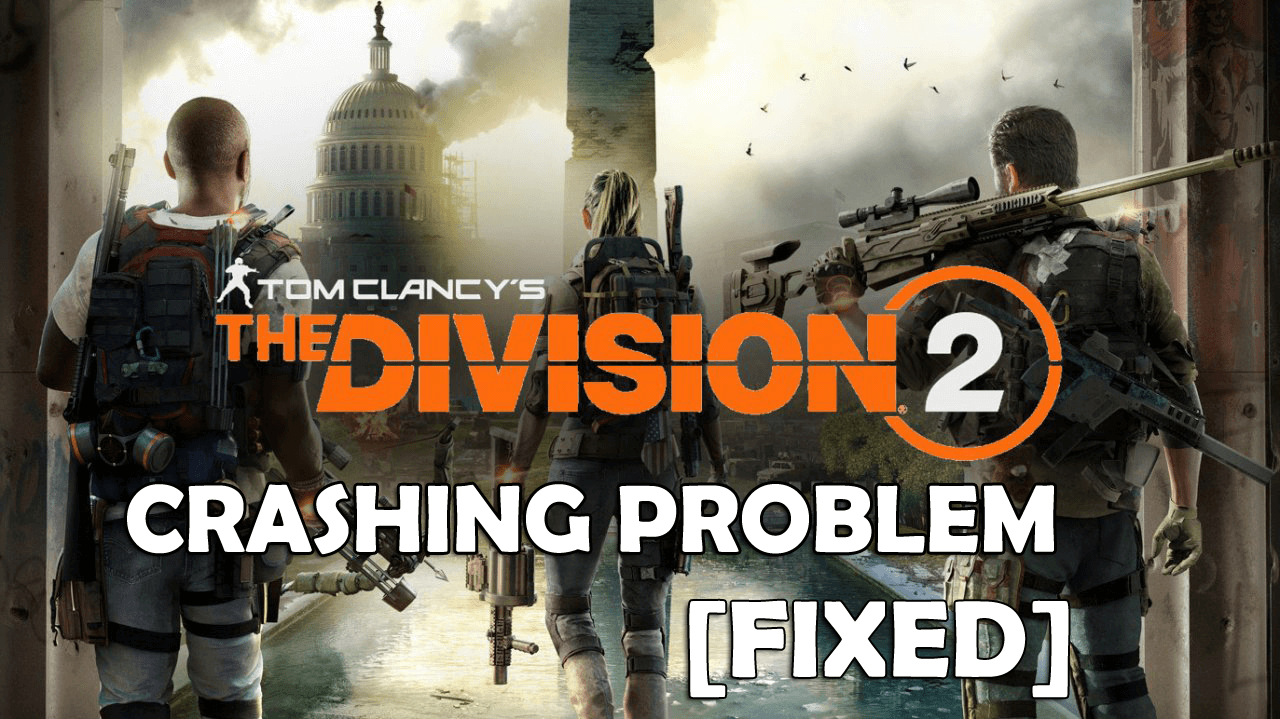
Division 2 crashing while playing on the PC? Then rest assured, as many Division 2 game players are experiencing the same problem and looking for ways to fix it.
Well, our experts had tried some fixes that work for many gamers to fix Division 2 crashing issue. And if you are the one dealing with the Division 2 keeps crashing problem then luckily you are at the right place!
Today in this article I am listing down the expert solutions to fix Division 2 freezes and crashes on the Windows 10 issue.
But first, check out some of the common reasons that cause the crash and freeze issue with your Division 2 game.
What Causes Division 2 Crashing Issue?
Well, there are few culprits that cause conflict and leads to a Division 2 crash problems while trying to play on Windows 10 PC. Below check out some of them:
- Due to corrupted or missing game files
- Outdated or corrupted graphics card driver can also cause a crashing issue
- Incompatibility issues with other programs
- The Insufficient page file size or not enough memory to run the game
- Overclocking of CPU is another possible reason
- Your system won’t meet the required specification to run the game
These are some of the possible reasons and if you are not sure which one of this is cause crash or freeze issue, then try the given solutions one by one till you find the one that works for you.
But first, make sure your system meets the system requirements to run the Division 2 game.
Division 2 System Requirements:
Now, if the PC/laptop meets the system requirements to run Division 2 game, then simply head to the solutions:
[table “24” not found /]What To Do When Division 2 Crashes and Freezes?
Solution 1: Download the Latest Game Patch
Commonly the PC games face issues since after its release, and to fix the game bugs the developers start releasing patches.
Similarly, the developers of Division 2, releases regular game patches to fix various game bugs and errors.
So, before starting with the solutions, here it is suggested to visit the Uplay official website and search for the latest game patch. But if you find nothing the start following the solutions given.
Solution 2: Verify the Game Files
Well, if the game’s files are missing or corrupted, then you may encounter Division 2 keeps crashing problems on your PC.
Therefore, here it is suggested to verify the game’s files and repair them. You might play Division 2 on various platform, so below check out the platform you are running and follow the steps accordingly:
For Steam:
If you are running Steam for playing Division 2 games, then follow the steps to fix corrupted Division 2 game files.
Follow the steps to do so:
- Start Steam > now choose the Library tab.
- Now from the game lists > right-click Division 2 > click
- Then in the pop-up window > click the Local Files tab > select Verify Integrity of Game Cache.
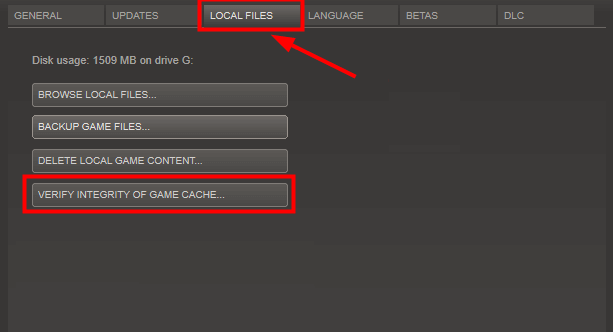
- Now wait for the verifying game files process is completed > click Close.
For Epic Game Launcher:
If you are playing the game in Epic Game Launcher, then follow the steps to verify the game’s files:
- Start Epic Game Launcher > click
- Now choose the Division 2 settings icon
- Then in the pop-up window,> click Verify to start verifying the game’s files for Division 2.
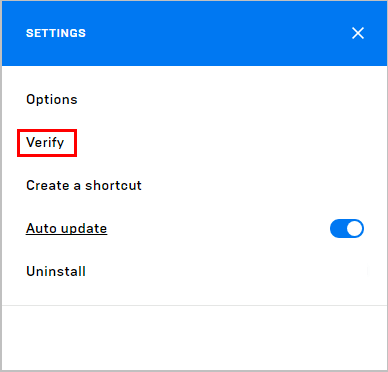
- Next to finish the process, follow the onscreen instructions.
Now as the repairing process is finished, start the game and verify if the Division 2 crash issue is fixed or not.
Solution 3: Update Graphics Driver
As said above the faulty or corrupted graphics card driver can cause the Division 2 keeps crashing problem. Check for the outdated drivers and update them.
Follow the steps to do so:
- First right-click Start menu > in the search box type Device Manager and open it.
- Next double-click Display adapters > now right-click graphics card > select Update driver.
- Now choose Search automatically for updated driver software
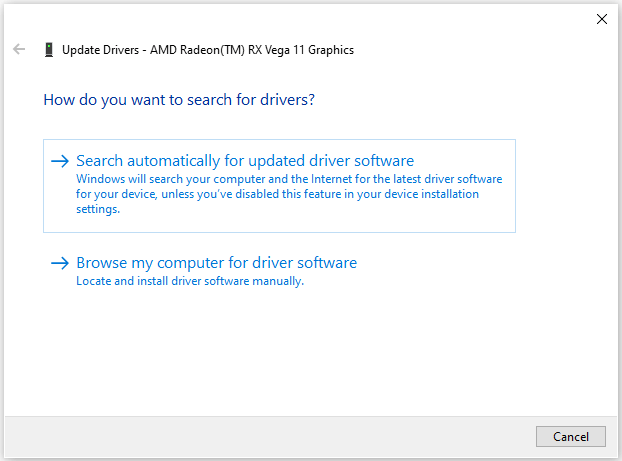
- Follow the on-screen instructions to complete the process.
And restart your computer and check if the Division 2 freezing problem is fixed or not.
Solution 4: Modify Compatibility Settings
You may experience a Division 2 crash problems if some program settings are not compatible with your Windows operating system.
And to fix it try to change the game compatibility settings of the game.
Follow the steps to do so:
- Go to the location where the Division 2 game is installed.
- And in the installation folder > right-click the TheDivision.exe file > choose Properties.
- In the pop-up window, switch to Compatibility tab > click Change high DPI settings.
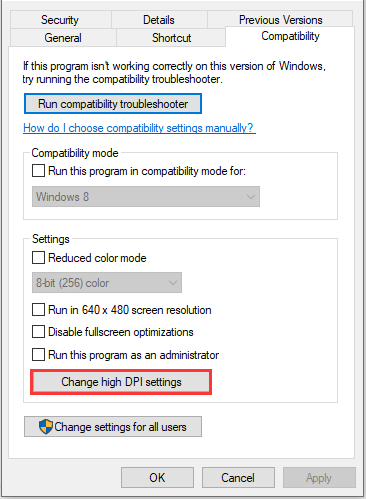
- Next, check to Override high DPI scaling behavior > choose Application for the Scaling performed by option > click OK.
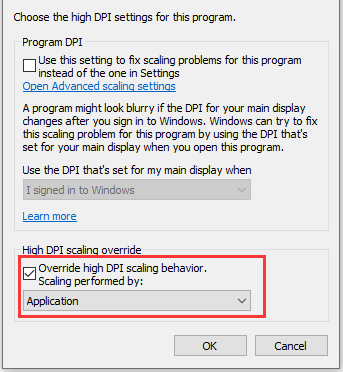
- And as you go back to the Properties window > choose Disable fullscreen optimizations > hit OK for saving the changed settings.
Next restart the game and run it to check Division 2 keeps crashing when connecting is resolved. But if not then follow the next solution.
Solution 5: Increase Virtual Memory
To fix the Division 2 game crash problem you can change the page file size. The Paging file is also called Virtual Memory and works as a secondary RAM.
Having more RAM allows the programs on your computer to run fast and smoothly. So, it might happen the Division 2 crashing problem occurs due to low virtual memory.
So, here follow the steps to increase Virtual Memory:
- Press Win + R key > and in the Run window,> type control hit OK to open Control Panel.
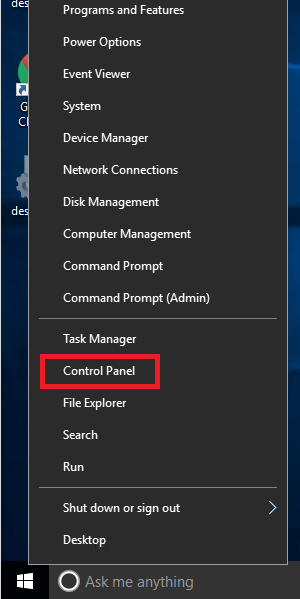
- Then in the search box type advanced > click View advanced system settings
- And in the pop-up window under Performance section > click Settings
- Switch to Advanced tab > click Change under Virtual memory option
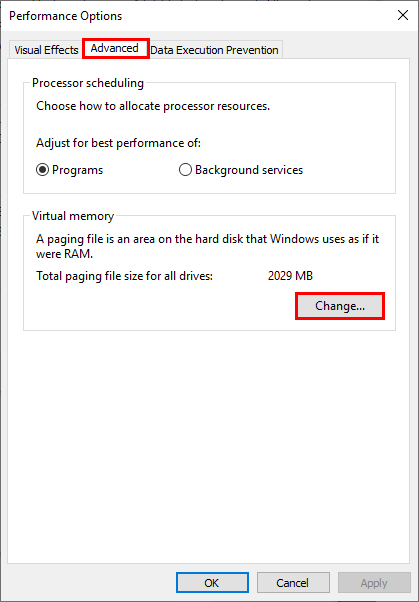
- Now check Automatically manage paging file size for all drives > click OK for saving the settings.
And as it is done, try running Division 2 and check if the crash or freeze issue is fixed or else follow the next solution.
Solution 6: Disable Overclocking
Overclocking is another possible reason responsible for the Division 2 crashing problem. Overclocking the hardware components speed will weaken constancy of the running program and as a result, the Division 2 start crashes.
Verify if you have overclocked the components like RAM, CPU or GPU now set the clock speed to default
But if you have not overclocked the components > then reduce the clock speed about 10% and check if the game crashes anymore or not.
Solution 7: Lesser the in-game Graphics Settings
If none of the solutions works for you then try lowering the in-game graphics settings by following the steps mentioned. This works for many users to fix Division 2 freeze and crash problems.
- Launch the game and in the game settings > click the cog icon > go to Graphics – Shadow Quality > set it to Low and modify other settings also.
- Modify Spot Shadows to Low.
- Then turn off Contact Shadows.
- Change Particle Detail to High.
- Set Reflection Quality to Low.
- Then change Vegetation Quality to Medium.
- And turn off Local Reflection Quality.
- Change Ambient Occlusion to Medium.
- Now set the Object Detail value to 50.
- And lastly set Terrain Quality to Medium
- Click OK to save all the changes.
Hopefully, now the Division 2 crashing issue is fixed completely, if not then reinstall the Division 2 game.
It is expected the above solutions helped you in fixing Division 2, low FPS, freezing, and lagging issues. But if in case you still face the issue then run the Game Booster to fix FPS and performance issues.
- It boosts the game
- Optimize the game performance
- Gets better FPS rate
- Make the game smooth for responsive play
Wrapping Things Up:
Tom Clancy’s The Division 2 is a fantastic online action role-playing game and is highly popular among gamers.
But, as per the users they are facing Division 2 crashing problems during the gameplay or installing the game and unable to play the game.
So, here in this article, I shared all the possible fixes to get rid of the Division 2 freezes and crashes problem.
Read the article to learn how to stop Division 2 crashing problem and start playing the game without any issue.
But, if in case you are still unable to play the Division 2 game then it might happen your PC is dealing with internal issues, so here it suggested running the PC Repair Tool. This helps you to fix computer issues and errors easily.
It is expected the article works in your case and you are able to play Division 2 game on your Windows 10 PC.
Despite this, we love hearing from you, so shot us your comments or queries, on our social media handles – Facebook or Twitter.
Good Luck..!
Hardeep has always been a Windows lover ever since she got her hands on her first Windows XP PC. She has always been enthusiastic about technological stuff, especially Artificial Intelligence (AI) computing. Before joining PC Error Fix, she worked as a freelancer and worked on numerous technical projects.